Adresa řízení přístupu k médiu (MAC adresa) je jedinečný identifikátor přiřazený síťovým rozhraním pro komunikaci ve fyzickém segmentu sítě. Adresy MAC se používají jako síťové adresy pro většinu síťových technologií IEEE 802, včetně Ethernetu a WiFi. Slouží ke sledování zařízení, které odesílá nebo stahuje data přes internet. Pro soukromé nebo anonymní prohlížení by tedy měly být skryty nejen IP adresy, ale také adresy MAC.
Pro soukromé aktivity v zařízení se systémem Android přes WiFi nebo jiné bezdrátové sítě můžete změnit přístup Media Access Control. Stačí postupovat podle následujícího příspěvku.
Proč byste si měnili Mac adresu?
No, to je jedna z otázek, která by vás mohla napadnout, protože existuje zlaté pravidlo, že pokud něco není rozbité, proč byste se to snažili opravit? Stejně tak, pokud není potřeba měnit adresu MAC, proč by ji člověk chtěl měnit.
Nechte mě na tuto otázku odpovědět podrobněji. Podívejte se, soukromí je v dnešní době důležité a prostřednictvím adresy MAC lze snadno sledovat vaše zařízení. Proto si uživatelé po zakoupení chytrého telefonu často chtějí změnit adresu MAC.
Pokud se častěji připojujete k veřejné síti Wi-Fi, je důležité adresu MAC měnit v pravidelných intervalech. Důvodů pro změnu adresy MAC je ve skutečnosti spousta, ale ze všech je nejdůležitější ochrana soukromí.
Změna adresy MAC smartphonu je snadná, pokud máte rootnuté zařízení se systémem Android. Je možné změnit adresu MAC i u zařízení, které není rootnuté, ale není zaručeno, zda tato metoda bude fungovat, nebo ne. Níže jsme se s vámi podělili o dvě nejlepší metody, jak změnit MAC adresu smartphonu se systémem Android.
Zkontrolujte MAC adresu svého zařízení se systémem Android:
Nejprve musíte zkontrolovat MAC adresu svého zařízení se systémem Android. Za tímto účelem musíte klepnout na Menu > Nastavení > O zařízení > MAC adresa.
Tato metoda vyžaduje k fungování rootnutý smartphone se systémem Android, protože na smartphonu se systémem Android musíte spustit BusyBox a Terminál. Pokud máte zařízení s rootem, postupujte podle některých jednoduchých kroků uvedených níže.
Krok 1. Zkontrolujte, zda máte zařízení s rootem. Nejprve je třeba provést rootnutí zařízení se systémem Android; pokud ještě nemáte rootnutý systém Android, můžete přejít na kompletní postup rootování zde.
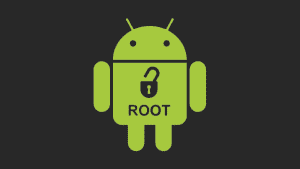
Krok 2. Zkontrolujte, zda máte rootnuté zařízení se systémem Android. Nyní si do svého systému Android stáhněte a nainstalujte aplikaci BusyBox.
Krok 3: Stáhněte a nainstalujte aplikaci BusyBox. Nyní po instalaci aplikace Busybox nainstalujte do systému Android aplikaci Terminál.
Krok 4. Po instalaci aplikace Busybox nainstalujte do systému Android aplikaci Terminál. Nyní otevřete terminál, zadejte su a stiskněte enter. Požádá vás o přístup superuživatele, který mu musíte udělit, pokud chcete zobrazit svou aktuální adresu MAC, zadejte „busy box iplink show eth0″ a stiskněte enter.
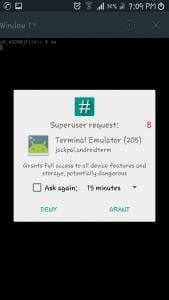
Krok 5. Nyní zadejte příkaz „busybox ifconfig eth0 hw ether XX:XX:XX:XX:XX:XX: XX“. (bez uvozovek)
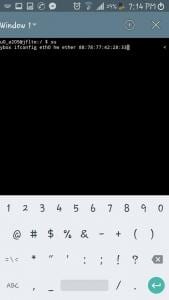
Nejlépe bude, když XX:XX:XX:XX:XX:XX: XX nahradíte novou adresou MAC; můžete napsat jakoukoli alternativní adresu MAC, kterou chcete zařízení přiřadit.
To je vše! Jste hotovi; úspěšně jste změnili adresu MAC systému Android. Svou novou adresu MAC můžete zkontrolovat pouhým zadáním příkazu “ busy box link show eth0 “ v Terminálu.
Použití aplikace ES File Explorer
No, aplikace ES File Explorer byla z obchodu Google Play odstraněna z několika důvodů. Průzkumníka souborů však můžete stáhnout ze zdrojů třetích stran a změnit tak adresu MAC systému Android. Tato metoda funguje i na smartphonech se systémem Android, které nejsou rootnuté. Pojďme se podívat, jak změnit adresu Mac pomocí aplikace ES File Explorer 2019.
Krok 1. Zkontrolujte, zda je možné změnit adresu Mac pomocí aplikace ES File Explorer 2019. Nejprve je třeba provést root zařízení se systémem Android. Poté si stáhněte a nainstalujte aplikaci ES File Explorer do svého smartphonu se systémem Android.
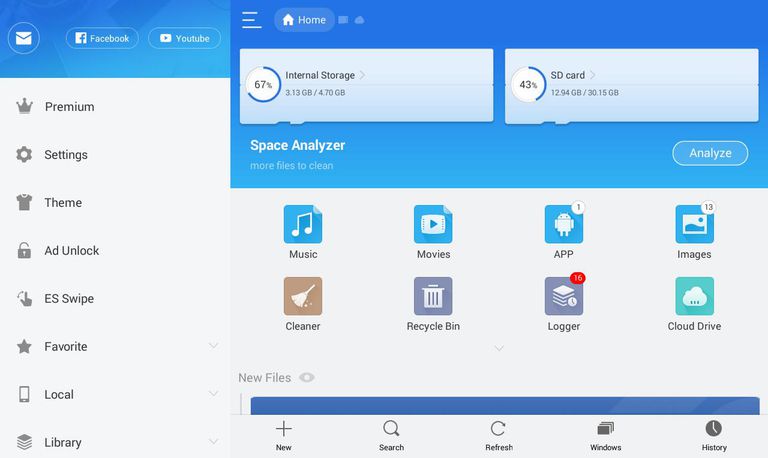
Krok 2. Nainstalujte aplikaci ES File Explorer do svého smartphonu se systémem Android. Nyní otevřete Průzkumníka souborů ES a na panelu nastavení povolte možnost „Zobrazit skryté soubory“.
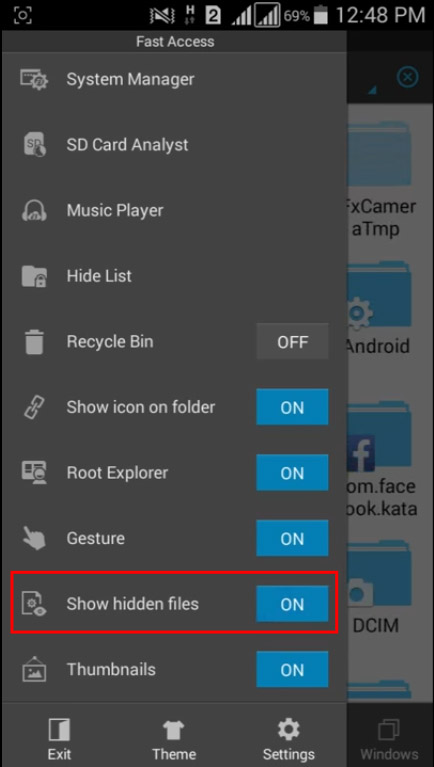
Krok 3. Zkontrolujte, zda je možné zobrazit skryté soubory. Nyní je třeba procházet složku s názvem „EFS“
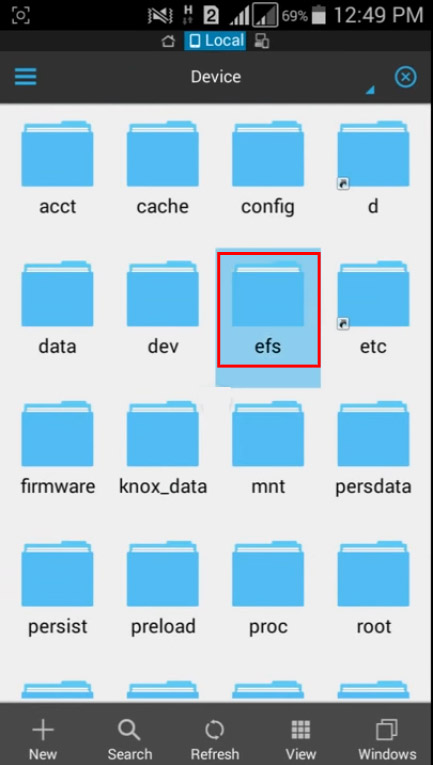
Krok 4. Zkontrolujte, zda je složka „EFS“ otevřená. Nyní je třeba najít a otevřít složku s názvem „WiFi“
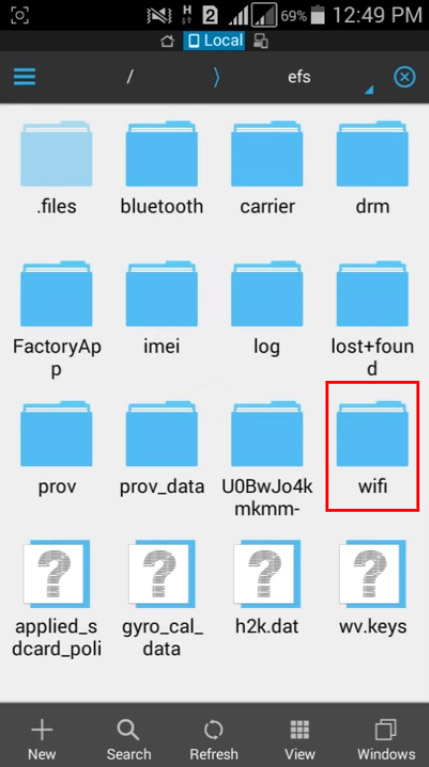
Krok 5. Po otevření složky s názvem „WiFi“ je třeba ji otevřít. Nyní uvidíte dvě složky s názvy „mac. cob“ a „mac.info“. Now you need to open the „mac. cob“ folder using the text editor.
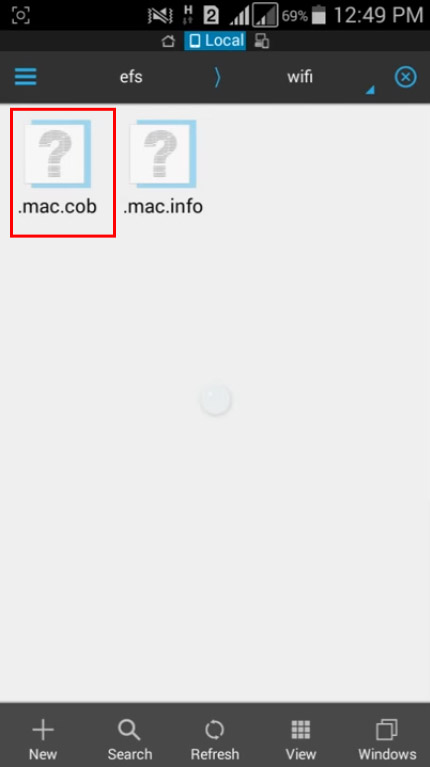
Step 6. Now you will get to see your mac address; you can edit and, after editing, save it.
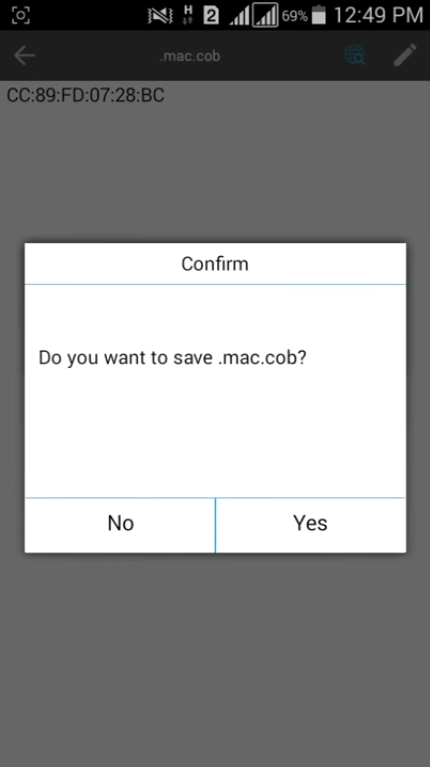
That’s it! You are done. You will now be using the new MAC address.
Using Change My MAC Android App
Well, Change My MAC is another best app available on the Google Play Store that lets you change the MAC Address. However, the app requires a rooted device to run. Follow some of the simple steps given below to use the Change My MAC Android app.
Step 1. First of all, download & install Change My MAC on your Android.
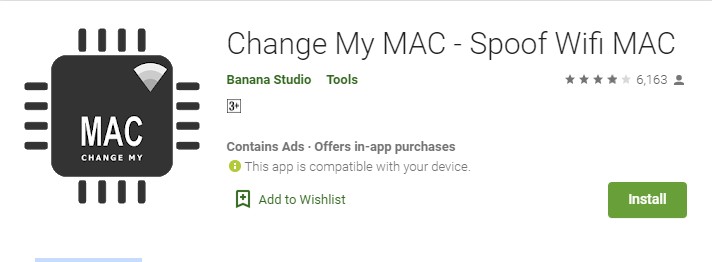
Step 2. Open the app and grant the superuser permissions.
Step 3. Now you need to create a new profile. Enter the name, interface type, and MAC Address.
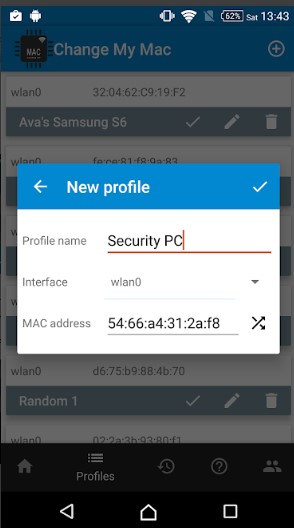
Step 4. You can create multiple profiles via Change My MAC.
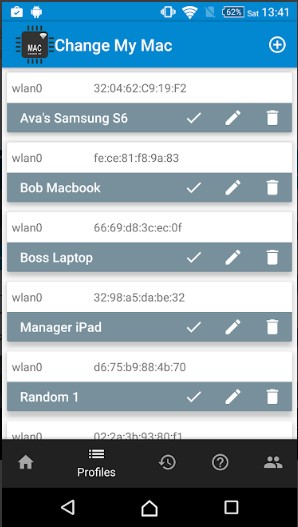
Step 5. You can even edit the existing profiles. To do that, click on the ‚Edit‘ icon.
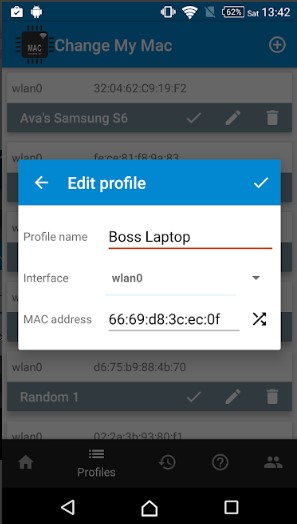
Step 6. To set the MAC Address, tap on the ‚Tick‘ button.
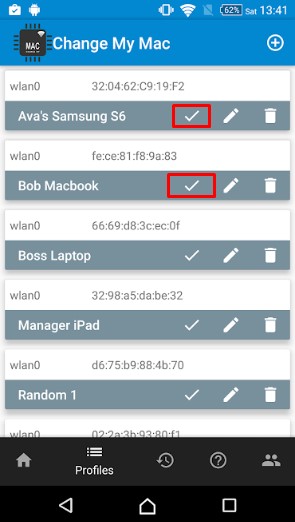
That’s it! You are done. This is how you can use Change My MAC to change your MAC address.