Předchozí kapitola: Plocha
Nyní je čas obrátit pozornost k virtuální kameře, kterou budeme používat k zachycení našeho reliéfního obrazu. Přepneme náš Shader Editor zpět do 3D zobrazení kliknutím na ikonu bubliny v levém horním rohu programu a výběrem možnosti 3D zobrazení.
![]()
Pokud si v 3D zobrazení trochu prohlédnu svůj ateliér, vidím, že je to taková věc, která vypadá jako drátěný jehlan s připojeným trojúhelníkem. Právě teď je umístěna tak, aby snímala naši rovinu ze šikmého úhlu.

Tato podivná věc je kamera.
To, že je to pravda, si mohu potvrdit tak, že se v okně 3D zobrazení nastavím tak, aby to odpovídalo objektivu kamery, takže vidím, co vidí. To provedete tak, že přejdete do nabídky Zobrazení na horní liště a vyberete možnost Kamery a poté Aktivní kamera. Můžete také stisknout 0 na numerické klávesnici.
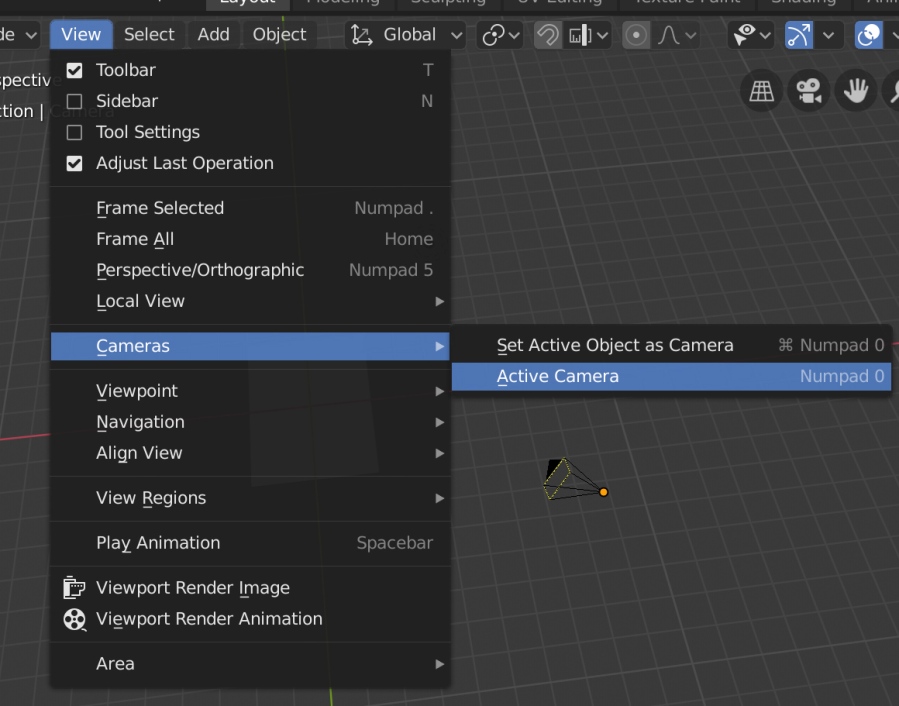
V každém případě nyní vidíme pohled kamery na letadlo a můžeme říci, že je namířena šikmo na místo, kde se objeví náš terén. Tento pohled by měl odpovídat perspektivě, kterou jste viděli během všech těch testovacích renderů, které jsme prováděli, i když bez terénu – nezapomeňte, že rozdělení/rozložení se počítá až během renderování. Z tohoto pohledu se můžete kdykoli vymanit prostým posouváním/otáčením po scéně jako obvykle.

Pohled z kamery.
Pokud se chystáme udělat pořádný stínovaný reliéf, potřebujeme, aby naše kamera byla přímo nad terénem; to je perspektiva, kterou má většina map. Nastavení kamery do správné polohy je poměrně snadné. Nejprve ji vybereme klepnutím levým tlačítkem myši (nebo na slovo Kamera v Outlineru). Poté se vraťme na panel Vlastnosti objektu kliknutím na onu oranžovou čtvercovou ikonu, kterou jsme se tam dostali minule.

Vítejte zpět na panelu Vlastnosti objektu.
Nyní můžeme vidět pozici a natočení naší kamery ve scéně. Stejně jako v případě letadla můžeme tato čísla změnit a umístit věci na požadované místo. Začneme polohou kamery. Nastavte hodnoty X a Y na 0 a Z na 3 (na přesné hodnotě Z ve skutečnosti příliš nezáleží, pokud je kamera umístěna v mírné vzdálenosti nad terénem). Nyní byste měli vidět kameru umístěnou nad rovinou.

Naneštěstí nesměřuje k rovině. Potřebujeme, aby mířila přímo dolů, a proto si musíme pohrát s Rotací. Nastavte hodnoty rotace X, Y a Z na 0. Nyní bude kamera směřovat dolů k rovině. To můžete potvrdit, když se vrátíte do zobrazení kamery:

(Zvětšený) pohled z kamery; nyní je správně namířena na letadlo, ale je příliš malá na to, aby ho zachytila celé. To v současné době opravíme.
Nastavení poměru stran
Ještě pár věcí musíme na naší kameře změnit. Pokud jste si všimli, právě teď poměr stran kamery neodpovídá poměru stran našeho letadla. Letadlo (pokud používáte můj příklad DEM) je vyšší než široké („formát na výšku“). Kamera je naopak nastavena na snímání obrazu ve formátu na šířku: je širší než vysoká. Fotoaparát má tedy špatný tvar pro zachycení obrazu naší roviny. Napravme to.
Tentokrát přejdeme na panel Vlastnosti výstupu. Dostanete se tam klepnutím na kartu s ikonou fotografie vycházející z tiskárny podél levé strany panelu Vlastnosti. Jakmile se tam dostanete, zobrazí se vám několik vlastností, které Blenderu říkají, jaký má být váš konečný výstup. Hledejte možnosti Rozměry. Všimněte si, že je zde místo pro zadání Rozlišení výsledného obrázku. Zapište rozměry výškové mapy, se kterou pracujete. Pro ukázkový soubor dodaný s tímto návodem je to 2000 pro X a 2800 pro Y.

Pokud se vrátíte k zobrazení kamery, všimnete si, že se změní, jakmile zadáte nové rozlišení, odpovídající poměru stran toho, co jste zadali. Jak vidíte, ještě to úplně neodpovídá naší rovině, ale má to alespoň správný tvar.

Přímo pod čísly X a Y je něco s nápisem „100%“. Když na to najedete myší, uvidíte, že je to popsáno jako „Procentuální měřítko pro rozlišení vykreslování“. Blender vezme vaše hodnoty rozlišení X a Y a vynásobí je touto hodnotou. Pokud je tedy například tato hodnota nastavena na 50 %, výsledný obrázek, který vyvedete na výstup, bude mít rozměry 1000 × 1400 pixelů. Zde můžete dosadit libovolné číslo. Pokud půjdete pod 100 %, vytvoříte reliéf menší než váš DEM. To se může hodit při testovacím vykreslování: menší obrázky se vykreslují kratší dobu, takže pokud toto číslo dočasně snížíte, můžete provést několik rychlých testů, abyste se ujistili, že jste spokojeni s tím, jak budou věci vypadat, než procento opět zvýšíte pro konečné vykreslení. Někdy také na základě vztahu mezi rozlišením DEM a konečnými potřebami vaší mapy můžete toto číslo zvýšit nebo snížit pod 100 %. Dávejte si pozor, abyste toto číslo nezvýšili příliš: věci se budou pixelovat, protože převzorkujete rovinu.
V každém případě se jedná o užitečný vstup, který vám umožní zvětšit nebo zmenšit výsledný obrázek při zachování stejného poměru stran, a to vše bez nutnosti počítat nové rozměry X a Y. V každém případě se jedná o užitečný vstup, který vám umožní zvětšit nebo zmenšit výsledný obrázek při zachování stejného poměru stran. Já svůj nastavím na 50 %, aby mi zabralo méně času provádění různých mezirenderů, které vám budu v průběhu výuky ukazovat.
Nastavení ortografického zobrazení
Provedeme zkušební render a podíváme se, jak se věci vyvíjejí.

Věci rozhodně začínají vypadat více jako terén, ačkoli je to stále velmi špičaté, osvětlení je hodně mimo a kamera stále není seřazena – v mém testovacím DEM nezachycuje vše. Takže nás čeká ještě nějaká práce.
Právě teď má naše kamera perspektivní pohled. Jak se vzdalujeme od středu snímku, terén se od nás mírně zakřivuje. Tento obrázek z Wikipedie by mohl objasnit, o co jde:

Podívejte se na pravou stranu diagramu. Při perspektivním pohledu (jaký máte například při pořizování běžné fotografie fotoaparátem) se všechno světlo na scéně sbíhá k objektivu fotoaparátu, takže vidíte části boků nějakého objektu. Čím dále od středu, tím větší úhel svírají tyto světelné paprsky a tím více vidíme strany hor/údolí apod.
Mapy obecně toto perspektivní zkreslení nemají. Místo toho mají obvykle ortografický pohled, ve kterém je vše vidět přímo, shora dolů. Možná dokonce znáte pojem ortofoto: letecké snímky ze skutečného života mají perspektivní zkreslení, které lze opravit jejich korekcí v softwaru GIS. Je to něco podobného, jako kdybychom byli schopni umístit kameru přímo nad každou část naší scény najednou.
Můžeme programu Blender říct, aby snímal ortografické snímky namísto perspektivních. Chcete-li to provést, nejprve se ujistěte, že je vybrána kamera. Poté vyvoláme panel Vlastnosti dat objektu kliknutím na zelenou ikonu staré filmové kamery v levé části panelu. Všimněte si, že nahoře na panelu jsou některá nastavení objektivu a typ objektivu je nastaven na Perspective. Vyberte možnost Ortografický. Problém vyřešen!

Ještě jednu věc musíme upravit, když už jsme tady. Pokud se díváte přes pohled kamery, všimněte si, že není zarovnaná s rovinou (alespoň u mé výškové mapy). Kamera bude v současné době snímat obraz větší než letadlo. Chceme, aby se přesně zarovnala, abychom nevynechali žádnou část našeho terénu ani nevyfotografovali nic mimo náš terén. Toho dosáhneme nastavením ortografického měřítka na panelu Vlastnosti dat objektu. Všimněte si, že když na něj najedete myší, Blender vám napíše, že je „podobné zvětšení“. Změna tohoto čísla nám umožní přiblížit nebo oddálit naši kameru.
Aby kamera přesně lícovala s rovinou, musíme jednoduše vložit číslo, které je dvojnásobkem největšího rozměru naší roviny. Nebudu lhát: nejsem si stoprocentně jistý, jak spolu tato čísla nakonec takto souvisí. Ale jsou. V případě mé roviny jsem zadal hodnotu X 2 a hodnotu Y 2,8. To znamená, že se mi podařilo zjistit, jaká je hodnota X. Pokud si nevzpomínáte, můžete rovinu vybrat a znovu navštívit panel Vlastnosti objektu klepnutím na onu oranžovou čtvercovou ikonu.
Pro své ortografické měřítko tedy musím zapojit hodnotu 5,6 (což je 2 × 2,8). Vaše se bude lišit v závislosti na použitém DEM. Pokud chcete, můžete si v tomto zadávacím poli i něco málo spočítat. Můžete zadat „2 * (největší rozměr vaší roviny)“ a Blender provede násobení za vás. Jakmile zadáte správné číslo, vaše kamera by měla být pěkně zarovnaná s vaší rovinou, pokud se vrátíte zpět a podíváte se přes pohled kamery.

A pokud provedete zkušební render, měli byste být schopni říct, že kamera je nyní dokonale na svém místě.

Terén je sice příliš přehnaný (vzpomeňte si, jak vypadal špičatý při pohledu z boku), ale alespoň už máme kameru správně nastavenou. Když už o tom ale přemýšlíme, pokračujme a snižme přehánění terénu. Vyberte rovinu a pak se vraťte do editoru shaderů (nezapomeňte, že ikona v pravém horním rohu 3D Viewportu vám umožňuje přepínat). Vraťte se k uzlu Posunutí a snižte číslo Měřítko; já použiji hodnotu 0,3.

Toto jsme mohli nastavit v minulé kapitole, ale aniž bychom měli kameru na místě, bylo by těžké odhadnout správné nastavení. Nyní, když je naše kamera nastavena, můžeme zkoušet různá nastavení, dokud přehánění nebude odpovídat tomu, co chceme. Navíc už je to nějaký čas, co jsme přešli do editoru shaderů, a je dobré si procvičit návrat tam a zpět a vzpomenout si, co jsme dělali v minulé kapitole. Výsledné vykreslení je mnohem lepší, s méně přepálenými stíny.

Osvětlení stále není správné, ale to opravíme příště. Meanwhile, to recap, we
- put our camera in position and made it point downward;
- set the dimensions of our final render, which fixed our camera’s aspect ratio; and
- set our camera to an orthographic lens, with a scale that matches our plane.
With that, we’re done with the camera. The last major piece of the puzzle remains.
Next Chapter: The Sun