Tady jsou mé oblíbené zkratky pro přibližování, posouvání a obecnou navigaci v dokumentech Photoshopu.
1) Přiblížení
Přístup k nástroji Zoom:
- „Z“ vybere nástroj Zoom.
- Option -klik (Mac) | Alt -klik (Win) přepne nástroj Zoom na přiblížení / oddálení.
- Podržením mezerníku a přidáním Option (Mac) | Alt (Win) získáte dočasný přístup k nástroji Přiblížení, aniž byste museli přepínat na nástroj Zvětšení.
- Podržením mezerníku a přidáním Command (Mac) | Control (Win) dočasně zpřístupníte nástroj Zvětšení, aniž byste museli přepínat na nástroj Zvětšení.
Pro zobrazení obrázku na 100 % (označované také jako zobrazení 1:1):
- Zvolte Zobrazit > Skutečné pixely.
- Double click the Zoom tool.
- Command + 1 (Mac) | Control +1 (Win).
To display an image as large as possible on the monitor, while still viewing the entire image:
- Select View > Fit on Screen.
- Double click the Hand tool.
- Command + 0 (Mac) | Control + 0 (Win) .
To quickly zoom in and zoom out:
- Command + „+“ (plus) (Mac) | Control +“ (plus) (Win) zooms in.
- Command + „-“ (minus) (Mac) | Control + „-“ (minus) (Win) zooms out.
- Note: the previous two shortcuts also work in modal states (while a dialog box is displayed or while using Free Transform for example).
- Select the Zoom tool and click and hold in the image the to zoom in continuously. Add the Option (Mac) | Alt (Win) to zoom out. (Zrušte zaškrtnutí možnosti Animované zvětšení v Předvolbách > Nástroje, abyste tuto funkci v případě potřeby deaktivovali)
Zvětšení pomocí funkce Scrubby
- Zvolte nástroj Zvětšení a na panelu možností povolte funkci Scrubby Zoom. Poté kliknutím a tažením doleva/doprava oddálíte/oddálíte obraz.
- Zvolte nástroj Přiblížení a zakažte funkci Scrubby Zoom v panelu možností. Poté kliknutím a tažením myši nad určitou oblastí obrázku tuto oblast přiblížíte.
Přiblížení z ptačí perspektivy
Při přiblížení obrázku stiskněte a podržte klávesu „H“ (kurzor se dočasně změní na nástroj ruka). Klikněte a podržte tlačítko v obrázku – obrázek se zvětší tak, aby se „vešel do okna“, a zobrazí se „překryvný obdélník zvětšení“. Přetáhněte obdélník přiblížení na požadované místo přiblížení a uvolněte myš/kurzor pro přiblížení (do obdélníkové oblasti). Poté uvolněte klávesu „H“ a vraťte se k původně zvolenému nástroji.
Zvětšení všech oken
Při zvoleném nástroji Zvětšení zaškrtnutím políčka Zvětšit všechna okna (na panelu možností) se zvětší všechny otevřené dokumenty najednou. Pokud nechcete mít tuto možnost stále aktivní, zrušte její zaškrtnutí a stisknutím klávesy Shift dočasně aktivujte funkci Zvětšit všechna okna.
Zobrazení pixelové mřížky
Při zvětšení na více než 500 % se na horní straně obrázku zobrazí pixelová mřížka To může být užitečné, když se snažíte zarovnat tvary, jako jsou obdélníky, tak, aby začínaly a končily na plném pixelu (aby nedocházelo k vyhlazování okrajů). Chcete-li Pixelovou mřížku vypnout, deaktivujte Pixelové zobrazení zrušením zaškrtnutí políčka Zobrazit > Zobrazit Pixelovou mřížku.
Další předvolby zvětšení
- Předvolby > Nástroje – povolení/zakázání zvětšení pomocí rolovacího kolečka.
- Preferences > Tools – enable/disable Zoomed Clicked Point to Center (vycentrování umístění bodu kliknutí kurzoru na střed obrazovky).
- Předvolby > Nástroje – povolit/zakázat Zvětšení Změny velikosti oken (to může být užitečné při zvětšování/zmenšování při prohlížení více dlaždicových/plovoucích dokumentů (Okno > Uspořádat > Dlaždice/plovoucí…).
2) Použití panelu Navigátor k přiblížení
Chcete-li změnit procento přiblížení na panelu Navigátor, zadejte procento, přetáhněte posuvník, klikněte na ikony Přiblížit nebo Oddálit (malé nebo velké hory) nebo Command -drag (Mac) | Control (Win) -drag v miniatuře nad oblastí, kterou chcete přiblížit.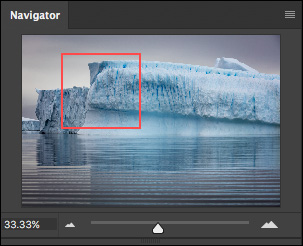
3) Posouvání (rolování) ve Photoshopu CC
- „H“ vybere nástroj Ruka.
- Podržením mezerníku (zatímco je vybrána většina ostatních nástrojů) se dočasně zpřístupní nástroj Ruka (umožňuje rychlé posouvání obrázků, které jsou přiblíženy). Tato klávesová zkratka funguje i v modálním stavu (například při zobrazení dialogového okna nebo při volné transformaci).
- Při použití nástroje Ruka k posouvání se Photoshop při posouvání „ulehčí“ (označuje se jako Flick Panning). Chcete-li při posouvání prudce zastavit, klikněte, přetáhněte a podržte nástroj Ruka. Poznámka: Funkci Flick Panning lze vypnout v Nastavení > Nástroje > Povolit funkci Flick Panning.
- Při současném prohlížení více obrázků posunete všechny otevřené dokumenty pomocí nástroje Ruka. Chcete-li toto chování nastavit jako výchozí, zaškrtněte s vybraným nástrojem Ruka v panelu možností možnost „Posunout všechna okna“.
4) Posunutí dokumentů
Chcete-li změnit polohu dokumentu, který je menší než rámec aplikace, v rámci aplikace (namísto jeho ukotvení do středu rámce aplikace), zvolte Předvolby > Nástroje a povolte posunutí.
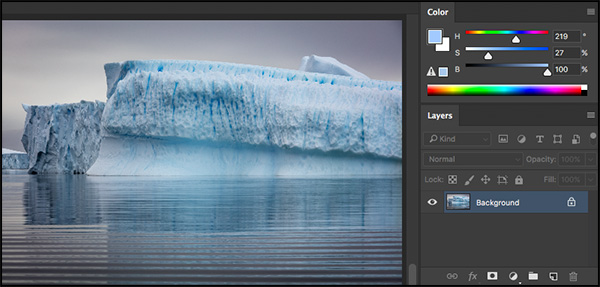
Povolením možnosti Overscroll jsem mohl zvětšit fotografii a změnit její polohu vedle panelu Vrstvy a pořídit snímek obrazovky.
5) Pohyb po obrazovce ve Photoshopu
Při retušování snímků (zejména při kontrole prachu na snímači nebo drobných nedokonalostí) používejte k systematickému pohybu po dokumentu následující zkratky:
- Klávesa Domů se přesune do levého horního rohu, klávesa Konec se přesune do pravého dolního rohu.
- Klávesy Page Up a Page Down vás posunou o jednu celou obrazovku nahoru nebo dolů o jednu celou obrazovku.
- Klávesy Command + Page Up a Page Down (Mac) | Control + Page Up a Page Down (Win) vás posunou o jednu celou obrazovku doleva nebo doprava.
Pozn: Pokud pracujete na notebooku, použijte funkční klávesu se šipkou vlevo/vpravo pro přechod domů/konec, šipky nahoru/dolů pro pohyb nahoru/dolů a \šipky Command nahoru/dolů pro pohyb doleva/doprava
6) Zobrazení více oken pro jeden dokument
Při detailní práci s obrázkem (kde, například potřebujete přiblížit velmi malou část celkového obrázku), může být užitečné otevřít další okno, abyste viděli prováděné změny ve vztahu k celé fotografii nebo návrhu. Chcete-li vytvořit sekundární okno, vyberte možnost Okno > Uspořádat > Nové okno pro (xxx-název vašeho souboru).
podle Julieanne Kost
Vydáno dne16.5.2017