- Co je to Sysprep?
- Průvodce přípravou systému Windows 10
- Krok 1 – Spuštění systému Windows 10 v režimu kontroly
- Krok 2 – Stažení a instalace sady ADK systému Windows 10
- Krok 3 – Instalace informací a loga OEM
- Krok 4 – Zahájení přizpůsobení v režimu auditu systému Windows 10
- Krok 5 – Instalace potřebného softwaru
- Krok 6 – Zakázat telemetrii a sběr dat v systému Windows 10
- Krok 7 – Instalace aktualizací systému Windows Update v režimu auditu
- Krok 8 – Odinstalování vestavěných aplikací
- Stupeň 9 – Vytvoření souboru odpovědi systému Windows 10 Sysprep
- Krok 10 – Spuštění sysprepu v systému Windows 10
Co je to Sysprep?
Připomínám, že nástroj Sysprep.exe slouží k přípravě referenčního obrazu a jeho depersonalizaci. Sysprep umožňuje odstranit všechny informace související s konkrétním operačním systémem, včetně jedinečných identifikátorů (SID, GUID atd.), resetovat aktivaci systému Windows a instalovat aplikace a ovladače v režimu auditu.
Vše, co bylo v operačním systému nakonfigurováno před spuštěním nástroje Sysprep (nainstalovaný software, pracovní plocha, personalizace systému a síťová nastavení, Průzkumník souborů, nainstalované a na úvodní obrazovce připnuté aplikace Metra a další parametry), zůstane nedotčeno.
V systémech Windows 10 a Windows Server 2016 se nástroj Sysprep.exe nachází ve složce C:WindowsSystem32sysprep adresář.
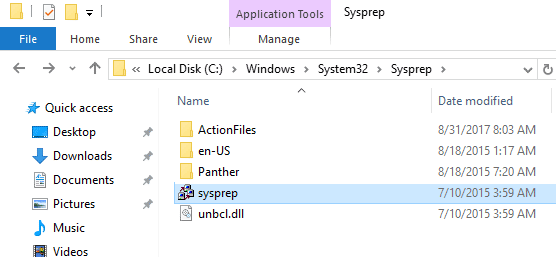
Utilita Sysprep výrazně zjednodušuje instalaci a konfiguraci operačního systému ve velké společnosti. Jednou připravenou referenční bitovou kopii systému Windows 10 nainstalovanou a správně nakonfigurovanou (s určitým nainstalovaným softwarem, s nastavením operačního systému, s určenými oprávněními a omezeními) lze nasadit na všechny počítače ve firmě pomocí MDT, WDS (podívejte se na článek Nasazení systému Windows 10 pomocí MDT a WDS), SCCM nebo ručně.
Průvodce přípravou systému Windows 10
Je třeba si uvědomit, že v tomto průvodci používáme sestavení 1607 (Anniversary Update) systému Windows 10, takže možná všechny chyby nalezené v tomto průvodci budou opraveny v pozdějších sestaveních. Pojďme se pustit do sysprepování systému Windows 10.
Krok 1 – Spuštění systému Windows 10 v režimu kontroly
Nejprve je třeba provést čistou instalaci systému Windows 10 na fyzickém počítači nebo virtuálním počítači. Spusťte normálně instalaci systému Windows. Po restartu nebo dvou je systém Windows nainstalován a proces se zastaví a čeká na váš vstup. V tomto okamžiku musíme kliknout na tlačítko Použít expresní nastavení. V dalším dialogovém okně byste neměli zadávat uživatelské jméno, proto ho nezadávejte (tato fáze nastavení OS má název OOBE – out-of-box experience for the end user). V režimu OOBE musí uživatel dokončit instalaci systému Windows 10 a nakonfigurovat osobní nastavení, například rozložení klávesnice, účet, nastavení soukromí.
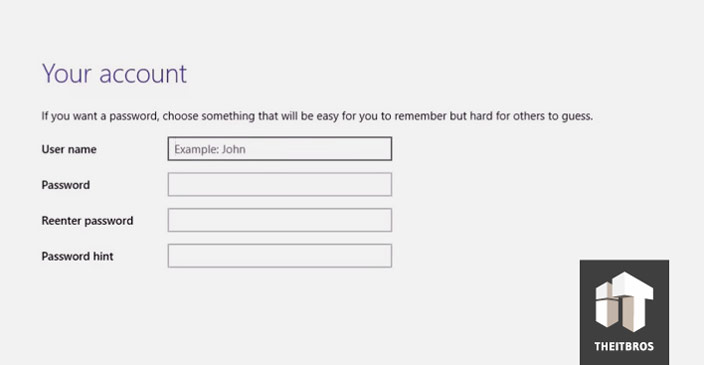
Na místo toho stiskněte a podržte kombinaci kláves CTRL+SHIFT+F3. Operační systém se nyní restartuje do speciálního režimu přizpůsobení, režimu kontroly systému Windows 10. Systém Windows 10 se v tomto režimu spustí bez ohledu na to, kolikrát počítač restartujete, dokud nebude spuštěn program sysprep.
Jelikož zatím neexistují žádné uživatelské profily, systém Windows použije k automatickému přihlášení do Režimu auditu svůj integrovaný účet správce (tento účet bude dále zakázán). Existuje pouze jeden viditelný znak, který označuje, že jste vstoupili na pracovní plochu systému Windows 10 v režimu auditu, a to dialogové okno Sysprep uprostřed displeje. Okno nástroje sysprep nezavírejte – budete jej potřebovat na konci konfiguračního kroku. Prostě jej minimalizujte.
Vlastní nastavení systému Windows lze konfigurovat v režimu auditu. Nastavení lze do obrazu aplikovat dvěma způsoby:
- Můžete nakonfigurovat pouze systémová nastavení a vlastní uživatelská nastavení importovat pomocí souborů .reg do upraveného obrazu WIM;
- Můžete nakonfigurovat uživatelská i systémová nastavení a poté pomocí souboru odpovědí zkopírovat profil vestavěného účtu Administrator do výchozího uživatelského profilu.
Dosud byla instalace prováděna bez připojení k síti. Nyní tedy můžete počítač připojit k síti a nastavit internet.
Krok 2 – Stažení a instalace sady ADK systému Windows 10
Dalším krokem bude stažení a instalace sady ADK (Windows 10 Assessment and Deployment Kit). Nejprve musíme nainstalovat Správce bitových kopií systému Windows (WSIM), který je součástí sady Windows ADK. Můžete jej stáhnout z níže uvedených odkazů:
Domácí odkaz
Přímý odkaz
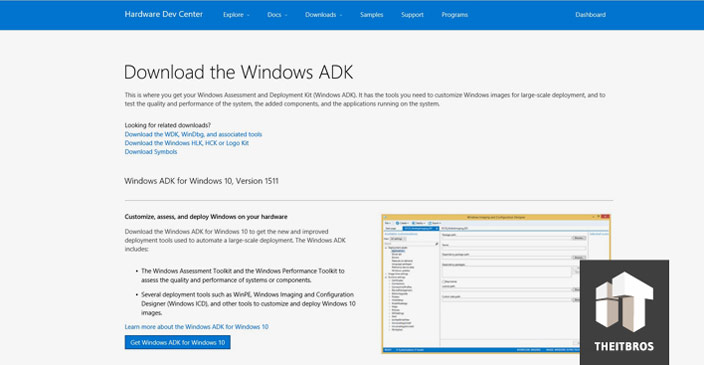
Po stažení spusťte instalační soubor. Zde nemusíte měnit umístění, takže klikněte na tlačítko Další. Poté přijměte licenční smlouvu a pokračujte.
Nyní je třeba vybrat funkce, které chcete nainstalovat. V našem případě potřebujeme nainstalovat pouze WSIM, takže označte pouze Nástroje pro nasazení a klikněte na Instalovat.
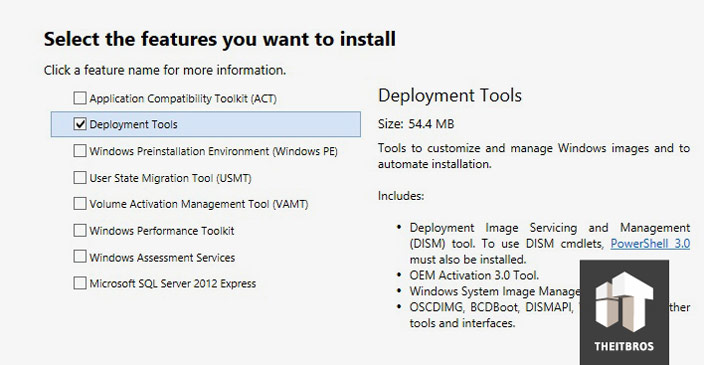
Krok 3 – Instalace informací a loga OEM
Instalace informací a loga OEM je velmi snadná. Stačí vytvořit soubor .reg a vložit do něj požadované informace. V našem případě jsme vložili následující kód:
Windows Registry Editor Version 5.00"Logo”=”CWINDOWSoemOEMlogo.bmp”"Manufacturer”=”TheITBros, LLC”"Model”=”Windows 10 Pro Image 10-1-2015”"SupportHours”=”9am to 5pm ET M-F”"SupportURL”=http://theitbros.com
Nyní je třeba vytvořit složku oem ve složce C:Windows a vložit do ní soubor s obrázkem loga vaší společnosti. Po dokončení stačí otevřít soubor .reg, který jsme vytvořili dříve, a ten automaticky přidá tato nastavení do registru.
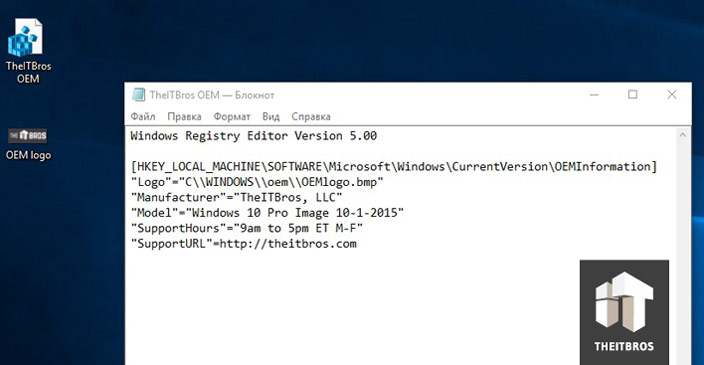
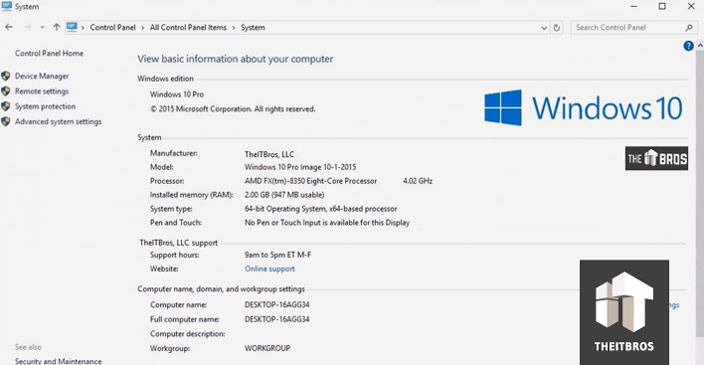
Krok 4 – Zahájení přizpůsobení v režimu auditu systému Windows 10
Po vstupu do režimu auditu můžete začít instalovat, aktualizovat aplikace a konfigurovat nastavení operačního systému. Všechny tyto aplikace a nastavení by byly přítomny ve výchozím uživatelském profilu. Výchozí profil se používá jako základní profil při vytváření nových uživatelů v počítači se systémem Windows.
K instalaci všech výchozích uživatelských aplikací použijeme PackageManagement (neboli OneGet), integrovaný modul prostředí PowerShell. Nemůžeme jen tak přejít do nabídky Start a do vyhledávání, protože jsou v režimu auditu systému Windows 10 zakázány. Musíme tedy spustit PowerShell ručně tak, že projdeme hluboko do složky Windows a spustíme jej odtud.
Přejděte do složky C:Windowssyswow64WindowsPowerShellv1.0 a poté spusťte aplikaci powershell_ise.exe.
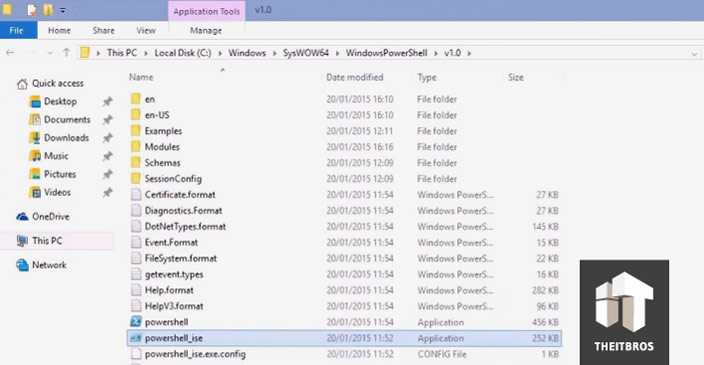
První věc, kterou musíme udělat, je povolit spouštění skriptů prostředí PowerShell, abychom mohli později instalovat software od poskytovatele balíčků.
Jediné, co potřebujeme, je zadat příkaz Set-Executionpolicy Unrestricted.
Nyní musíme použít správce balíčků nebo poskytovatele. Správce balíčků, kterého nyní použijeme, se jmenuje Chocolatey. Potřebuje zásady provádění skriptů Unrestricted, proto je nastavíme jako první věc po spuštění prostředí PowerShell.
Pro přidání poskytovatele musíme zadat příkaz Get-Packageprovider Chocolatey.
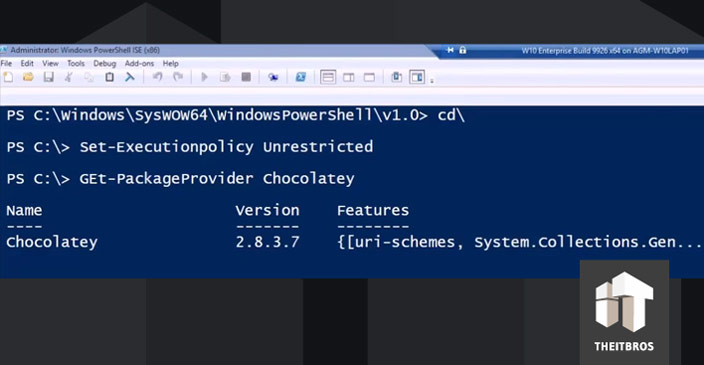
Krok 5 – Instalace potřebného softwaru
Pro instalaci veškerého softwaru, který potřebujeme, stačí použít rutinu prostředí PowerShell – Install-Package.
Řekněme, že chceme nainstalovat Operu, Google Chrome, VLC, Adobe Reader, 7Zip, K-Lite Codec Pack Full a Zoomit.
K tomu je třeba použít příkaz:
Find-Package -Name Opera, GoogleChrome, VLC, AdobeReader, 7Zip, Zoomit. k-litecodecpackfull | Install-Package
Pokud potřebujete k instalaci aplikace nebo aktualizace restartovat systém Windows, můžete to udělat. Po restartu se systém vrátí do režimu kontroly.
Můžete také nainstalovat ovladače pro všechny modely počítačů a notebooků, na které chcete tuto referenční bitovou kopii systému Windows 10 nasadit. Stáhněte a rozbalte balíčky ovladačů do určitého adresáře, poté vyhledejte všechny soubory *.inf a přidejte všechny v nich popsané ovladače do obrazu systému Windows pomocí příkazu:
for /f %i in ('dir /b /s *.inf') do pnputil.exe -i -a %i
K vyčištění úložiště ovladačů od duplicitních ovladačů můžete použít náš skript.
Konfigurujte pozadí, dlaždice Start, ikony na ploše, připnuté položky hlavního panelu, domovskou stránku a možnosti vyhledávání ad over options podle potřeby. Poté uchopte aktuální nastavení dlaždic Start pomocí příkazu prostředí PowerShell (pro použití těchto nastavení pro všechny uživatele):
Export-StartLayout -Path $ENV:LOCALAPPDATAMicrosoftWindowsShellLayoutModification.xml
Krok 6 – Zakázat telemetrii a sběr dat v systému Windows 10
Systém Windows 10 shromažďuje informace o práci uživatelů v počítači. Například vzorky rukopisu a hlasu, informace o poloze, chybová hlášení, obsah kalendáře – to vše může být odesíláno na servery společnosti Microsoft
Pokud nechcete, aby váš operační systém automaticky odesílal data na servery společnosti MSFT, můžete Telemetrii a sběr dat zakázat.
Spustíte zvýšený příkazový řádek a provedete následující příkazy:
sc delete DiagTracksc config DcpSvc start=disabledecho "" > C:ProgramDataMicrosoftDiagnosisETLLogsAutoLoggerAutoLogger-Diagtrack-Listener.etlreg add "HKLMSOFTWAREPoliciesMicrosoftWindowsDataCollection" /vAllowTelemetry /t REG_DWORD /d 0 /fsc delete dmwappushservice
Sledování systému Windows 10 můžete zakázat také pomocí nástroje DisableWinTracking ze serveru GitHub.
Krok 7 – Instalace aktualizací systému Windows Update v režimu auditu
Počínaje systémem Windows 8.1 nelze v režimu auditu instalovat aktualizace pomocí Centra aktualizací systému Windows v panelu Nastavení.
Centrum aktualizací systému Windows kontroluje, zda systém dokončil fázi OOBE (ze které jste přihlášeni). Pokud ne, aktualizace se neprovede.
Chcete-li automaticky aktualizovat systém z konzoly, můžete využít velmi šikovný modul prostředí PowerShell – modul PSWindowsUpdate z galerie TechNet.
Uložte archiv PSWindowsUpdate.zip na jednotku USB a (to je důležité!) klikněte na něj pravým tlačítkem myši > Vlastnosti > Odblokovat.
Vytvořte na jednotce USB soubor PSWindowsUpdate.cmd s jedním příkazem:
PowerShell -ExecutionPolicy RemoteSigned -Command Import-Module PSWindowsUpdate; Get-WUInstall -AcceptAll -IgnoreReboot
Zabalte PSWindowsUpdate.zip do složky: C:WindowsSystem32WindowsPowerShellv1.0Modules.
Spustit PSWindowsUpdate.cmd jako správce.
To je vše! Dostupné aktualizace budou staženy ze serverů Windows Update a automaticky nainstalovány.
Po dokončení aktualizace můžete odstranit modul PSWindowsUpdate, který byl předtím zkopírován do složky Windows.
Krok 8 – Odinstalování vestavěných aplikací
Také můžete odinstalovat vestavěné aplikace, ale je to opravdu na vás. Pokud tedy nechcete odinstalovat vestavěné aplikace, tento krok prostě přeskočte.
Následující skripty vložte na příkazový řádek prostředí PowerShell a stiskněte klávesu Enter.
Get-AppxPackage *3dbuilder* | Remove-AppxPackageGet-AppxPackage *windowsalarms* | Remove-AppxPackageGet-AppxPackage *Appconnector* | Remove-AppxPackageGet-AppxPackage *windowscalculator* | Remove-AppxPackageGet-AppxPackage *windowscommunicationsapps* | Remove-AppxPackageGet-AppxPackage *windowscamera* | Remove-AppxPackageGet-AppxPackage *CandyCrushSaga* | Remove-AppxPackageGet-AppxPackage *officehub* | Remove-AppxPackageGet-AppxPackage *skypeapp* | Remove-AppxPackageGet-AppxPackage *getstarted* | Remove-AppxPackageGet-AppxPackage *zunemusic* | Remove-AppxPackageGet-AppxPackage *windowsmaps* | Remove-AppxPackageGet-AppxPackage *Messaging* | Remove-AppxPackageGet-AppxPackage *solitairecollection* | Remove-AppxPackageGet-AppxPackage *ConnectivityStore* | Remove-AppxPackageGet-AppxPackage *bingfinance* | Remove-AppxPackageGet-AppxPackage *zunevideo* | Remove-AppxPackageGet-AppxPackage *bingnews* | Remove-AppxPackageGet-AppxPackage *onenote* | Remove-AppxPackageGet-AppxPackage *people* | Remove-AppxPackageGet-AppxPackage *CommsPhone* | Remove-AppxPackageGet-AppxPackage *windowsphone* | Remove-AppxPackageGet-AppxPackage *photos* | Remove-AppxPackageGet-AppxPackage *WindowsScan* | Remove-AppxPackageGet-AppxPackage *bingsports* | Remove-AppxPackageGet-AppxPackage *windowsstore* | Remove-AppxPackageGet-AppxPackage *Office.Sway* | Remove-AppxPackageGet-AppxPackage *Twitter* | Remove-AppxPackageGet-AppxPackage *soundrecorder* | Remove-AppxPackageGet-AppxPackage *bingweather* | Remove-AppxPackageGet-AppxPackage *xboxapp* | Remove-AppxPackageGet-AppxPackage *XboxOneSmartGlass* | Remove-AppxPackage
Stupeň 9 – Vytvoření souboru odpovědi systému Windows 10 Sysprep
Nyní musíme vytvořit soubor odpovědi. Soubor odpovědí je soubor pokynů v souboru XML. Když se spustí program sysprep, přečte si tyto pokyny, jaké změny má provést v obrazu systému Windows.
Nejprve musíme vytvořit soubor katalogu. K tomu potřebujeme soubor install.wim z instalačního disku systému Windows nebo soubor ISO.
Poznámka. Soubor install.wim systému Windows 10 Build 9926 z nějakého důvodu nelze použít pro katalogový soubor. To bude v příštích sestaveních určitě opraveno. Prozatím však máme řešení.
Chceme-li získat soubor odpovědí pro naše sestavení 9926, musíme nejprve vytvořit katalog pomocí souboru install.wim sestavení 9841, 9860 nebo 9879 systému Windows 8.1 nebo Windows 10 a později soubor odpovědí upravit.
Najděte soubor install.wim na libovolném instalačním médiu pro výše uvedené verze systému Windows a zkopírujte jej na plochu počítače, který nyní používáte pro tento proces.
Soubor install.wim najdete ve složce Zdroje na libovolném instalačním médiu systému Windows. My používáme install.wim ze systému Windows 8.1 Update 1.
Otevřete Správce bitových kopií systému Windows.
Umístění Správce bitových kopií systému Windows je:
C:Program Files (x86)Windows Kits8.1Assessment and Deployment KitDeployment ToolsWSIMimgmgr.exe
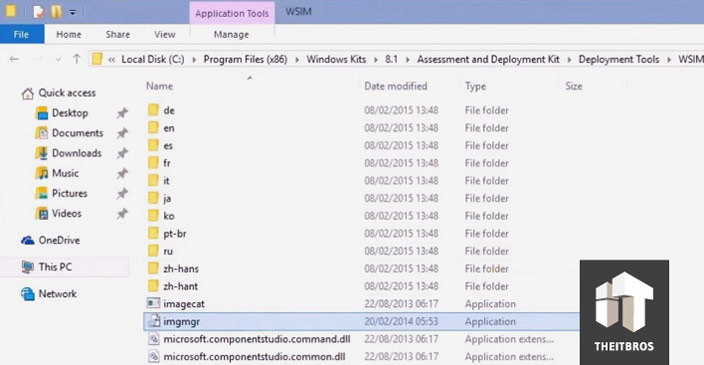
Nyní vytvořte nový soubor s odpovědí a vyberte instalaci.wim, který jsme právě zkopírovali na plochu.
Vytvoření katalogu bude trvat poměrně dlouho.
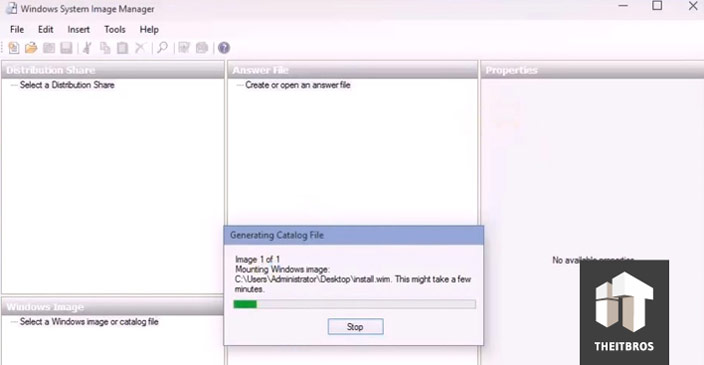
Po dokončení musíme provést to nejdůležitější, nastavit hodnotu CopyProfile na TRUE. Toto nastavení říká programu Sysprep, aby zkopíroval všechna naše přizpůsobení do výchozího uživatelského profilu.
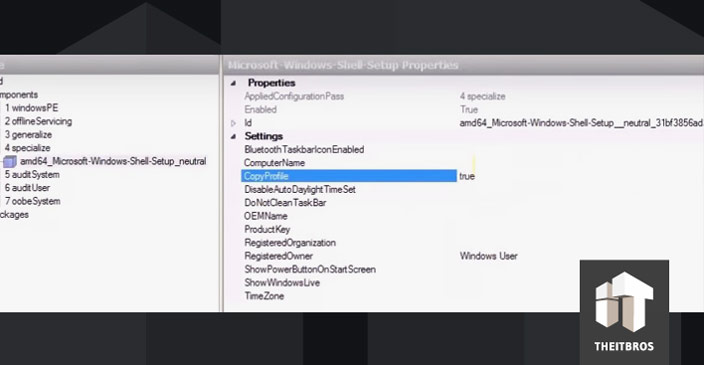
V souboru odpovědí můžete nakonfigurovat všechny další systémové volby, které chcete použít, například produktový klíč systému Windows (pokud používáte klíče KMS nebo MAK), časové pásmo, informace o organizaci a vlastníkovi, výchozí nastavení jazyka a regionu, vstupní lokality atd.
Po dokončení nechte SIM systému Windows ověřit soubor s odpovědí a zkontrolovat, zda neobsahuje chyby. Klepněte na Nástroje -> Ověřit.
V našem případě se není čeho obávat, pouze upozornění na některá zastaralá nastavení, která již není možné měnit, a upozornění, že protože jsme některá nastavení neměnili, budou vynechána.
Nyní můžeme soubor s odpovědí uložit a pojmenovat jej podle našich představ. Přípona souboru však musí být vždy .xml. Soubor s odpovědí uložte do kořenového adresáře libovolné jednotky jiné než C:.
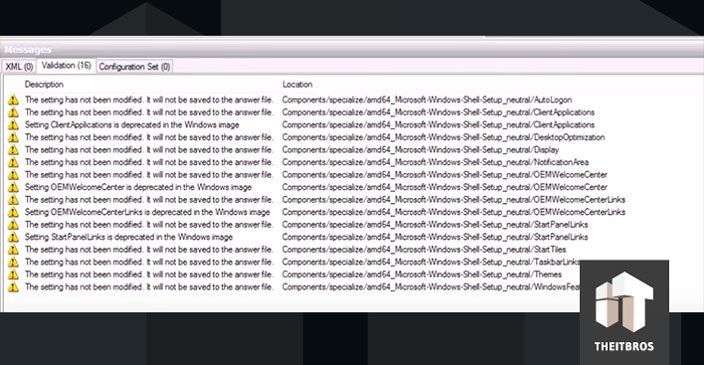
Poté můžete z plochy odstranit soubory install.wim a katalog.
Protože soubor install.wim, který jsme použili, nepatří k verzi systému Windows, kterou budeme Sysprep, je třeba soubor s odpovědí upravit. Otevřete jej tedy v Poznámkovém bloku.
Změňte cestu k souboru install.wim systému Windows 10 v dolní části souboru s odpovědí. V našem případě musíme změnit jednotku a verzi systému Windows na Windows 10 Pro. Nyní tento soubor uložte jako CustomImage.xml na jednotku D:.
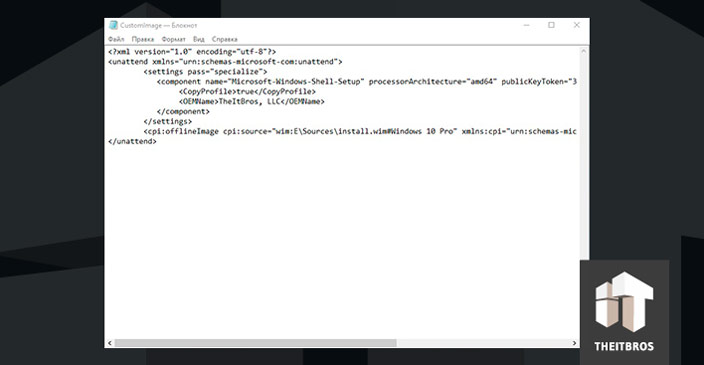
Krok 10 – Spuštění sysprepu v systému Windows 10
Po vytvoření souboru s odpovědí můžete spustit sysprep. Otevřete Příkazový řádek jako správce
Přejděte do složky Sysprep a zadejte následující příkaz:
Sysprep.exe /generalize /oobe /generalize /shutdown /unattend:D:CustomImage.xml
V našem případě se soubor s odpovědí nachází v kořenovém adresáři jednotky D:. Změňte příkaz podle toho, kde se nachází váš soubor s odpovědí.
Tip. Pokud spustíte program sysprep s volbou /copyprofile, místní uživatelský profil bude zkopírován do výchozího uživatelského profilu a poté se stane výchozím profilem v bitové kopii systému Windows 10.
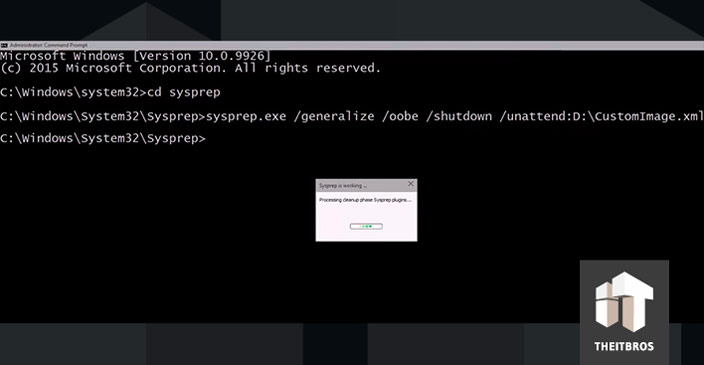
Příkaz sysprep použije váš soubor odpovědí a vypne počítač. Nyní je tato bitová kopie připravena k nasazení na další zařízení s výchozím uživatelským profilem pomocí vybraného zobrazovacího softwaru (tuto bitovou kopii můžete zachytit a nasadit pomocí MDT).
Tip. Pokud se během spouštění nástroje Sysprep objeví chyba: Sysprep nebyl schopen ověřit instalaci systému Windows, přečtěte si pozorně následující návod.
Po spuštění počítače do nástroje pro zobrazování a obnovu vytvořte bitovou kopii systému podle pokynů k používanému programu. Po jeho dokončení počítač vypněte.
Vytvořili jste zobecněný, vysoce přizpůsobený instalační obraz systému Windows, který lze místo instalace obnovit do libovolného počítače. Obnovení zabere jen polovinu času potřebného k instalaci.
Pro dokončení instalace počítač normálně spusťte.
První spuštění počítače ve fázi Vítejte je v systému Windows se systémem Sysprepped trochu jiné. Budete vyzváni k zadání produktového klíče. To samozřejmě není nutné, můžete to přeskočit.
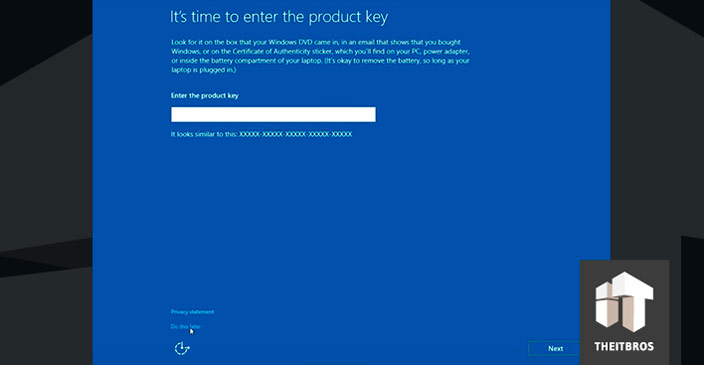
Nyní vytvořte místní účet. Později jej můžete změnit na účet Microsoft.
Nakonec se nám to podařilo. Po instalaci uvidíte, že všechna přizpůsobení jsou tam, veškerý software, který jste nainstalovali v režimu auditu, je tam také.