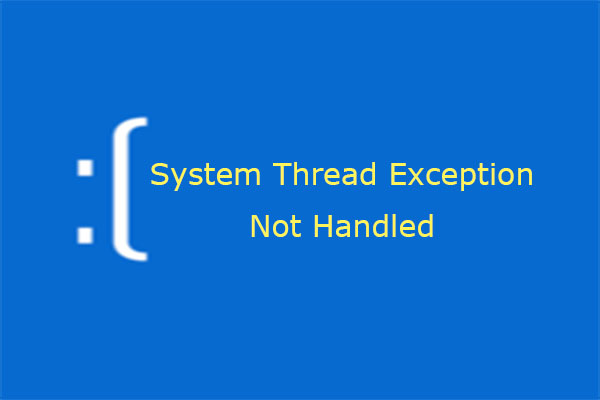
Muchos usuarios informan que han encontrado el error system thread exception not handled. Sabe usted lo que debe hacer para evitar la pérdida de datos de la caída del sistema causada por este error y cómo resolver este error? Este artículo le dará respuestas.
- Acerca del error System Thread Exception Not Handled
- Recuperar los datos de SYSTEM_ THREAD_EXCEPTION_NOT_HANDLED Crash
- How to Fix System Thread Exception Not Handled
- 6 solutions for how to fix system thread exception not handled error
- Fix 1. Actualizar, retroceder o reinstalar los controladores
- Fix 2. Run Memory Diagnosis
- Ajuste 3. Actualizar el Firmware
- Arreglo 4. Reparar los archivos del sistema
- Ajuste 5. Restaurar el sistema
- Ajuste 6. Reinstalación limpia del SO
- Finalidad
- Preguntas frecuentes sobre la excepción del hilo del sistema no manejado
Acerca del error System Thread Exception Not Handled
¿Qué es el error system thread exception not handled? En realidad, es un mensaje de error BSOD. A veces, es posible que el error SYSTEM_ THREAD_EXCEPTION_NOT_HANDLED sea seguido por el nombre del archivo defectuoso como atikmdag.sys, nvlddmkm.sys, nwifi.sys, CMUDA.sys, etc.

El código de parada del error system thread exception not handled suele ser 0x0000007E o 0x1000007E. Indican que un hilo del sistema generó una excepción que el manejador de errores no atrapó. Y las excepciones son varias.
En general, el código de parada de excepción de hilo del sistema no manejado está causado por controladores incompatibles, incompatibilidad del sistema, conflictos de memoria, conflictos de IRQ, etc. En cuanto a cómo solucionar el error system thread exception not handled, los métodos más comunes se muestran a continuación. Pero lo primero que debe hacer es recuperar los datos de la caída del sistema.
Recuperar los datos de SYSTEM_ THREAD_EXCEPTION_NOT_HANDLED Crash
Cuando la excepción del hilo del sistema no manejado Windows 10 sucede y no puede arrancar su computadora en Windows, puede usar MiniTool Partition Wizard para recuperar sus datos. Seguramente, si su ordenador puede arrancar en Windows y encuentra que sus datos se han perdido, también puede probarlo para recuperar datos.
Comprar ahora
Aquí hay un tutorial sobre cómo recuperar datos cuando el ordenador no puede arrancar.
Paso 1: Activar la función de medios de arranque de MiniTool Partition Wizard.
- Compra MiniTool Partition Wizard y ejecútalo en un ordenador que funcione normalmente.
- Haz clic en Bootable Media en la barra de herramientas.
- Unidad Flash USB (recomendado): Puedes elegir esta opción si tienes un USB conectado al ordenador. El archivo boot.iso se grabará en la unidad USB directamente para completar un disco de arranque.
- Grabadora de CD/DVD: Puede elegir esta opción si el ordenador que se ejecuta normalmente y el suyo admiten la grabación de CD/DVD.
- Archivo ISO: Esta opción generará el archivo boot.iso en el ordenador. Pero deberá grabarlo en una unidad flash USB más tarde para completar un disco de arranque.
- Plug the bootable disk into the computer that can’t boot.
- Follow the wizard that appears on the screen when you just power on system to enter BIOS.
- Set Removable Devices or CD-ROM Devices at the first place of boot sequence. And then boot computer.
- Wait a few seconds without any operations until MiniTool Partition Wizard opens automatically after the computer is booted up.
- Go to its main interface by clicking Partition & Disk Management.
- Click Data Recovery.
- Ruta: Enumera los archivos según sus rutas.
- Tipo: Enumera los archivos según sus tipos de archivo.
- Mostrar archivos perdidos: Sólo muestra los archivos perdidos.
- Buscar: Permite encontrar los archivos perdidos escribiendo parte continua de sus nombres de archivo.
- Filtrar: Le permite encontrar los archivos perdidos a través de la reducción de la gama de archivos de acuerdo a nombre de archivo / extensión, tamaño de archivo, creación / fecha de modificación, etc.
- Vista previa: Permite previsualizar los archivos que no superan los 100 MB antes de guardar los datos. Además, es compatible con 70 tipos de archivos.
- Exportar resultado del escaneo: Le permite exportar el archivo de resultados del escaneo. And then you can load this file later through Recovery Result – Load Manually feature to recovery data in that file without a second scanning.
- Update, roll back, or reinstall drivers.
- Check RAM.
- Cancel overclock or update Firmware.
- Repair system files.
- Restore system.
- Clean install OS.
- Navigate to Troubleshoot > Advanced options after you enter WinRE.
- Click Startup Settings and wait for a while.
- Press F5 key to choose Enable Safe Mode with Networking option, thus booting into safe mode.
- Press «Windows + R» keys.
- Enter «eventvwr» in the run box.
- Click OK
- Navigate to Windows Logs > System.
- Find the error to see information about it.
- Pulsar las teclas «Windows + X».
- Select Device Manager in the pop-up menu.
- Expand the directory and right click a driver to select Update driver.
- Select Search automatically for updated driver software in the pop-up window.
- Expand the directory and right click a driver to select Properties.
- Skip to Driver tab and click Roll Back Driver.
- Choose a reason and click Yes.
- Uninstall device first.
- Find a driver on the device manufacturer’s website and follow its instruction to install it.
- Presione las teclas «Windows + R» y escriba «mdsched.exe» en el cuadro de ejecución.
- Seleccione «Reiniciar ahora y comprobar si hay problemas» después de que aparezca el programa de diagnóstico de memoria de Windows.
- Espere hasta que el ordenador termine el diagnóstico de memoria. Este proceso suele tardar unos minutos.
- Pulse las teclas «Windows + R».
- Introduzca «msconfig» en el cuadro de ejecución y haga clic en el botón Aceptar para abrir la Configuración del sistema.
- Salte a Herramientas
- Resalte Información del sistema y haga clic en Iniciar.
- Entonces, recuerde la versión/fecha de la BIOS
- Introduzca «símbolo del sistema» en el cuadro de búsqueda de Windows.
- Haga clic con el botón derecho del ratón en el icono del Símbolo del sistema y seleccione Ejecutar como administrador.
- exe /Online /Cleanup-image /Scanhealth
- exe /Online /Cleanup-image /Restorehealth

Paso 2: Sigue el asistente y elige un destino para el medio.

Paso 3: Configurar el Firmware para que el ordenador arranque desde el disco que contiene el boot.iso file
Step 4: Activate Data Recovery feature.

Step 5: Choose logical drive E (the actual system partition) and then click Scan.
Settings: Esta función le permite limitar el rango de escaneo seleccionando sistemas de archivos y tipos de archivos.

Paso 6: Encuentre los archivos perdidos con las herramientas incorporadas.
Step 7: Select files and then Save them into other non-system partitions.

If your computer can boot into Windows and you want to recover data, just buy MiniTool Partition Wizard and activate Data Recovery feature.
How to Fix System Thread Exception Not Handled
6 solutions for how to fix system thread exception not handled error
However, the specific methods depend on whether the computer can boot into Windows or Safe Mode.
Here is a tutorial for booting into safe mode.
Step 1: Boot into WinRE.
Step 2: Boot into Safe Mode.

After the computer can boot into Windows or safe mode, you can check the system log first to attempt to identify the device or driver that is causing system thread exception not handled Windows 10.
Here is a tutorial for checking system log.
Step 1: Open Event Viewer.
Step 2: Identify the device or driver that is causing blue screen.

Surely, sometimes, the culprit has been identified automatically. Por ejemplo, cuando el error SYSTEM_ THREAD_EXCEPTION_NOT_HANDLED va seguido de atikmdag.sys, nvlddmkm.sys, nwifi.sys o CMUDA.sys, significa que este error está causado por estos archivos de controlador.
Y si el ordenador no puede arrancar en Windows o en modo seguro, puede probar los siguientes métodos, excepto el fix 1 y el 2.
Fix 1. Actualizar, retroceder o reinstalar los controladores
Este método se aplica sólo cuando el ordenador puede arrancar en Windows o en modo seguro. Se utiliza para resolver la incompatibilidad de los controladores, que puede causar el error de excepción de hilo de sistema de Windows 10 no manejado.
Aquí hay un tutorial para actualizar, hacer retroceder y reinstalar los controladores.
Paso 1: Abrir el Administrador de dispositivos.
Step 2: Update, roll back, or reinstall drivers (especially drivers related to graphic cards, network card, sound cards, etc.).
Update drivers:

Roll back drivers:

Reinstall drivers:
Fix 2. Run Memory Diagnosis
Memory diagnosis will check and fix any detected logical memory problem. Por favor, consulte los siguientes pasos:
Paso 1: Acceder a Windows o al modo seguro.
Paso 2: Realizar el diagnóstico de memoria.
Paso 3: Compruebe el resultado en el Visor de sucesos.
Ajuste 3. Actualizar el Firmware
La actualización del firmware puede resolver los errores existentes y algunos problemas de incompatibilidad de hardware. Puede mejorar la estabilidad del ordenador. Si puedes encontrar la versión correcta de la BIOS, puedes utilizar este método sin importar si el ordenador puede arrancar en Modo Seguro.
¿Cómo actualizar el firmware? Aquí hay un breve tutorial.
Paso 1: Compruebe la versión actual de la BIOS.

Paso 2: Descargue la nueva versión correcta de la BIOS en el sitio web del fabricante.
Paso 3: Conecte el USB que contiene la nueva versión de la BIOS y entre en la BIOS para actualizar el firmware.
La actualización del firmware es más complicada que el breve tutorial anterior. Por favor, busque más información al respecto antes de actualizar el firmware.
Además, el firmware puede resolver el conflicto de IRQ ajustando la IRQ manualmente en la BIOS. ¿Qué es un conflicto de IRQ? IRQ es la abreviatura de Interrupt Request, que se utiliza para detener el estado de funcionamiento del hardware relacionado. El número de IRQ es limitado. Si dos dispositivos están configurados con la misma IRQ, puede producirse un conflicto de IRQ.
En cuanto al conflicto de memoria, este problema puede ocurrir cuando se conectan dos bancos de memoria en el ordenador. Puede quitar uno para solucionarlo.
Arreglo 4. Reparar los archivos del sistema
El error de excepción de hilo del sistema de Windows 10 no manejado puede ser causado por archivos del sistema corruptos. Puede repararlos a través de la ejecución de los programas SFC y DISM. Este método es aplicable sin importar si el ordenador puede arrancar en Modo Seguro.
Aquí tiene una guía para SFC.
Paso 1: Abra el Símbolo del sistema como administrador.
En Modo Seguro:
Cuando el equipo no pueda arrancar:
Vaya a Solucionar problemas > Opciones avanzadas > Símbolo del sistema.
Paso 2: Escriba «sfc /scannow» y pulse la tecla Intro. Luego, espere hasta que el procedimiento termine.
El comando SFC sólo reemplaza los archivos del sistema dañados, perdidos o modificados. Si el error de excepción de hilo de sistema de Windows 10 no manejado persiste después de SFC, puede ejecutar el comando DISM para restaurar los archivos del sistema.
Aquí hay una guía para DISM.
Paso 1: Abra el Símbolo del sistema y ejecútelo como administrador.
Paso 2: Escriba los siguientes comandos uno por uno.
Ajuste 5. Restaurar el sistema
Si los métodos anteriores no pueden resolver la excepción del hilo del sistema de código de parada no manejado, puede probar la restauración del sistema para revertir su equipo a la última versión correcta.
Por favor, consulte Cómo restaurar el equipo a una fecha anterior para conocer los pasos detallados. Además, también puede probar otras opciones como restablecer el PC y la recuperación de la imagen para intentar recuperar su PC.
Ajuste 6. Reinstalación limpia del SO
Si los métodos anteriores no pueden resolver la excepción del hilo del sistema que no maneja Windows 10, puedes probar la reinstalación limpia del SO para solucionarlo. Algunos usuarios informan que han resuelto el error de excepción de hilo del sistema no manejado a través de este método.
Si realiza una reinstalación limpia del SO, debe utilizar MiniTool Partition Wizard para hacer una copia de seguridad o recuperar los datos por adelantado. Haga clic en la copia de seguridad de la partición para ver los pasos detallados.
En cuanto a los pasos de instalación limpia, puede referirse a la instalación de Windows 10 en un nuevo disco duro.
Por último, puede configurar la secuencia de arranque en la BIOS para que el ordenador arranque desde el nuevo disco del Sistema.
Puede considerar el disco antiguo como un disco de datos. Seguramente, si sólo quieres que el disco viejo sea tu disco de sistema, puedes volver a migrar el SO después de formatear el disco viejo. Por lo tanto, no hay ningún archivo problemático para perturbar el funcionamiento estable del sistema operativo.
Aquí hay 6 soluciones para la excepción del hilo del sistema no manejado error de Windows 10. Creo que estos métodos pueden ayudarte.Click to tweet
Finalidad
Si todavía tienes problemas para resolver system thread exception not handled o para recuperar los datos de la caída del sistema causada por ella, por favor deja un comentario abajo o envía un correo electrónico a [email protected] para obtener ayuda. Seguramente, si tienes algún otro consejo o método mejor, por favor, deja también un comentario abajo para compartirlo.