Introducción
Los campos calculados y las filas de totales permiten realizar cálculos con los datos de las tablas. Los campos calculados realizan cálculos utilizando datos dentro de un registro, mientras que las filas de totales realizan un cálculo en todo un campo de datos.
Campos calculados
Cuando crea un campo calculado, está añadiendo un nuevo campo en el que cada fila contiene un cálculo que implica a otros campos numéricos de esa fila. Para ello, debes introducir una expresión matemática, que se compone de nombres de campos de tu tabla y símbolos matemáticos. No es necesario saber demasiado sobre matemáticas o construcción de expresiones para crear un campo calculado útil. De hecho, puede escribir expresiones sólidas utilizando sólo las matemáticas de la escuela primaria. Por ejemplo, usted podría:
- Utilizar + para encontrar la suma del contenido de dos campos o para añadir un valor constante (como + 2 o + 5) a un campo
- Utilizar * para multiplicar el contenido de dos campos o para multiplicar los campos por un valor constante
- Utilizar – para restar un campo de otro o para restar un valor constante de un campo
En nuestro ejemplo, utilizaremos una tabla que contiene los pedidos de un mes. La tabla contiene artículos listados por unidad de venta-una, media docena, docena. Una columna nos permite conocer el número de ventas de cada unidad de venta. Otra nos permite conocer el valor numérico real de cada una de estas unidades. Por ejemplo, en la fila superior puedes ver que se han vendido dos docenas de brownies de dulce de leche y que una docena equivale a 12 brownies.
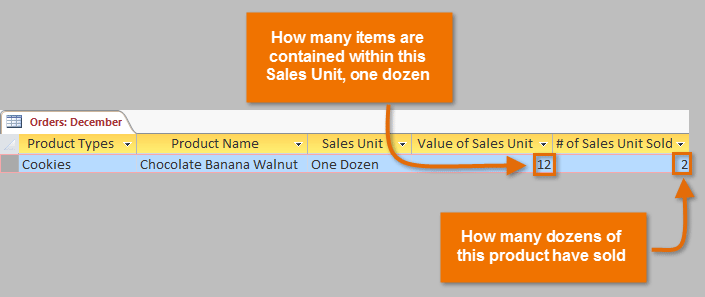
Para encontrar el número total de brownies que se han vendido, tendremos que multiplicar el número de unidades vendidas por el valor numérico de esa unidad-aquí, 2*12, que es igual a 24. Se trata de un problema sencillo, pero realizar ese cálculo para cada fila de la tabla sería tedioso y llevaría mucho tiempo. En su lugar, podemos crear un campo calculado que muestre el producto de estos dos campos multiplicado en cada fila.
Para crear un campo calculado:
- Seleccione la pestaña Campos, localice el grupo Añadir & Eliminar y haga clic en el comando desplegable Más campos.
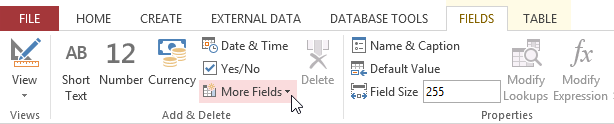 Haciendo clic en el comando desplegable Más campos
Haciendo clic en el comando desplegable Más campos - Pasa el ratón por encima de Campo calculado y selecciona el tipo de dato deseado. Queremos que nuestro cálculo sea un número, así que seleccionaremos Número.
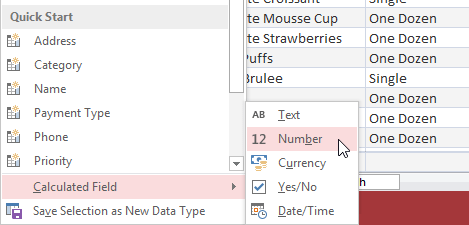 Seleccionando el tipo de campo calculado
Seleccionando el tipo de campo calculado - Construye tu expresión. Para seleccionar los campos a incluir en su expresión, haga doble clic en el campo en el cuadro Categorías de expresión. Recuerde incluir operadores matemáticos como los signos + o -. Because we want to multiply our two fields, we’ll put the multiplication symbol (*) between them.
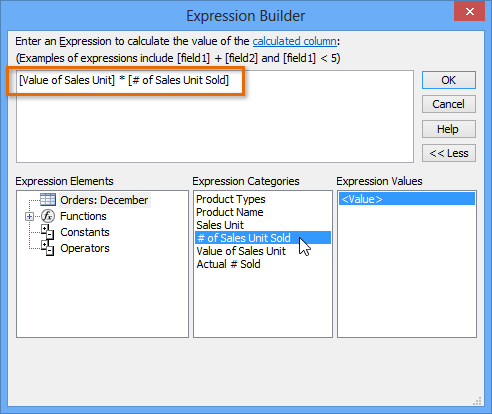 Building the expression for a calculated field
Building the expression for a calculated field - Click OK. The calculated field will be added to your table. If you want, you can now sort or filter it.
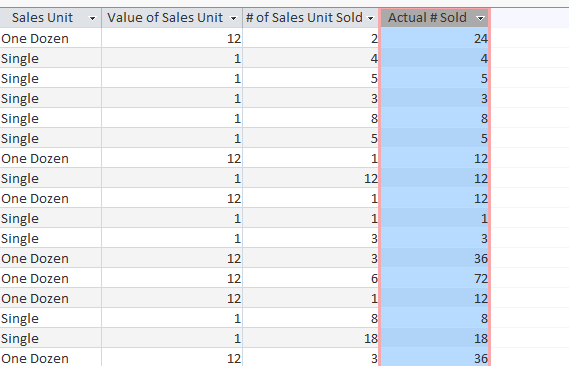 The calculated field shows the product of the two fields to its left
The calculated field shows the product of the two fields to its left
For more examples of mathematical expressions that can be used to create calculated fields, review the Arithmetic Expressions in the Expression Builder dialog box.
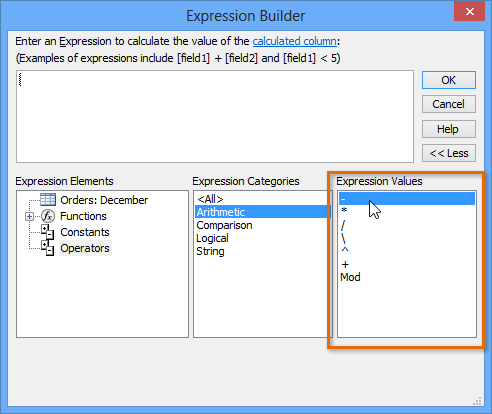 Arithmetic operators in the Expression Builder
Arithmetic operators in the Expression Builder Totals rows
The totals row adds up an entire column of numbers, just like in a ledger or on a receipt. The resulting sum appears in a special row at the bottom of your table.
For our example, we’ll add a totals row to our calculated field. This will show us the total number of items sold.
To create a totals row:
- From the Home tab, locate the Records group, then click the Totals command.
 Clicking the Totals command
Clicking the Totals command - Scroll down to the last row of your table.
- Locate the desired field for the totals row, then select the second empty cell below the last record for that field. When a drop-down arrow appears, click it.
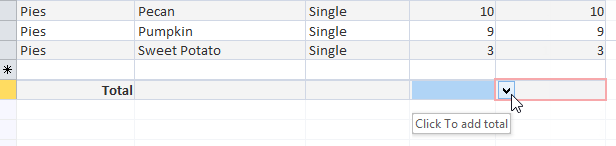 Clicking the totals row drop-down arrow
Clicking the totals row drop-down arrow - Select the function you want to perform on the field data. In our example, we’ll choose Sum to add all of the values in the calculated field.
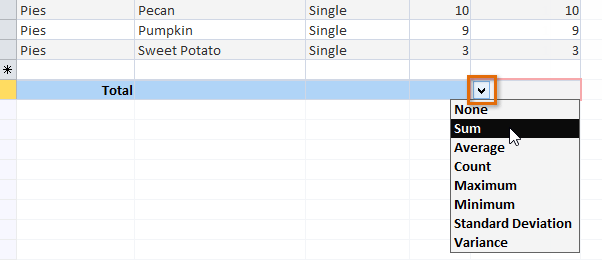 Selecting the function to be performed on the field
Selecting the function to be performed on the field - The totals row will appear.
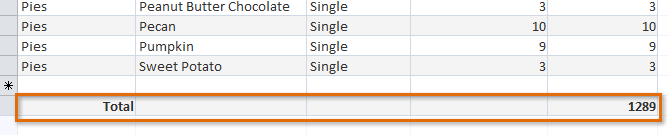 The totals row showing the total number of products sold
The totals row showing the total number of products sold