Aquí están mis atajos favoritos para ampliar, desplazar y navegar por documentos en general en Photoshop.
1) Zoom
Acceder a la herramienta Zoom:
- «Z» selecciona la herramienta Zoom.
- Opción -clic (Mac) | Alt -clic (Win) activa la herramienta Zoom para Acercar / Alejar.
- Mantenga pulsada la barra espaciadora y luego añada Opción (Mac) | Alt (Win) para acceder temporalmente a la herramienta Acercar sin tener que cambiar a la herramienta Zoom.
- Mantenga pulsada la barra espaciadora y, a continuación, añada Comando (Mac) | Control (Win) para acceder temporalmente a la herramienta Alejar sin tener que cambiar a la herramienta Zoom.
- Seleccione Ver > Píxeles reales.
- Double click the Zoom tool.
- Command + 1 (Mac) | Control +1 (Win).
- Select View > Fit on Screen.
- Double click the Hand tool.
- Command + 0 (Mac) | Control + 0 (Win) .
- Command + «+» (plus) (Mac) | Control +» (plus) (Win) zooms in.
- Command + «-» (minus) (Mac) | Control + «-» (minus) (Win) zooms out.
- Note: the previous two shortcuts also work in modal states (while a dialog box is displayed or while using Free Transform for example).
- Select the Zoom tool and click and hold in the image the to zoom in continuously. Add the Option (Mac) | Alt (Win) to zoom out. (Desmarque la opción de Zoom animado en Preferencias > Herramientas para desactivar esta función según sea necesario.)
- Seleccione la herramienta Zoom y active el Zoom amateur en la barra de opciones. A continuación, haga clic y arrastre hacia la izquierda/derecha para alejar o acercar la imagen.
- Seleccione la herramienta de zoom y desactive el zoom de desplazamiento en la barra de opciones. A continuación, haga clic y arrastre sobre un área específica de la imagen para ampliarla.
- Preferencias > Herramientas – activar/desactivar el zoom con la rueda de desplazamiento.
- Preferencias > Herramientas – habilitar/deshabilitar Zoom con punto de clic al centro (para centrar la ubicación del punto de clic del cursor al centro de la pantalla).
- Preferencias > Herramientas – habilitar/deshabilitar Zoom Cambia el tamaño de las ventanas (esto puede ser útil al acercarse/alejarse cuando se ven varios documentos en mosaico/flotación (Ventana > Organizar > Mosaico/Flotación…).
- «H» selecciona la herramienta Mano.
- Manteniendo pulsada la barra espaciadora (mientras la mayoría de las otras herramientas están seleccionadas) accederá temporalmente a la herramienta Mano (permitiendo un rápido paneo de las imágenes que están ampliadas). Este método abreviado también funciona mientras se encuentra en un estado modal (como mientras se muestra un cuadro de diálogo o mientras se encuentra en Transformación libre).
- Cuando se utiliza la herramienta Mano para realizar una panorámica, Photoshop «suaviza» la panorámica (lo que se conoce como Panorámica de desplazamiento). Para que la panorámica se detenga bruscamente, haga clic, arrastre y mantenga pulsada la herramienta Mano. Nota: La panoramización por deslizamiento se puede desactivar en Preferencias > Herramientas > Activar la panoramización por deslizamiento.
- Cuando vea varias imágenes simultáneamente, pulse Mayúsculas y arrastre con la herramienta Mano para panoramizar todos los documentos abiertos. Para establecer esto como comportamiento predeterminado, con la herramienta Mano seleccionada, marque «Desplazamiento de todas las ventanas» en la barra de opciones.
- La tecla Inicio se desplaza a la esquina superior izquierda, la tecla Fin se desplaza a la inferior derecha.
- Las teclas Avance y Retroceso de Página te mueven una pantalla completa hacia arriba o hacia abajo una pantalla completa.
- Comando + Avance y Retroceso de Página (Mac) | Control + Avance y Retroceso de Página (Win) se mueve a la izquierda o a la derecha una pantalla completa.
Para mostrar una imagen al 100% (también denominada visualización 1:1):
To display an image as large as possible on the monitor, while still viewing the entire image:
To quickly zoom in and zoom out:
Amortiguar el zoom
Vista de ojo de pájaro
Cuando esté ampliando una imagen, mantenga pulsada la tecla «H» (el cursor cambia temporalmente a la herramienta de mano). Mantenga pulsada la tecla en la imagen – la imagen se aleja para «encajar en la ventana» y muestra un «rectángulo de zoom superpuesto». Arrastre el rectángulo de zoom sobre la ubicación de zoom deseada y suelte el ratón/cursor para hacer el zoom (al área rectangular). A continuación, suelte la tecla «H» para volver a la herramienta originalmente seleccionada.
Ampliación de todas las ventanas
Con la herramienta de zoom seleccionada, al marcar la opción Ampliación de todas las ventanas (en la barra de opciones) se ampliarán todos los documentos abiertos a la vez. Si no desea que la opción esté activada todo el tiempo, desactive la opción y pulse la tecla Mayúsculas para activar temporalmente la función Zoom todas las ventanas.
Mostrar cuadrícula de píxeles
Al hacer un zoom de más del 500%, se muestra una cuadrícula de píxeles en la parte superior de la imagen. Esto puede ser útil cuando se trata de alinear formas como rectángulos para que comiencen y terminen en un píxel completo (para evitar bordes antialiasing). Para desactivar la cuadrícula de píxeles, desactive la vista de píxeles desmarcando Ver > Mostrar cuadrícula de píxeles.
Preferencias de zoom adicionales
2) Uso del panel del navegador para hacer zoom
Para cambiar el porcentaje de zoom en el panel del navegador, introduzca un porcentaje, arrastre el control deslizante, haga clic en los iconos Acercar o Alejar (las montañas pequeñas o grandes), o Comando -arrastrar (Mac) | Control (Win) -arrastrar en la miniatura sobre el área que desea ampliar.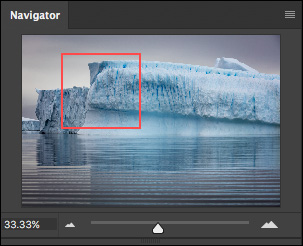
3) Paneo (desplazamiento) en Photoshop CC
4) Desplazamiento de documentos
Para reposicionar un documento que es más pequeño que el marco de la aplicación dentro del marco de la aplicación (en lugar de que esté anclado al centro del marco de la aplicación), seleccione Preferencias > Herramientas y habilite el Desplazamiento.
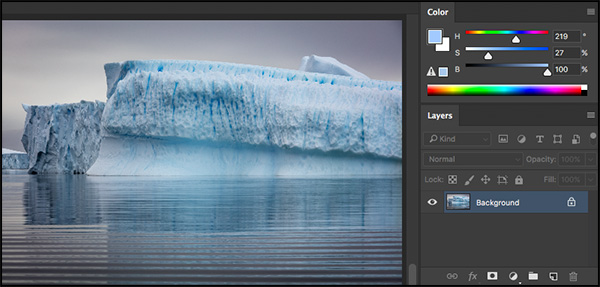
Al habilitar la opción de Overscroll pude alejar la foto y reposicionarla junto al panel de Capas para hacer la captura de pantalla.
5) Navegar pantalla a pantalla en Photoshop
Al retocar imágenes (sobre todo al comprobar si hay polvo en el sensor o pequeñas imperfecciones), utilice los siguientes atajos para moverse sistemáticamente por el documento:
Nota: Si está trabajando en un ordenador portátil, utilice la tecla Función con la flecha izquierda/derecha para ir a casa/final, las flechas arriba/abajo para navegar hacia arriba/abajo, y | las flechas arriba/abajo de Comando para navegar hacia la izquierda/derecha
6) Visualización de varias ventanas para un solo documento
Cuando haga un trabajo de detalle en una imagen (donde, por ejemplo, es posible que tenga que hacer zoom en una parte muy pequeña de la imagen global), puede ser útil abrir una ventana secundaria para ver los cambios que está haciendo en relación con toda la fotografía o el diseño. Para crear una ventana secundaria, seleccione Ventana > Organizar > Nueva ventana para (xxx-el nombre de su archivo).
Por Julieanne Kost
Colocado el05-16-2017