La dirección de control de acceso al medio (dirección MAC) es un identificador único asignado a las interfaces de red para las comunicaciones en el segmento de red física. Las direcciones MAC se utilizan como dirección de red para la mayoría de las tecnologías de red IEEE 802, incluyendo Ethernet y WiFi. Esto se utiliza para rastrear el dispositivo que carga o descarga a través de Internet. Así que para la navegación privada o anónima, no sólo hay que ocultar las direcciones IP, sino que también hay que ocultar las direcciones MAC.
Puedes cambiar tu acceso de Control de Acceso a los Medios para hacer que tus actividades en Android sean privadas a través del WiFi u otras redes inalámbricas en un dispositivo Android. Sólo tienes que seguir el siguiente post para proceder.
¿Por qué ibas a cambiar tu dirección Mac?
Bueno, esta es una pregunta que te vendría a la mente ya que hay una regla de oro que dice que si algo no está roto, ¿por qué ibas a intentar arreglarlo? Del mismo modo, si no hay necesidad de cambiar la dirección MAC, por qué uno querría cambiar.
Déjame responder a esta pregunta en detalle. Mira, la privacidad es importante hoy en día, y a través de la dirección MAC, uno puede rastrear fácilmente su dispositivo. Esta es la razón por la que los usuarios a menudo quieren cambiar su dirección MAC después de comprar un smartphone.
Si te conectas a la red WiFi pública más a menudo, se vuelve importante cambiar la dirección MAC a intervalos regulares. En realidad hay un montón de razones detrás de cambiar la dirección MAC, pero de todas ellas, la privacidad es la más importante.
Pasos para cambiar la dirección MAC de tu dispositivo Android
Cambiar la dirección MAC de tu smartphone es fácil siempre que tengas un dispositivo Android rooteado. Es posible cambiar la dirección MAC de un dispositivo no rooteado, pero no hay garantía de que el método funcione o no. A continuación, hemos compartido los dos mejores métodos para cambiar la dirección MAC de tu smartphone Android.
Comprueba la dirección MAC de tu dispositivo Android:
Primero tienes que comprobar tu dirección MAC en tu dispositivo Android. Para ello, tienes que tocar en Menú > Ajustes > Acerca del dispositivo > Dirección MAC.
Este método requiere un smartphone Android rooteado para que funcione ya que necesitas ejecutar BusyBox y Terminal en un smartphone Android. Si tienes un dispositivo rooteado, sigue algunos de los sencillos pasos que se dan a continuación.
Paso 1. En primer lugar, necesitas arraigar tu dispositivo Android; si aún no has arraigado tu Android, puedes dirigirte al proceso completo de arraigo aquí.
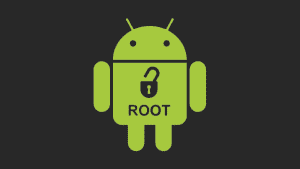
Paso 2. Ahora en tu Android, descarga e instala la app BusyBox.
Paso 3. Ahora después de instalar Busybox, instala el Terminal en tu Android.
Paso 4. Ahora abre la terminal y escribe su, y presiona enter. Te pedirá acceso de superusuario para concederlo si quieres ver tu dirección MAC actual, escribe «busy box iplink show eth0″ y pulsa enter.
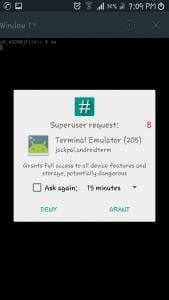
Paso 5. Ahora escribe «busybox ifconfig eth0 hw ether XX:XX:XX:XX:XX: XX» (sin comillas)
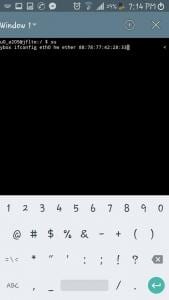
Lo mejor sería que sustituyera XX:XX:XX:XX: XX por su nueva dirección MAC; puede escribir cualquier dirección MAC alternativa que quiera asignar a su dispositivo.
¡Ya está! Has terminado; has cambiado con éxito la dirección MAC de tu Android. Puedes comprobar tu nueva dirección MAC simplemente escribiendo » busy box link show eth0 » en Terminal.
Usando ES File Explorer
Bueno, ES File Explorer ha sido eliminado de la Google Play Store por varias razones. Sin embargo, puedes descargar el explorador de archivos desde fuentes de terceros para cambiar la dirección MAC de tu Android. Este método funciona también en smartphones Android no rooteados. Vamos a ver cómo cambiar la dirección Mac usando ES File Explorer 2019.
Paso 1. En primer lugar, necesitas hacer root a tu dispositivo Android. A continuación, descargue e instale ES file explorer en su smartphone Android.
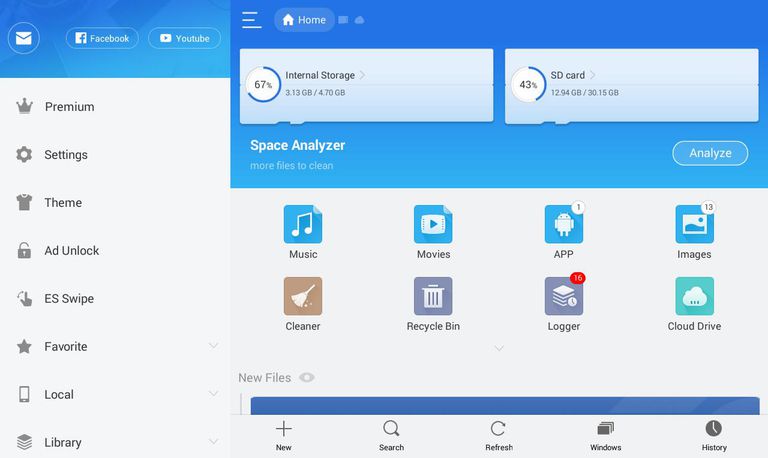
Paso 2. Ahora abre el ES File Explorer y luego activa la opción «Show Hidden Files» desde el panel de configuración.
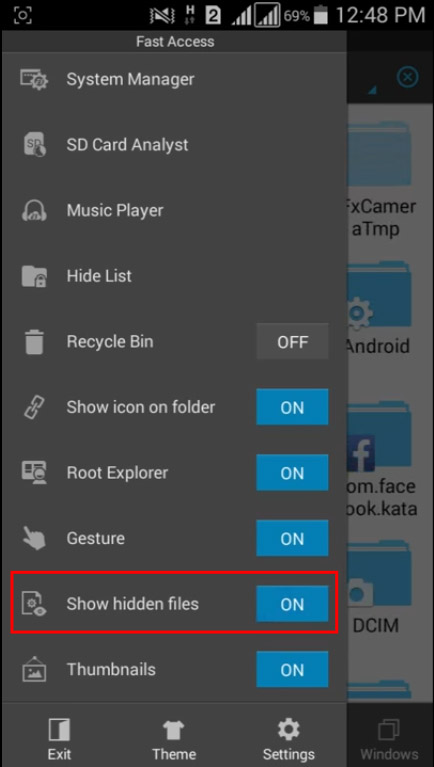
Paso 3. Ahora tienes que buscar la carpeta llamada «EFS».
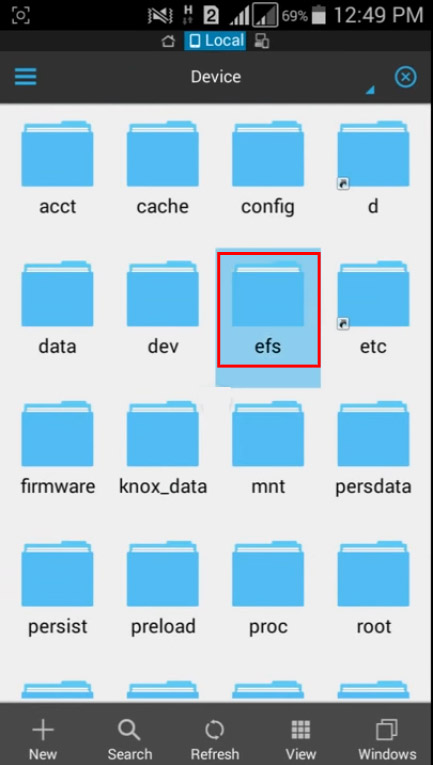
Paso 4. Ahora tienes que buscar y abrir la carpeta llamada «WiFi»
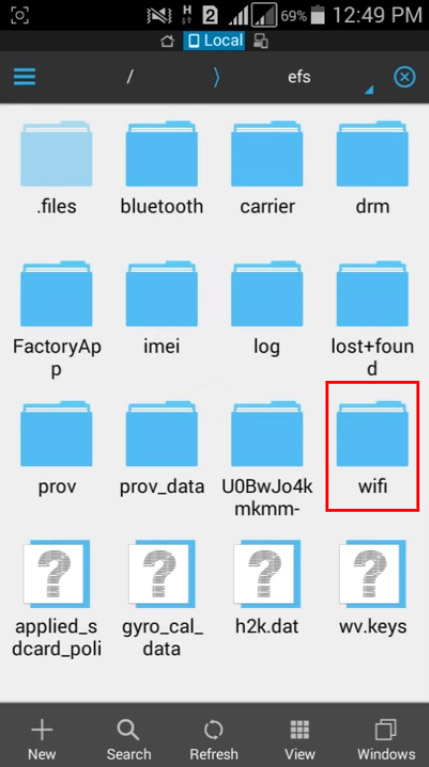
Paso 5. Ahora verás dos carpetas llamadas «mac. cob» y «mac.info». Now you need to open the «mac. cob» folder using the text editor.
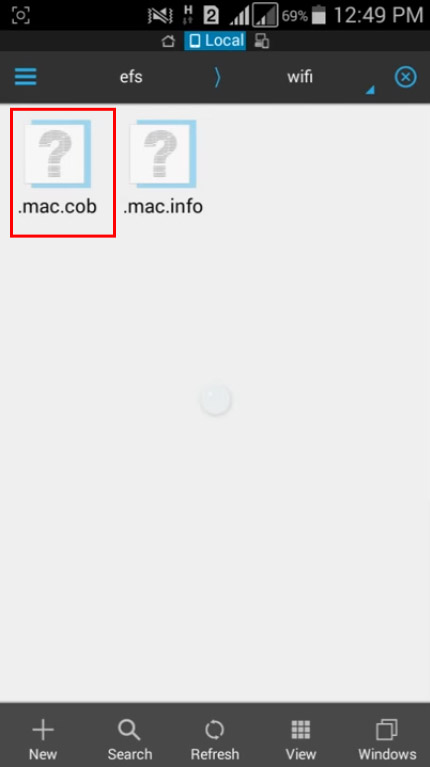
Step 6. Now you will get to see your mac address; you can edit and, after editing, save it.
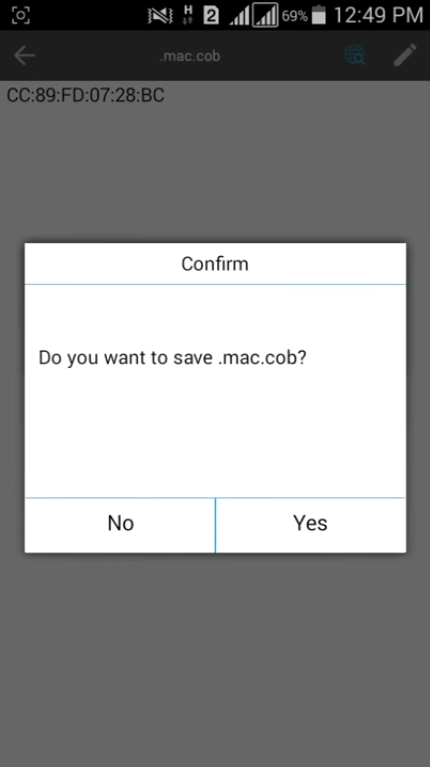
That’s it! You are done. You will now be using the new MAC address.
Using Change My MAC Android App
Well, Change My MAC is another best app available on the Google Play Store that lets you change the MAC Address. However, the app requires a rooted device to run. Follow some of the simple steps given below to use the Change My MAC Android app.
Step 1. First of all, download & install Change My MAC on your Android.
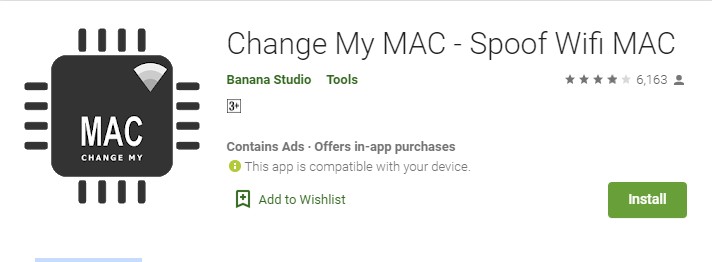
Step 2. Open the app and grant the superuser permissions.
Step 3. Now you need to create a new profile. Enter the name, interface type, and MAC Address.
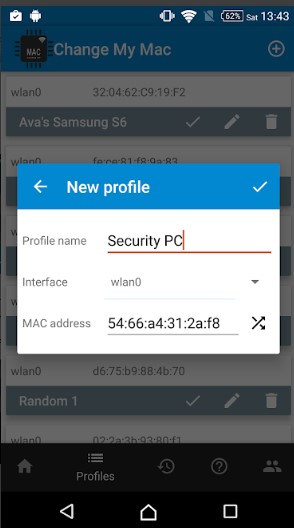
Step 4. You can create multiple profiles via Change My MAC.
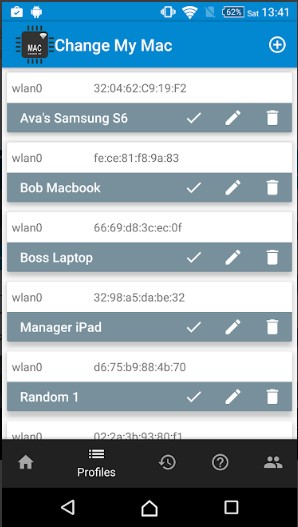
Step 5. You can even edit the existing profiles. To do that, click on the ‘Edit’ icon.
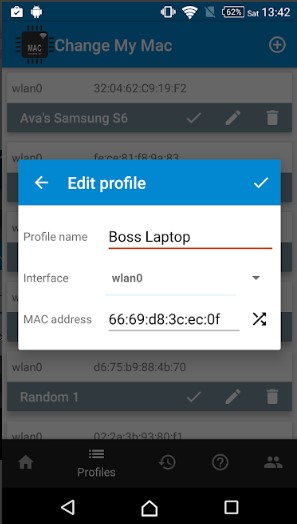
Step 6. To set the MAC Address, tap on the ‘Tick’ button.
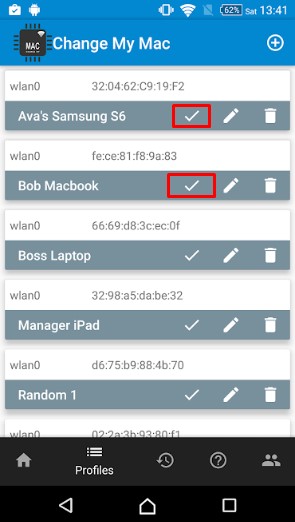
That’s it! You are done. This is how you can use Change My MAC to change your MAC address.