
17 de marzo, 2021- Soluciones probadas
Facebook ha pasado un calvario recientemente por la violación de la privacidad de los datos de los usuarios. Ser arrastrado por el fango mediático inspiró a la compañía a volver a sus núcleos y a ofrecer una experiencia única en redes sociales para todos sus usuarios, una vez más. A principios de 2018, se ha hecho posible por primera vez grabar videollamadas en Facebook, desde un iPhone o iPad que tenga instalada una versión iOS.11 o posterior del sistema operativo.

Facebook también fue una de las primeras redes sociales que comenzó a ofrecer la opción de videollamadas en directo allá por 2011. En este artículo, vamos a ofrecer soluciones de grabación de pantalla para la grabación de videollamadas y chats de Facebook en diferentes plataformas, incluyendo las plataformas Windows, Mac, Android e iOS, y te mostraremos cómo puedes grabar fácilmente videollamadas en Facebook.
- Método 1: La mejor manera de capturar videollamadas en Mac y Windows OS
- Método 2: Grabar videollamadas de Facebook en iPhone o iPad
- Método 3: Grabar videollamadas de Facebook en dispositivos Android
- Método 4: Grabar vídeos de chat con Facebook Messanger
Método 1: La mejor forma de capturar videollamadas en Mac y Windows OS
Hay muchas formas diferentes de grabar una videollamada de Facebook en un ordenador Mac o PC, pero solo unas pocas son más eficientes que usar Wondershare Filmora. El completo software de Wondershare ofrece una forma rápida y sencilla de grabar todas las actividades de tu escritorio en calidad de vídeo HD incluso 4K y además cuenta con un modo de edición de vídeo en el que puedes retocar tus vídeos.


Puedes iniciar una nueva sesión de grabación de pantalla haciendo clic en el icono del escritorio del software y seleccionando el modo de captura rápida en la ventana de bienvenida del software. Antes de cada sesión, debe seleccionar el área de la pantalla que desea grabar, cambiar la velocidad de fotogramas del vídeo y elegir los dispositivos de captura de vídeo y audio. Filmora Scrn puede grabar vídeos a través de la cámara web incorporada o de una cámara web externa, grabar el audio del sistema, así como el audio de una fuente externa, lo que significa que graba vídeos con un equipo profesional. Después de haber ajustado la configuración de la sesión de grabación de la pantalla, puede iniciar una videollamada en Facebook y, a continuación, sólo tiene que pulsar el botón Grabar, para empezar a capturar el vídeo.
Pause o detenga la grabación en cualquier momento, haciendo clic en los botones adecuados en la barra de herramientas del software o utilizando la tecla de acceso rápido F10 y, una vez que la sesión se ha completado, el archivo de vídeo que ha creado se abrirá en el modo de edición de vídeo de Filmora Scrn. El editor de vídeo del software ofrece herramientas de transición, corte y recorte, así como una rica selección de anotaciones, filtros y efectos. El editor de vídeo de Filmora Scrn es compatible con casi todos los formatos populares de archivos de vídeo de entrada, pero sólo puede exportar las videollamadas de Facebook como archivos MP4 o MOV. El software también permite exportar vídeos a plataformas de medios sociales como Facebook o YouTube directamente desde el modo de edición de vídeo.
Método 2: Grabar videollamada de Facebook en iPhone o iPad
Aunque los dispositivos que funcionan con sistemas operativos iOS 11 pueden grabar videollamadas de Facebook, en teoría, esta función ha estado inactiva recientemente. La característica funciona esporádicamente incluso en la versión iOS 13 del sistema operativo. La aplicación Appersoft iPhone and iPad recorder es una de las pocas opciones fiables de grabación de pantalla para plataformas iOS, ya que la App Store no ofrece demasiadas opciones para capturar pantallas en iPhones y iPads.
Cuando instales la aplicación en tu dispositivo, deberás habilitar la opción Mirroring en la aplicación AirPlay para proyectar la pantalla de tu iPhone a un ordenador. A continuación, proceda a realizar una videollamada en Facebook y pulse el botón de grabación que aparecerá en la parte superior de la pantalla que proyectó desde su teléfono. La aplicación de Appersoft ofrece soporte para archivos MP4, FLV o GIF y puede capturar secuencias con una resolución de vídeo de 1080p y 720p. No podrás editar tus vídeos con Appersoft, pero la App Store ofrece un montón de buenas aplicaciones de edición de vídeo, a precios razonables.
Método 3: Grabar videollamada de Facebook en dispositivos Android
La Google Play Store ofrece una amplia gama de aplicaciones de grabación de pantalla, y la mayoría de ellas cuentan con suficientes herramientas de grabación de pantalla para permitirte grabar una videollamada en Facebook. DU Recorder es una de las mejores opciones a tu disposición porque es completamente gratuita y no contiene compras in-app.
La app te permite ajustar la velocidad de los fotogramas, capturar vídeos en HD y controlar la configuración de la grabación de vídeo desde la barra de notificaciones. La cámara frontal del teléfono se puede utilizar para grabarte a ti mismo hablando durante la videollamada en Facebook, y también puedes grabar sonido externo con la app. Du Recorder ofrece una opción alternativa de almacenamiento que permite guardar las grabaciones de las videollamadas de Facebook en la ubicación que elijas.
Además de ser una potente herramienta para capturar la pantalla de un dispositivo Android, esta versátil aplicación también ofrece servicios de edición de vídeo y transmisión en directo. El modo de captura de pantalla de Du Recorder también puede producir archivos GIF, que se pueden utilizar para producir contenido de medios sociales populares.
Método 4: Grabar vídeos de chat con Facebook Messanger
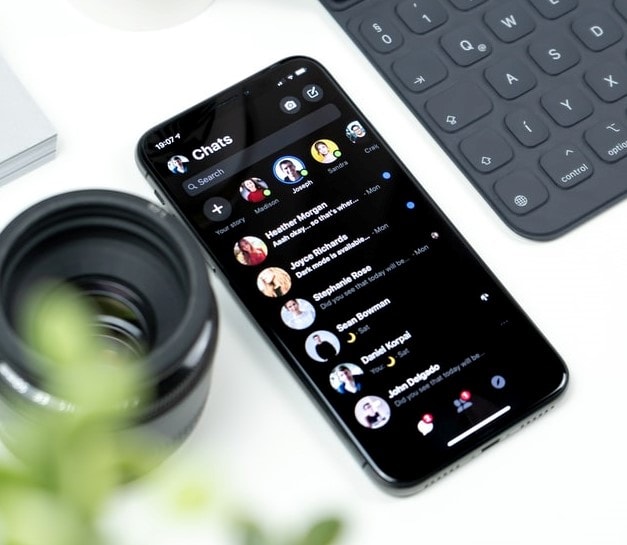
Los usuarios de Android pueden grabar todas sus videollamadas desde la aplicación Facebook Messenger. Puedes empezar a grabar un vídeo iniciando la app y seleccionando el contacto de la lista de Personas con Messenger en la pestaña Mensajero. Una vez seleccionado el contacto al que se enviará el vídeo, hay que tocar el botón de la cámara, situado cerca de la parte inferior de la pantalla, y luego colocar el dedo en el botón «Mantener el botón de envío para el vídeo, tocar para la foto» y mantenerlo ahí mientras se graba el vídeo. La grabación de vídeo se detendrá una vez que levantes el dedo y el vídeo se enviará automáticamente al contacto que hayas seleccionado.
Un vídeo capturado con Facebook Messenger utilizando este método, no se guardará en tu teléfono Android, pero puedes cambiar esta configuración y guardar todas tus videollamadas de Facebook en la tarjeta SD de tu dispositivo. Toca en tu foto de perfil en la aplicación Facebook Messenger, y encuentra el menú ‘Fotos, Vídeos y Emoji’.
La opción ‘Descargar Vídeos’ en la pestaña ‘Fotos, Vídeos y Emoji’ estará configurada en Sólo Wi-Fi por defecto, y puedes activar la función de descarga de vídeos, simplemente tocando la opción ON en la ventana ‘Descargar Vídeos’. Puedes desactivar esta opción cuando quieras si los vídeos ocupan demasiado la memoria de tu teléfono, tocando en el botón OFF, pero los vídeos que descargues se reproducirán con mucha más fluidez que los almacenados en la nube.
Conclusión
.