WordPress es, sin duda, el mejor sistema de gestión de contenidos en la web, sin excepción, esto viene de alguien que ha utilizado todos los sistemas de gestión de contenidos populares alrededor.
La instalación de WordPress en su propio servidor es un pedazo de la torta con la simple instalación de un solo clic, esto es algo que incluso los no técnicos y las personas mayores son capaces de hacer con una brisa. En la mayoría de los casos usted lanzaría un sitio en vivo en la web y personalizaría el sitio a su gusto.
Pero, hay veces que le gustaría tener el privilegio de usar WordPress fuera de línea, en su computadora y esto es probablemente en una máquina de Windows. Dado que el mercado de Windows representa el 90% de la cuota de mercado de los sistemas operativos.
Esto podría ser por varias razones; es posible que desee personalizar su sitio localmente sin conexión, aprender a usar WordPress, o tal vez usted quiere probar ciertas características personalizadas y plugins antes de ir en vivo en la web. Cualquiera que sea la razón, necesitarás una solución para instalar WordPress localmente en tu ordenador.
Para instalar WordPress necesitarás tener un entorno de servidor en tu ordenador y puedes conseguirlo utilizando dos aplicaciones de entorno de servidor populares, gratuitas y de código abierto en WAMP y XAMPP.
Ambas aplicaciones son excelentes, y ambas imitarán el entorno de servidor que WordPress necesita para funcionar en tu ordenador. Voy a mostrarte cómo instalar WordPress usando ambas soluciones paso a paso, pero depende de ti cuál elijas. Empecemos con WAMP.
- Opción 1: Instalar WordPress con WAMP
- ¿Qué es WAMP?
- Descarga
- Instalación
- Crear la base de datos para WordPress
- Descargar WordPress
- La famosa instalación de WordPress en 5 minutos
- WAMP & Skype
- Opción 2: Instalar WordPress con XAMPP
- Descarga
- Instalación
- Crear una base de datos para WordPress
- Descarga e instala WordPress
- Pensamientos finales
Opción 1: Instalar WordPress con WAMP
¿Qué es WAMP?
WAMP que significa Windows Apache MySql y PHP, es una aplicación gratuita que proporciona el entorno de un servidor web en tu ordenador local. La aplicación WAMP es una combinación del servidor web Apache, PHP y MySQL, que son necesarios para que WordPress funcione en línea o fuera de línea.
Descarga
WAMP es una aplicación gratuita y de código abierto, lo que significa que cualquiera puede descargarla sin pagar por usar el software. Puedes obtener el software desde: wampserver.com/es. En el menú de la página principal haga clic en Download y será llevado a la sección de descargas. Dependiendo del tipo de sistema operativo que tenga tu ordenador, se te ofrecen dos versiones de WAMP que puedes descargar. Una versión de 64 y otra de 32 bits.
Esta versión actual de WAMP no funcionará con Windows XP, pero puedes descargar versiones anteriores desde el enlace proporcionado. Puedes consultar este recurso de Microsoft si no estás seguro de qué versión de sistema operativo estás ejecutando, que detecta automáticamente la versión de tu sistema operativo.
Una vez que hagas clic en la versión que corresponde a tu sistema operativo, aparecerá un mensaje con varios datos. Sólo tienes que hacer clic en el enlace de descarga directa. A continuación, se le dirigirá a la página web de sourceforge donde comenzará su descarga. Si estás ejecutando Chrome, WAMP se descargará en la carpeta de descargas. Esto es similar para otros navegadores.
Instalación
Para comenzar la instalación, sólo tienes que hacer doble clic en el icono rosa ejecutable de WAMP:
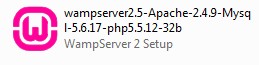
Una vez que hagas doble clic en el archivo, Windows te dará una advertencia de seguridad pidiéndote que confirmes que quieres ejecutar el software. Haz clic en Ejecutar:
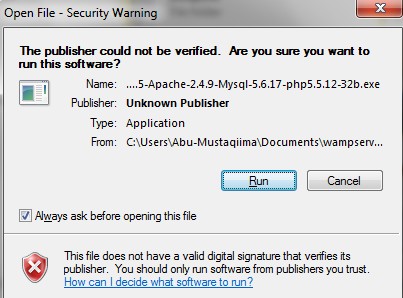
Es posible que el Control de Cuentas de Usuario de Windows te pida que confirmes que quieres permitir que WAMP haga cambios. Haga clic en Sí para continuar. El asistente de instalación de WAMP se iniciará:
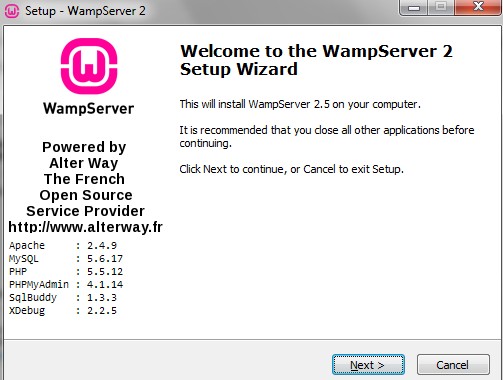
Haga clic en siguiente para continuar en el cuadro de acuerdo de licencia:
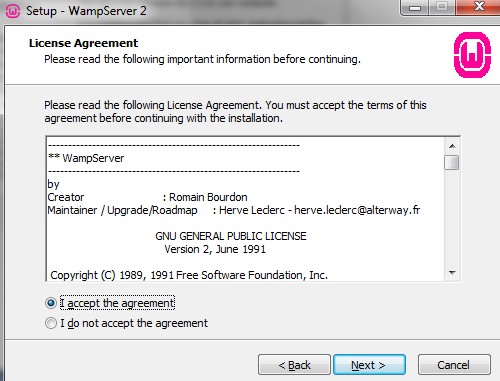
De nuevo para continuar, seleccione Acepto el acuerdo y luego haga clic en Siguiente, luego especifique dónde quiere que se instale WAMP.
Por lo general, esto es en la raíz de la unidad C, y esta es la ruta seleccionada por defecto por el Asistente de instalación. Pero si quieres instalarlo en algún lugar específico entonces puedes elegir esa ubicación aquí haciendo clic en Examinar.
Yo voy a instalar el mío en la raíz de mi unidad C:
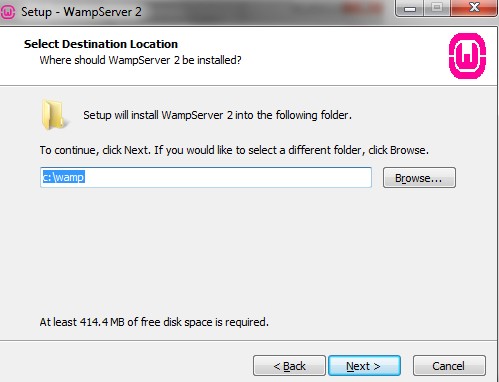
Una vez que hayas elegido dónde quieres que se instale WAMP, entonces simplemente haz clic en Siguiente. A continuación te aparecerá otro cuadro de diálogo para elegir si quieres crear un icono para WAMP en Quick launch o un icono de acceso directo en tu escritorio. Voy a seleccionar Crear un icono en el escritorio, para poder lanzar WAMP directamente desde mi escritorio:
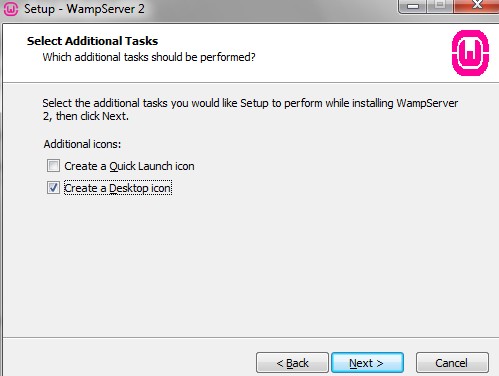
Haz clic en Siguiente para ir al cuadro de diálogo Listo para instalar e instalar WAMP:
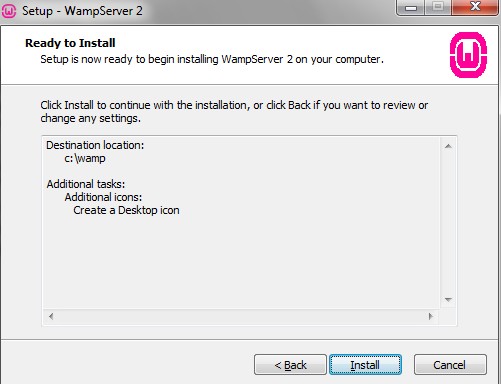
Para completar la instalación, haz clic en Instalar. A continuación, WAMP se instalará en tu ordenador, esto puede tardar varios minutos:
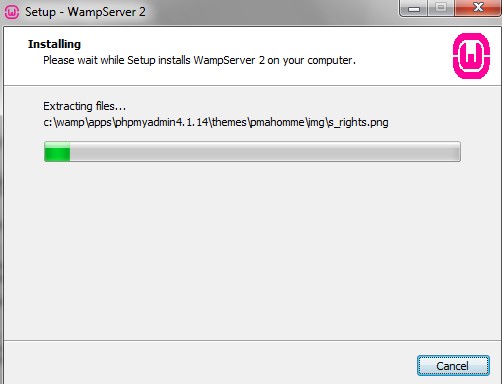
Si tienes instalado Firefox, WAMP te preguntará si quieres usar Firefox como navegador por defecto con WAMP:
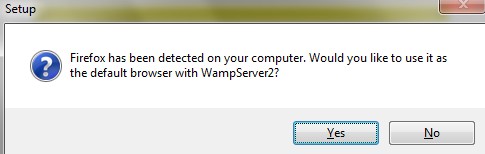
Quiero usar Chrome, así que voy a hacer clic en No. A continuación te dará otra pantalla para elegir con qué navegador quieres usar WAMP:
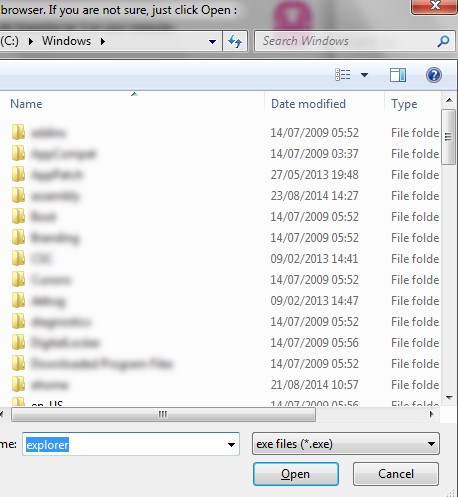
Puedes elegir otro navegador yendo a la carpeta de programas y luego seleccionando el archivo ejecutable de la aplicación o si usas Internet Explorer sólo tienes que hacer clic en Abrir. Si usas Chrome la ruta debe ser: Disco local ->Archivos de programa->Google->Chrome y luego seleccionar la aplicación icono de Chrome. Esta es la ruta visualmente:
![]()
Una vez que hayas localizado tu navegador preferido sólo tienes que hacer clic en el botón Abrir para completar la instalación. Se le pedirá que elija los parámetros de correo de PHP, puede añadir su correo electrónico aquí o puede dejarlo como el predeterminado:
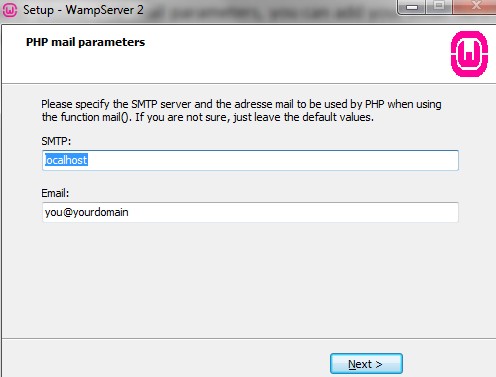
Haga clic en Siguiente para finalizar la instalación. A continuación, se le llevará a la pantalla final del asistente de instalación, donde también se le da la opción de iniciar WAMP Server 2:
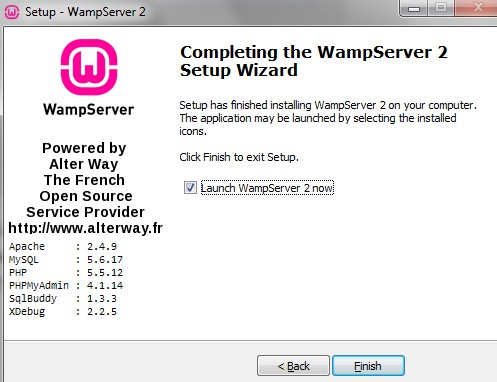
Haga clic en Finalizar para completar la instalación. Es posible que el Control de cuentas de usuario de Windows le pida que confirme si desea permitir que el programa realice cambios. Haga clic en Sí. También es posible que el firewall de Windows le pregunte:
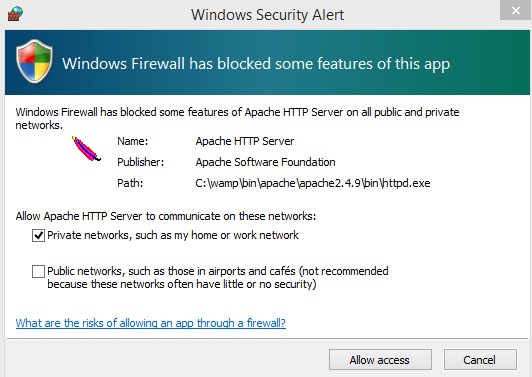
Asegúrese de hacer clic en Permitir acceso. Ya sabes que tienes WAMP instalado.
Nota lateral: Ha habido algunos casos en los que algunos usuarios ven un mensaje de error como: «wamp no puede iniciarse porque falta msvcr110.dll». Puede resolver este problema descargando visual C++ redistribuible…2014 desde este enlace. Asegúrese de seleccionar su versión del sistema operativo Windows, ya sea de 32 o 64 bits. Si ves que sigues teniendo problemas entonces desplázate a la sección de instalación de XAMPP, ya que te mostraré cómo instalar WordPress con XAMPP.
Crear la base de datos para WordPress
Ahora que tienes el entorno de servidor en tu ordenador, necesitamos crear la base de datos que utilizará WordPress. Para crear la base de datos necesitas abrir phpMyAdmin, que es una interfaz gráfica de usuario que te permite crear, modificar y gestionar usuarios en la base de datos MySQL. Puedes acceder a WAMPSERVER y a phpMyAdmin directamente desde la barra de tareas en Windows. Para lanzar phpMyAdmin, haga clic en la pequeña flecha de Mostrar iconos ocultos en la barra de tareas y luego haga clic en el icono de WAMPSERVER con un clic izquierdo del ratón:
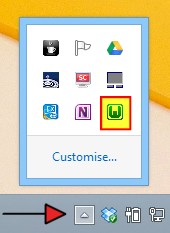
Entonces se abrirá el menú de WAMPSERVER:
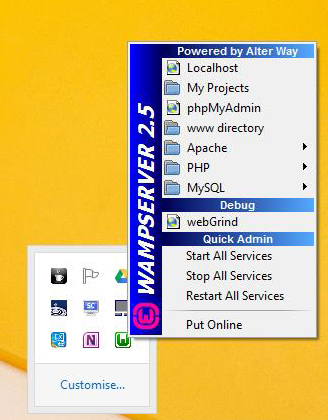
Desde aquí puedes gestionar el WAMPSERVER, tienes opciones separadas para gestionar cada aplicación; i.Es decir, Apache, PHP y MySQL. Para crear la base de datos sólo tienes que hacer clic en phpMyAdmin, y entonces se abrirá en el navegador que elegiste en la instalación:
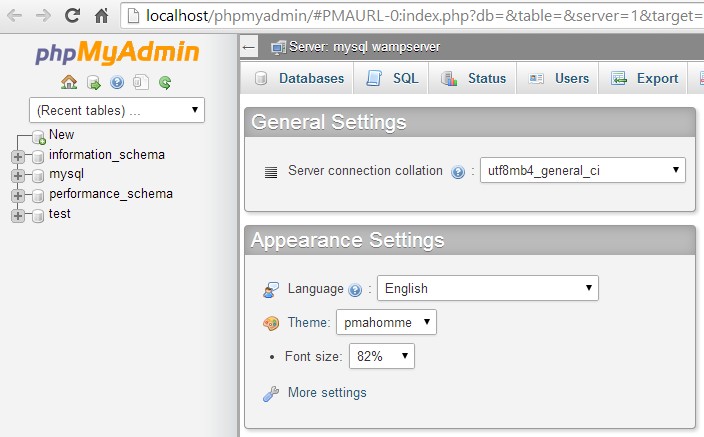
Para crear la base de datos sólo tienes que hacer clic en la pestaña Bases de datos donde te llevará a la ventana Bases de datos:
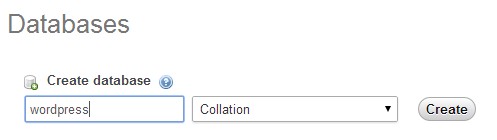
Todo lo que tienes que hacer aquí es escribir el nombre de la base de datos, yo estoy llamando a la mía wordPress, y hacer clic en el botón Crear, no necesitas configurar nada más. El nombre de usuario de la base de datos por defecto es root y la contraseña está en blanco. Necesitaremos esto más tarde cuando instalemos WordPress. Ya casi hemos llegado. Ahora necesitamos descargar una copia de WordPress que podamos instalar.
Descargar WordPress
Puedes descargar la última copia de WordPress desde, ¡lo has adivinado! WordPress.org. Haz clic en el botón azul Descargar WordPress. La versión actual en el momento de escribir este artículo es la 4.0
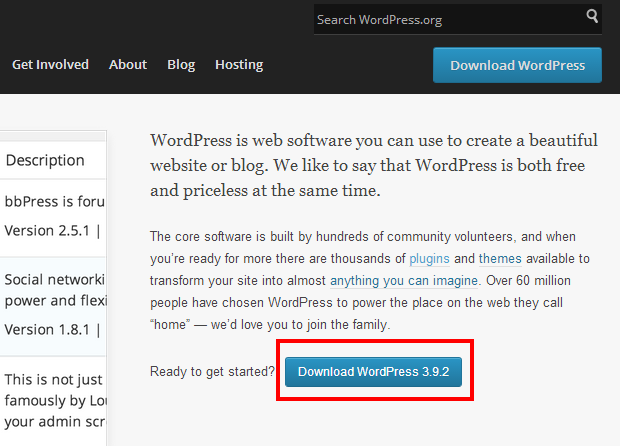
Si usas Chrome el archivo se descargará en tu carpeta de descargas, localiza la carpeta, extrae las maravillosas bondades y copia la carpeta extraída en tu portapapeles.
La famosa instalación de WordPress en 5 minutos
¡Ha llegado el momento de la verdad! Ahora vamos a instalar WordPress. En la instalación de WAMP he instalado WAMP en la raíz de mi disco C, y tenemos que poner la carpeta de WordPress dentro de la carpeta www de WAMP. Así que, en mi caso la ruta de la carpeta de WAMP es C Drive->wamp->www. Hay dos niveles en la carpeta de WordPress la primera carpeta llamada WordPress seguida del número de versión, y al abrir esta carpeta habrá otra carpeta también llamada WordPress. Yo voy a quitar el número de versión de la carpeta raíz y voy a renombrar la segunda carpeta de WordPress como wpkube puedes renombrarla como quieras:
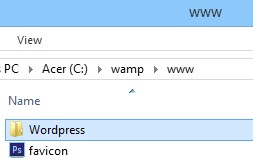
Para empezar la instalación abre tu navegador y escribe http://localhost/wordPress seguido de lo que hayas renombrado la carpeta. En mi caso es http://localhost/wordpress/wpkube. A continuación, te llevará a la primera página de la instalación de WordPress:
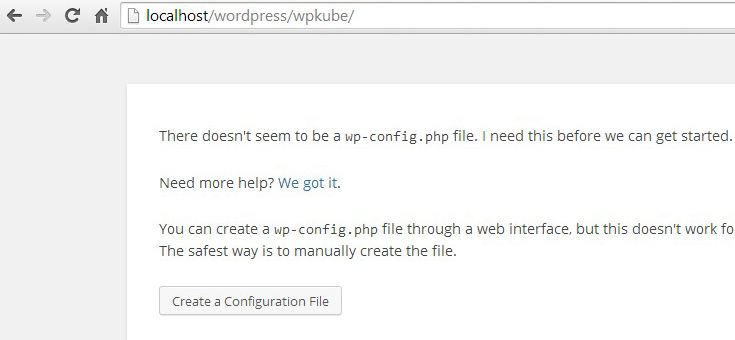
WordPress te dirá que no encuentra el archivo wp-config que necesita para iniciar la instalación. Sólo tienes que hacer clic en el botón Crear un archivo de configuración para crear el archivo. A continuación, será llevado a la página de configuración con los detalles de lo que necesitará para que WordPress funcione. Haga clic en el botón Crear un archivo de configuración para continuar. En la siguiente pantalla tendrás que introducir el nombre de la base de datos, el nombre de usuario y la contraseña. Introduce el nombre de la base de datos que has creado, e introduce root como nombre de usuario y deja el campo de la contraseña en blanco. Deja el host de la base de datos como localhost y puedes establecer el prefijo de la tabla para la base de datos, pero como estás trabajando sin conexión es mejor dejarlo en wp. Así que en mi caso este es el aspecto que tiene cuando he introducido todo:
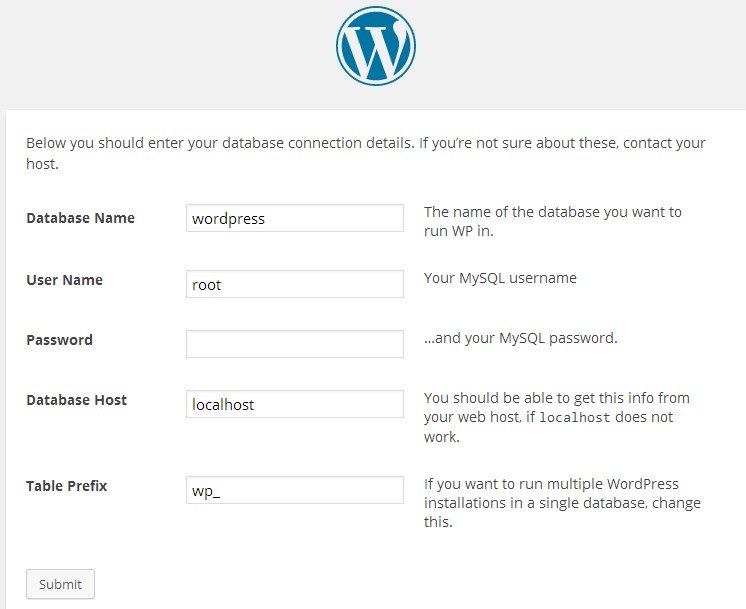
Cuando hayas introducido todo solo tienes que hacer clic en el botón Submit. Debería aparecer un mensaje que dice que WordPress se ha conectado con éxito al ordenador:
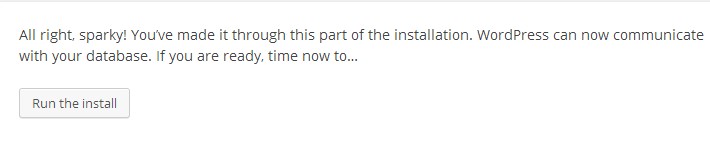
Haz clic en el botón Ejecutar instalación para continuar con la instalación. En la siguiente pantalla tendrás que dar un nombre a tu sitio de WordPress, elegir un nombre de usuario de administrador & contraseña, y proporcionar una dirección de correo electrónico de administrador. Se le da la opción de permitir la indexación para el sitio, ya que está trabajando fuera de línea esto no será posible, simplemente Desmarque esta opción. Una vez que hayas rellenado todos los datos necesarios, haz clic en el botón Instalar WordPress. Here’s how mine looks like:
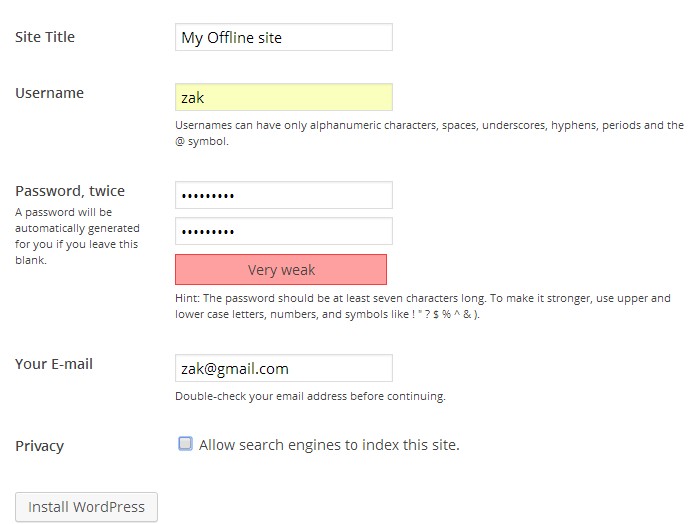
Once you click on the install button WordPress will install and you should get a message to confirm this along with a link to login:
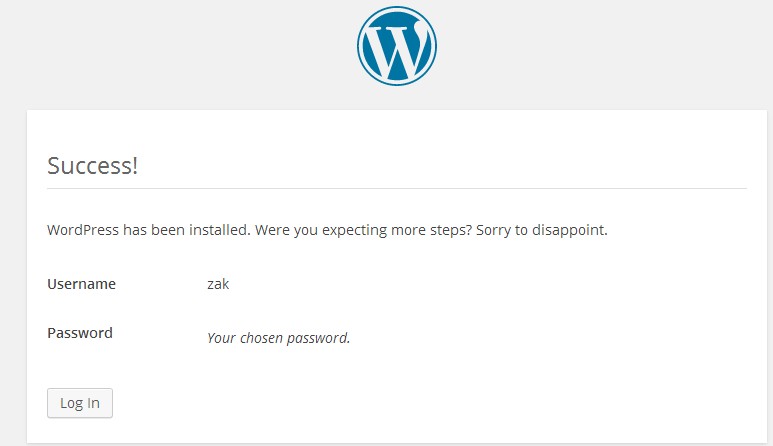
That’s it! You’ve installed WordPress locally on your Windows computer. Go ahead and login to the backend and view your site:
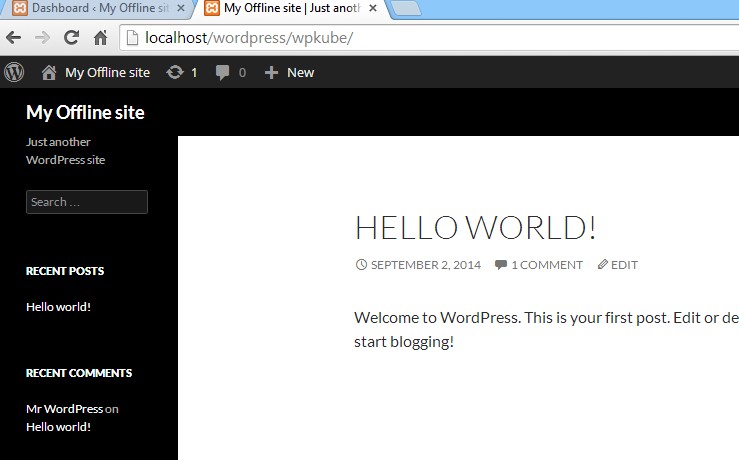
WAMP & Skype
If you have Skype installed there could be a conflict of port access. This means that WAMP might not work properly, because skype will be using the port it needs. To prevent this from happening you can simply configure Skype to not use port 80. Open skype and click on Tools–>Connection Options:
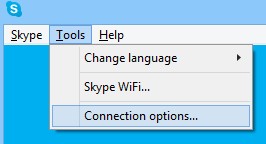
In the Skype options window Uncheck the option Use port 80 and 443 for additional incoming connections and set Use port to any number between 1024 and 65535:
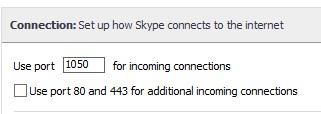
A continuación, basta con hacer clic en Guardar para que los cambios surtan efecto.
Opción 2: Instalar WordPress con XAMPP
La segunda forma de instalar WordPress localmente es utilizando una aplicación similar a WAMP llamada XAMPP. Los nombres riman ¿no? XAMPP es también una aplicación gratuita y de código abierto que puedes utilizar para instalar WordPress. XAMPP significa plataforma cruzada, Apache, MySQL, PHP y Perl. No usaremos la parte de Perl, porque WordPress está escrito en el lenguaje de programación PHP, no en Perl. Al igual que WAMP, XAMPP es una combinación de Apache, MySQL y PHP. La principal diferencia entre WAMP y XAMPP es que XAMPP se puede instalar en múltiples plataformas como Windows, Linux y Mac.
Descarga
XAMPP también tiene su propio sitio web dedicado donde se puede obtener una copia gratuita del software, sólo tiene que apuntar su navegador a: apachefriends.org/index.html y se le llevará a la página principal de XAMPP donde se puede descargar la aplicación. A diferencia de WAMP, sólo hay una versión para Windows. Simplemente haz clic en la descarga para la plataforma Windows y serás redirigido a la página web de sourceforge y la descarga debería comenzar inmediatamente después.
Instalación
Al igual que en WAMP el Control de Cuentas de Usuario te pedirá que confirmes que quieres permitir que XAMPP haga cambios en el ordenador. Haz clic en Sí para continuar. Si tienes un programa antivirus, que deberías tener, XAMPP te avisará de que el programa podría interferir con XAMPP y te proporcionará un enlace donde puedes encontrar más información:
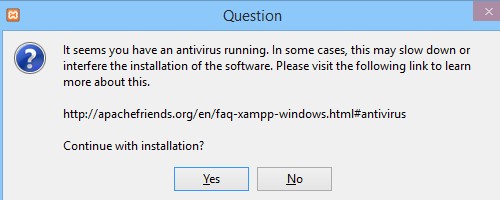
En la mayoría de los casos la aplicación antivirus no afectará a XAMPP, simplemente haz clic en Sí para continuar con la instalación. XAMPP podría entonces darte otra advertencia sobre las restricciones del Control de Cuentas de Usuario, de nuevo esto no debería ser un problema. El asistente de instalación de XAMPP se iniciará y de forma similar a la instalación de WAMP habrá varias pantallas antes de que XAMPP se instale:
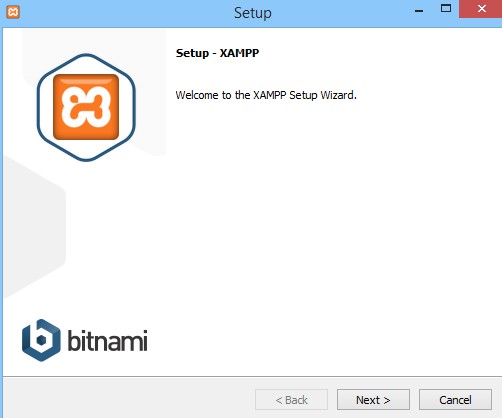
Pulsa siguiente para continuar con la instalación. A continuación, XAMPP te pedirá que confirmes qué componentes quieres instalar:
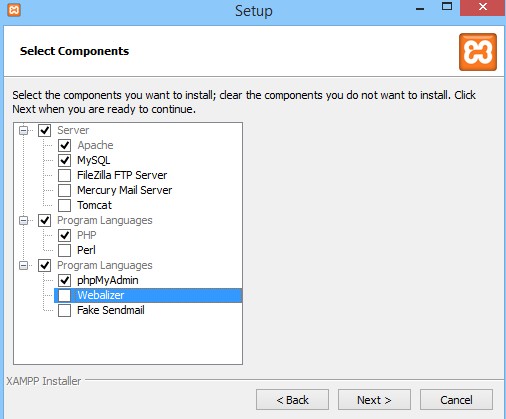
Como estamos trabajando con WordPress sólo necesitaremos 4 componentes; Apache, MySQL, PHP y phpMyAdmin. Selecciona estos 4 componentes y haz clic en Siguiente, debes especificar dónde quieres instalar XAMPP:
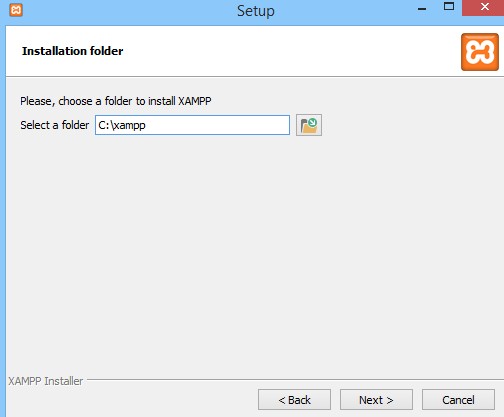
Lo mejor es instalar XAMPP en la raíz de la carpeta C, haz clic en Siguiente para continuar. A continuación, en la siguiente pantalla se te dan algunos detalles sobre los creadores de XAMPP. Desmarca la casilla junto a Learn more about Bitnami for XAMPP y haz clic en Next. Verás la pantalla de listo para instalar, haz clic en Siguiente para continuar la instalación:
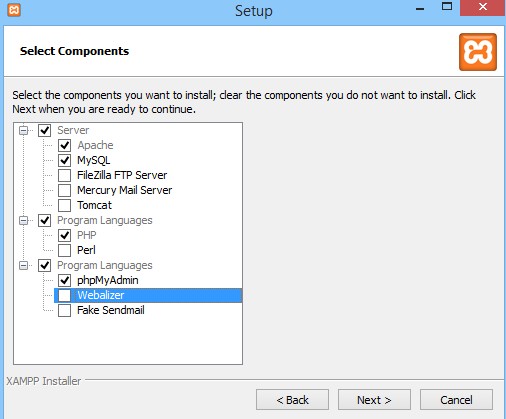
XAMPP comenzará la instalación, que puede tardar varios minutos en completarse. Ahora sería un buen momento para ir a tomar algo mientras XAMPP se instala!
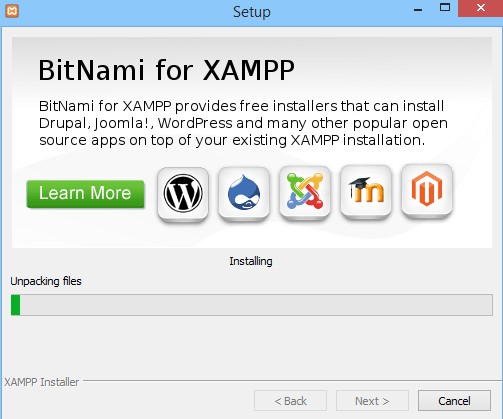
Una vez que la instalación se ha completado, verás un cuadro de diálogo final para terminar la instalación y tienes una opción para iniciar XAMPP de inmediato. Haz clic en el botón Finish:
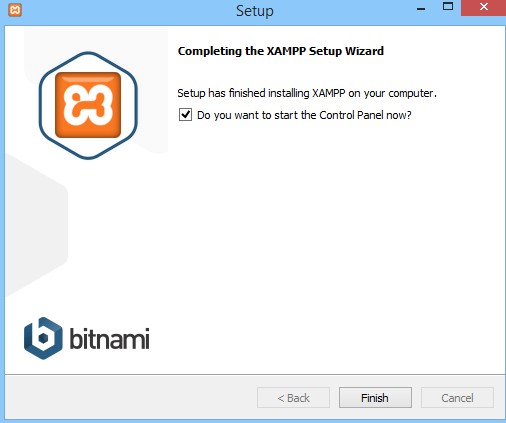
El panel de control de XAMPP se lanzará entonces. Has instalado XAMPP con éxito:
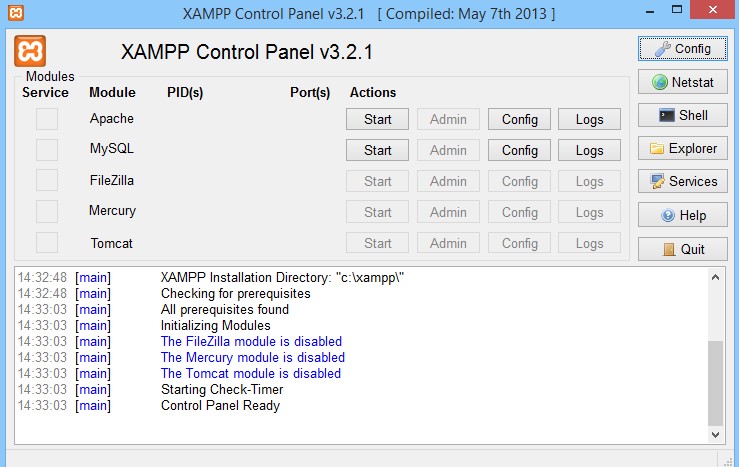
Ahora lo primero que tendrás que hacer es iniciar los servicios de Apache y MySQL, puedes hacerlo haciendo clic en el botón Start junto a cada módulo y ambos servicios deberían iniciarse. Ten en cuenta que XAMPP no funcionará correctamente si también tienes instalado WAMP porque ambos competirán por los mismos puertos. Una vez que todos los servicios estén funcionando debería verse así:
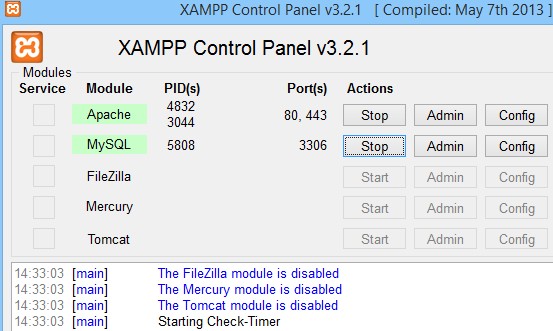
Para comprobar que todo funciona y que el servidor está en marcha, sólo tienes que escribir http://localhost en tu navegador y deberías ser llevado a la página principal de XAMPP:
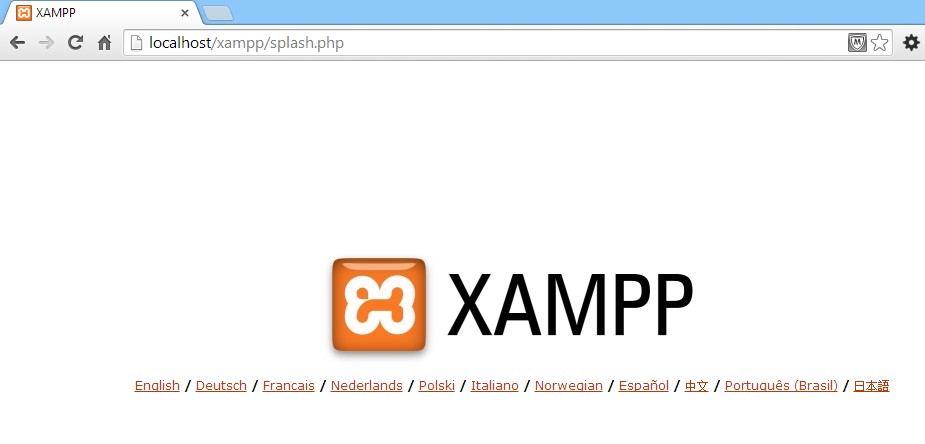
Eso significa que todos los sistemas van y la instalación de XAMPP se ha completado. Lo siguiente será crear una base de datos para WordPress. Hablando de De Ja Vu!
Crear una base de datos para WordPress
Al igual que hiciste con WAMP, necesitarás crear una base de datos para que WordPress la utilice y el proceso es muy similar. La única diferencia aquí es cómo lanzar phpMyAdmin para crear la base de datos, y para ello todo lo que necesitas hacer es pulsar el botón Admin junto a MySQL en el panel de control de XAMPP:
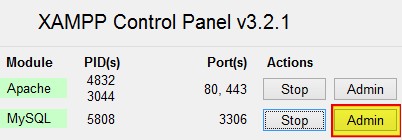
Esto te llevará directamente al panel de la interfaz de usuario de phpMyAdmin:
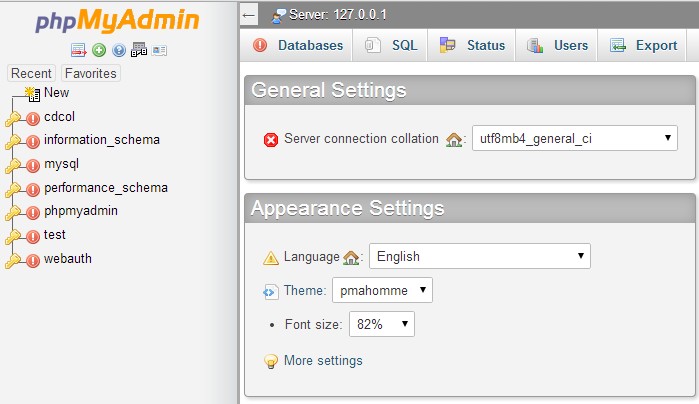
De la misma manera que creaste una base de datos en WAMP, tienes que hacer clic en la pestaña Bases de datos y luego introducir un nombre para tu base de datos y hacer clic en el botón Crear:
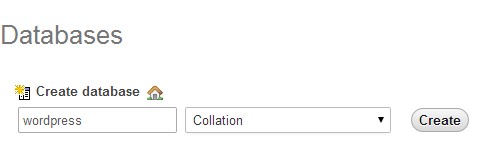
Se creará una base de datos con el nombre que hayas especificado, de nuevo yo estoy llamando a la mía WordPress. Además, si recuerdas que el nombre de usuario por defecto es root y la contraseña está en blanco. Eso significa que ahora tenemos una base de datos que WordPress puede utilizar, lo siguiente es conseguir e instalar WordPress.
Descarga e instala WordPress
Consigue la última copia de WordPress en http://Wordpress.org y guárdala en tu ordenador. Una vez que descargue una copia de WordPress asegúrese de descomprimir la carpeta y copiar la carpeta descomprimida en su portapapeles. Tienes que colocar la carpeta descomprimida de WordPress dentro de la carpeta htdocs en XAMPP, en mi caso instalé XAMPP en la raíz de la unidad C, por lo que mi ruta será C drive->XAMPP->htdocs aquí está la ruta visualmente:
![]()
Recuerda que hay dos niveles en la carpeta de WordPress, para simplificar voy a quitar el número de versión del nombre de la carpeta y sólo lo voy a tener como WordPress, y dentro de esta carpeta hay otra carpeta llamada WordPress. Puedes cambiar el nombre de esta carpeta si quieres o simplemente puedes copiar el contenido de esta carpeta y pegarlo en la raíz de la carpeta htdocs para que solo tengas que escribir localhost/wordpress para acceder a la web:
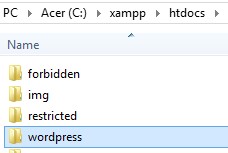
Ahora podemos instalar WordPress en XAMPP, para ello tienes que apuntar tu navegador a http://localhost/wordpress – ten en cuenta que no tengo una carpeta principal dentro de otra, si sólo has pegado la carpeta original y la has renombrado tendrás que ir a http://localhost/wordpress/wordpress – o a lo que hayas renombrado la segunda carpeta. Se te llevará a la página de instalación de WordPress:
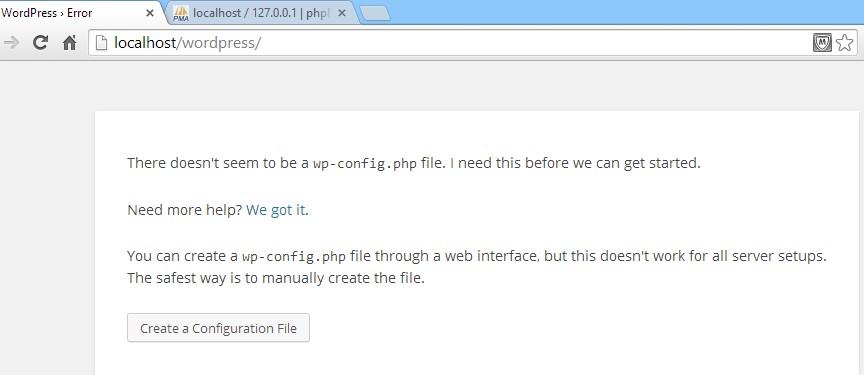
Haz clic en el botón Crear un archivo de configuración para crear el archivo wp-config. Nota: puedes saltarte esta pantalla por completo si cambias el nombre del archivo wp-conifg-sample.php por wp-config.php e introduces el nombre de la base de datos, el nombre de usuario y la contraseña y guardas el archivo.
A continuación, será llevado a una pantalla de información que describe lo que necesitará para que WordPress se instale haga clic en Let’s go para continuar, entonces será llevado a la página de configuración de la base de datos:
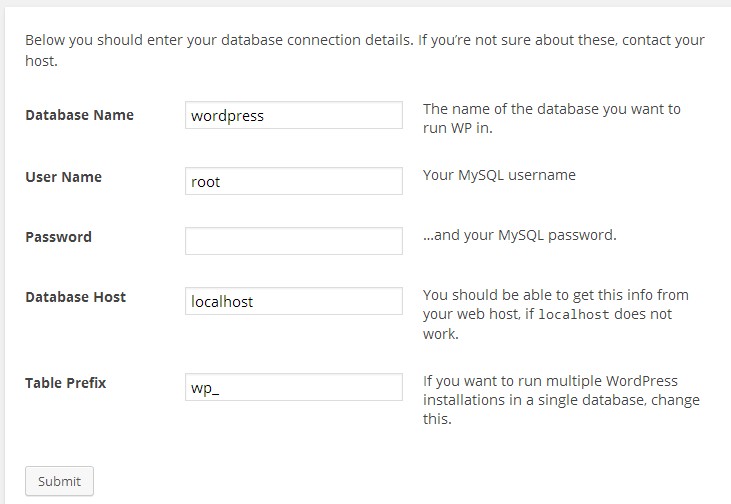
Aquí tendrá que introducir el nombre de la base de datos, yo llamé a la mía wordPress, el nombre de usuario que es root y la contraseña que está en blanco. Deja el host de la base de datos y el prefijo de la tabla por defecto. Cuando esté listo, haga clic en Enviar. Si todos los detalles son correctos y no hay errores deberías recibir un mensaje confirmando que WordPress puede comunicarse con la base de datos. Haga clic en el botón Ejecutar la instalación para proceder.
La siguiente pantalla es donde se introduce la información del sitio, introduzca una contraseña de administrador y el correo electrónico:
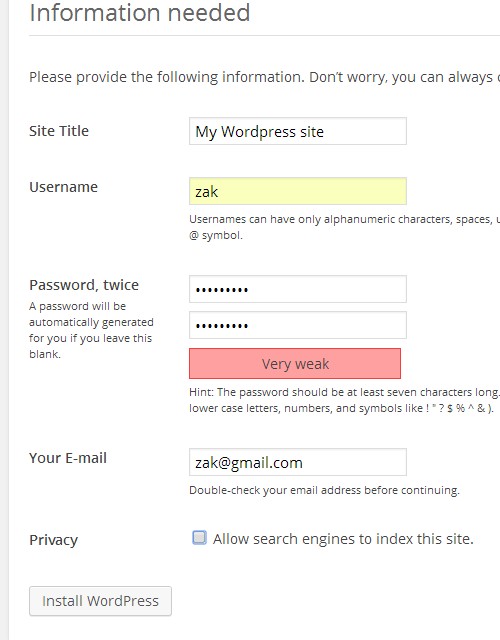
De nuevo, vale la pena dejar la opción Permitir que los motores de búsqueda indexen este sitio sin marcar, ya que el sitio está fuera de línea. Cuando estés listo haz clic en Instalar WordPress para completar la instalación de WordPress:
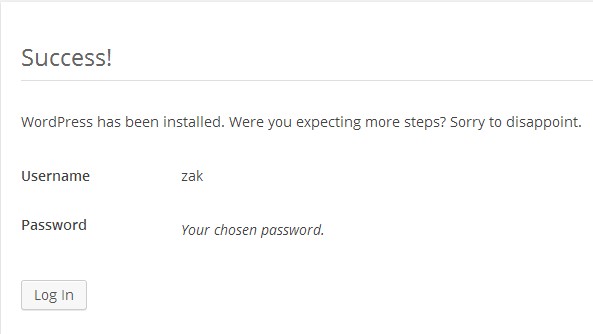
¡Viola! WordPress ya está instalado y puedes acceder al panel de administración y ver el front-end del sitio escribiendo http://localhost/wordpress.
Pensamientos finales
Espero que este tutorial paso a paso te ayude a instalar WordPress de forma local en tu ordenador Windows. Ambas aplicaciones de código abierto son una gran manera de instalar WordPress localmente en tu máquina Windows, y puedes instalar tantas copias de WordPress como desees.
En cuanto a la pregunta: ‘¿cuál es mejor? Esto generalmente se reduce a la preferencia, realmente no hay mucho que elegir entre las dos aplicaciones. XAMPP es un poco más portátil, ya que se puede instalar en múltiples plataformas, personalmente prefiero XAMPP, porque creo que se ejecuta un poco más rápido y es más fácil de usar que WAMP. Pero, no hay que quitarle nada a WAMP, es una opción popular con miles de usuarios.