- Chris Hoffman
@chrisbhoffman
- Actualizado el 5 de julio de 2017, 8:08pm EDT


Las imágenes de disco se han vuelto más útiles que nunca en los PC modernos que a menudo carecen de unidades de CD y DVD. Crea archivos ISO y otros tipos de imágenes de disco y podrás «montarlos», accediendo a los discos virtuales como si fueran discos físicos insertados en tu ordenador.
También puedes utilizar estos archivos de imagen para grabar posteriormente copias de los discos originales, creando copias duplicadas. Los archivos de imagen de disco contienen una representación completa de un disco.
Windows
Relacionado: Cómo crear archivos ISO a partir de discos en Windows, Mac y Linux
Windows 10 permite montar tanto archivos de imagen de disco .ISO como .IMG sin necesidad de software de terceros. Sólo tienes que hacer doble clic en una imagen de disco .ISO o .IMG que quieras poner a disposición. Si esto no funciona, deberías poder hacer clic en la pestaña «Herramientas de imagen de disco» de la cinta de opciones y hacer clic en «Montar». Aparecerá en Equipo como si estuviera insertado en una unidad de disco física.
Esta característica se añadió de nuevo en Windows 8, por lo que también funcionará en Windows 8 y 8.1.
Para desmontar el disco más tarde, haga clic con el botón derecho en la unidad de disco virtual y seleccione «Expulsar.» El disco se desmontará y la unidad de disco virtual desaparecerá de la ventana Equipo hasta que vuelva a montar un disco en ella.
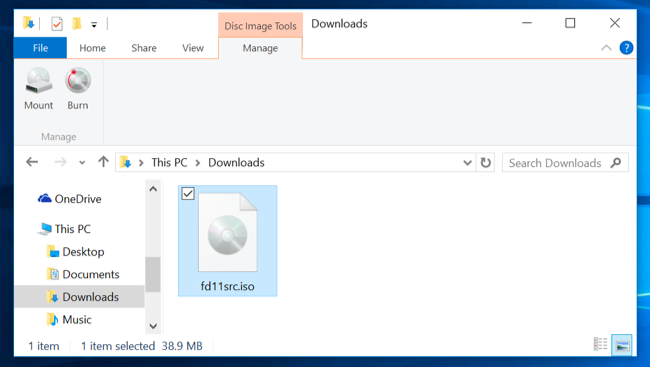
Para montar imágenes ISO o IMG en Windows 7 -o para montar imágenes en otros formatos, como BIN/CUE, NRG, MDS/MDF o CCD- recomendamos la utilidad gratuita, de código abierto y sencilla WinCDEmu.
Sólo tiene que hacer clic con el botón derecho en un archivo de imagen después de instalarlo, hacer clic en «Seleccionar letra de unidad & montar», y podrá montar otros tipos de imágenes que Windows no admite.
Algunas otras utilidades de terceros tienen soporte adicional para emular varias tecnologías de protección anticopia, permitiendo que los discos protegidos contra copias funcionen normalmente. Sin embargo, estas técnicas están siendo eliminadas y ni siquiera son compatibles con las versiones modernas de Windows.

Mac OS X
Relacionado: Cómo instalar aplicaciones en un Mac: Todo lo que necesitas saber
En un Mac, al hacer doble clic en los formatos de imagen de disco más comunes se montan. Por eso, basta con hacer doble clic en un archivo .DMG descargado para acceder a su contenido e instalar aplicaciones de Mac, por ejemplo.
La aplicación DiskImageMounter que se encarga de esto también puede montar archivos .ISO, .IMG, .CDR y otros tipos de imágenes. Basta con hacer doble clic en el archivo para montarlo. Si esto no funciona, haga clic en la opción o en el botón derecho del ratón sobre un archivo, apunte a «Abrir con» y seleccione «DiskImageMounter»
Cuando haya terminado, sólo tiene que hacer clic en el botón «Expulsar» situado junto a la imagen montada en la barra lateral del Finder para expulsarla y desmontarla, igual que desmontaría una imagen .DMG cuando hayas terminado con ella.

También puedes intentar montar el archivo de imagen de disco abriendo la aplicación Utilidad de Discos. Pulsa Comando+Espacio, escribe Utilidad de discos y pulsa Intro para abrirla. Haga clic en el menú «Archivo», seleccione «Abrir imagen» y seleccione la imagen de disco que desea montar.

Linux
El escritorio Unity de Ubuntu y GNOME incluye una aplicación «Archive Mounter» que puede montar archivos ISO y archivos de imagen similares de forma gráfica. Para utilizarla, haga clic con el botón derecho sobre un archivo .ISO u otro tipo de imagen de disco, apunte a Abrir con y seleccione «Montador de imágenes de disco».
Más tarde podrá desmontar la imagen haciendo clic en el icono de expulsión situado junto a la imagen montada en la barra lateral.

También puede montar un archivo .ISO u otra imagen de disco con un comando de terminal de Linux. Esto es particularmente útil si sólo está utilizando la línea de comandos, o si está utilizando un escritorio Linux que no proporciona una herramienta para hacer esto fácil. (Por supuesto, las herramientas gráficas para montar archivos ISO e imágenes similares pueden estar disponibles en los repositorios de software de su distribución de Linux.)
Para montar un archivo ISO o IMG en Linux, primero abra una ventana de Terminal desde el menú de aplicaciones de su escritorio Linux. Primero, escribe el siguiente comando para crear la carpeta /mnt/image. Puedes crear prácticamente cualquier carpeta que quieras – sólo tienes que crear un directorio donde montarás la imagen. The contents of the disc image will be accessible at this location later.
sudo mkdir /mnt/image
Next, mount the image with the following command. Replace «/home/NAME/Downloads/image.iso» with the path to the ISO, IMG, or other type of disc image you want to mount.
sudo mount -o loop /home/NAME/Downloads/image.iso /mnt/image
To unmount the disc image later, just use the umount command:
sudo umount /mnt/image

Some guides recommend you add «-t iso9660» to the command. Sin embargo, esto no es realmente útil – es mejor dejar que el comando de montaje detecte automáticamente el sistema de archivos requerido.
Si está tratando de montar un tipo más oscuro de formato de imagen de disco que el comando de montaje no puede detectar automáticamente y montar de esta manera, es posible que necesite comandos o herramientas diseñadas específicamente para trabajar con ese tipo de formato de archivo de imagen.
Esto debería «funcionar» en la mayoría de los sistemas operativos modernos, permitiéndole montar y utilizar imágenes ISO y otros tipos comunes de archivos de imagen en unos pocos clics. Los usuarios de Windows 7 serán los que lo tengan más difícil, ya que no está integrado en esa versión antigua de Windows, pero WinCDEmu es una forma ligera y fácil de conseguirlo.
Chris Hoffman es editor jefe de How-To Geek. Ha escrito sobre tecnología durante más de una década y fue columnista de PCWorld durante dos años. Chris ha escrito para The New York Times, ha sido entrevistado como experto en tecnología en canales de televisión como NBC 6 de Miami, y su trabajo ha sido cubierto por medios de comunicación como la BBC. Desde 2011, Chris ha escrito más de 2.000 artículos que han sido leídos casi mil millones de veces – y eso es sólo aquí en How-To Geek.Read Full Bio »