¿Qué es el asistente Boot Camp y la partición Bootcamp?
La partición Bootcamp es una partición NTFS para instalar el sistema operativo Microsoft Windows en un ordenador Macintosh basado en Intel. Por qué quieres instalar y ejecutar Windows en un ordenador Mac? Si quieres instalar algunas aplicaciones que sólo funcionan en Windows o simplemente quieres diferenciarlo de OS X algo así, es una buena opción para ti.
¿Por qué necesitas crear una nueva partición en tu Mac? Eso es porque el Windows y el Mac funciona en formato diferente. Mac funciona con Mac OS X, y Windows funciona con NTFS.
Hablando de la partición Bootcamp, tienes que conocer el Asistente Boot Camp. El Asistente Boot Camp de Apple le proporciona 3 funciones para ejecutar Windows en Mac, incluyendo la ayuda para particionar el disco duro de su Mac en 2 particiones (el disco duro del Mac debe estar formateado como Mac OS Extended), instalar los controladores de dispositivos de Windows para el hardware de Apple y permitirle seleccionar qué sistema operativo arrancar.
¿Por qué necesita redimensionar su partición Bootcamp?
Después de crear una partición NTFS Bootcamp utilizando el Asistente Boot Camp, puede instalar Windows en esta partición Bootcamp. Es posible que subestime el tamaño de la partición Bootcamp cuando cree la partición para Windows. Por lo tanto, con su uso diario, la partición Bootcamp podría quedarse sin el espacio libre rápidamente Entonces, es necesario aumentar la partición Bootcamp para hacerla más grande.
Para esto, puede eliminar la partición Bootcamp actual y crear una nueva más grande de nuevo, pero eso eliminará todos los datos y tendrá que volver a instalar el sistema operativo Windows y otros programas desde cero. Por lo tanto, muchos usuarios están buscando una manera de cambiar el tamaño de la partición Boot Camp sin reinstalar Windows o perder datos. En este artículo, le guiaremos a través de los detalles sobre el cambio de tamaño de la partición NTFS Bootcamp.
Mejor manera de cambiar el tamaño de la partición Bootcamp sin reinstalar Windows
Típicamente, puede recurrir a la Utilidad de Discos para obtener ayuda para cambiar el tamaño de la partición de Mac, puede localizar su ubicación /Aplicaciones/Utilidades. Sin embargo, la Utilidad de Discos no puede ampliar o reducir la partición de Bootcamp debido a que es una partición del sistema de archivos NTFS. Por lo tanto, no es un trabajo fácil cambiar el tamaño de la partición Bootcamp.
Si pides ayuda a Apple, la solución podría ser hacer una copia de seguridad de tus datos en la partición Bootcamp, eliminarla, luego crear una nueva partición Bootcamp con el tamaño que deseas y volver a instalar Windows. Como hemos mencionado antes, no es la solución ideal para la gran mayoría de los usuarios.
Así, puedes recurrir al gestor de particiones gratuito AOMEI Partition Assistant Standard. Es un software gratuito pero profesional para redimensionar la partición de Bootcamp sin perder datos ni borrar Windows. Las instrucciones se enumeran a continuación como se puede ver. Para cambiar el tamaño de la partición BootCamp en Windows 10/8/7, hay dos maneras: aumentar el tamaño de la partición Bootcamp, y disminuir el tamaño de la partición Bootcamp. Aquí, mostramos principalmente cómo aumentar el tamaño de la partición Bootcamp.
Pasos para redimensionar la partición Bootcamp
Antes de hacerlo: 1. Haga una copia de seguridad de sus archivos o documentos valiosos en caso de pérdida de datos causada por una operación humana incorrecta.
2. Libere un poco de espacio no asignado para la partición Bootcamp de otras particiones de Mac con la Utilidad de Discos de Mac, que es necesaria para cambiar el tamaño de la partición Bootcamp. 3. Establezca el Bootcamp como el disco de arranque, reinicie el ordenador Mac en el entorno de Windows.
Paso 1. Free download AOMEI Partition Assistant Standard, install it on your Windows, and launch it to enter its main interface.
Download Freeware
Win 10/8.1/8/7/XP
![]() Secure Download
Secure Download
Step 2. Right click the Bootcamp partition and choose Resize/Move Partition. Or click Bootcamp partition and select Resize Partition at the left column.
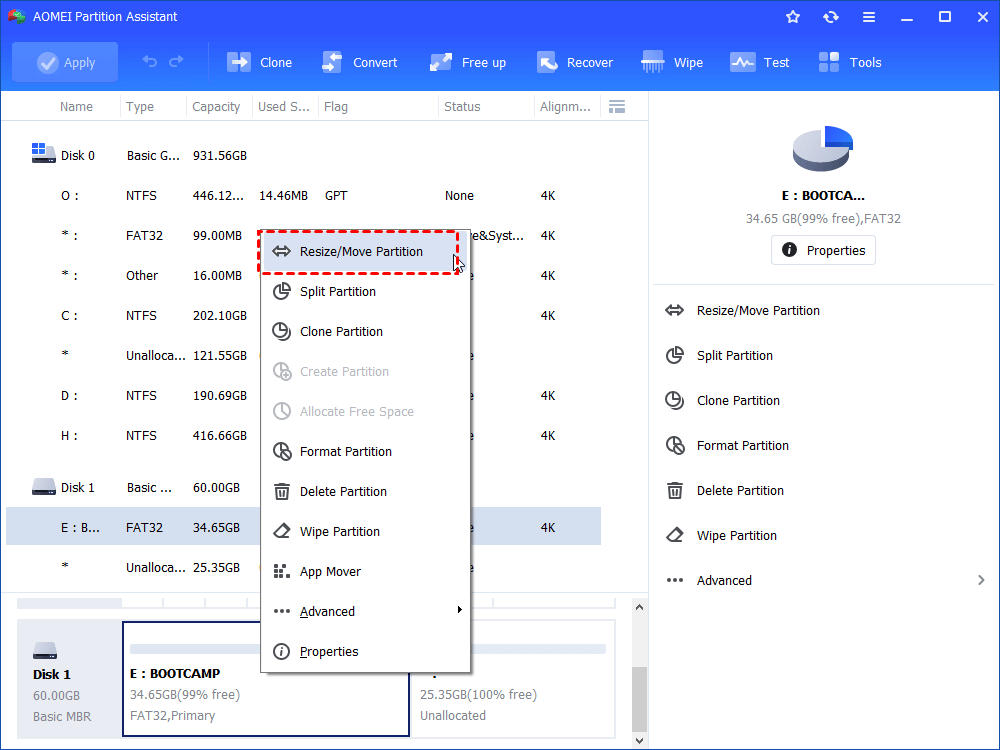
Step 3. Drag the double-arrow rightward to increase Bootcamp partition size with an unallocated space as you want. Click OK to go on.
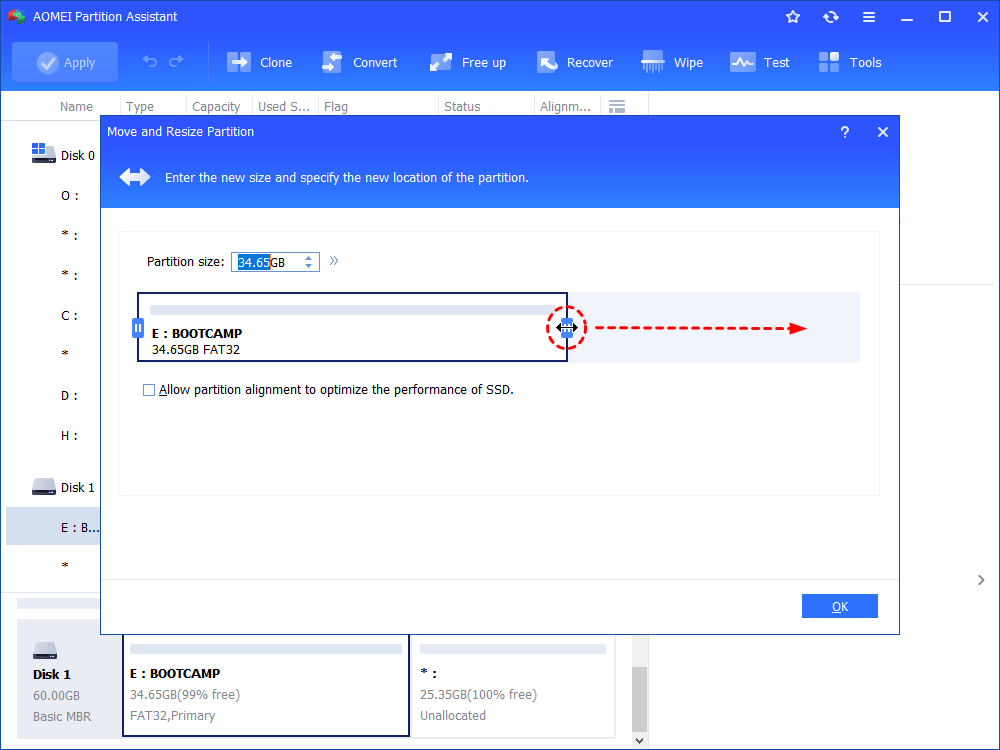
Tip: Drag the double-arrow leftward will shrink the Bootcamp partition if you would like to.
Step 4. Pulse Aplicar para expandir la partición Bootcamp.
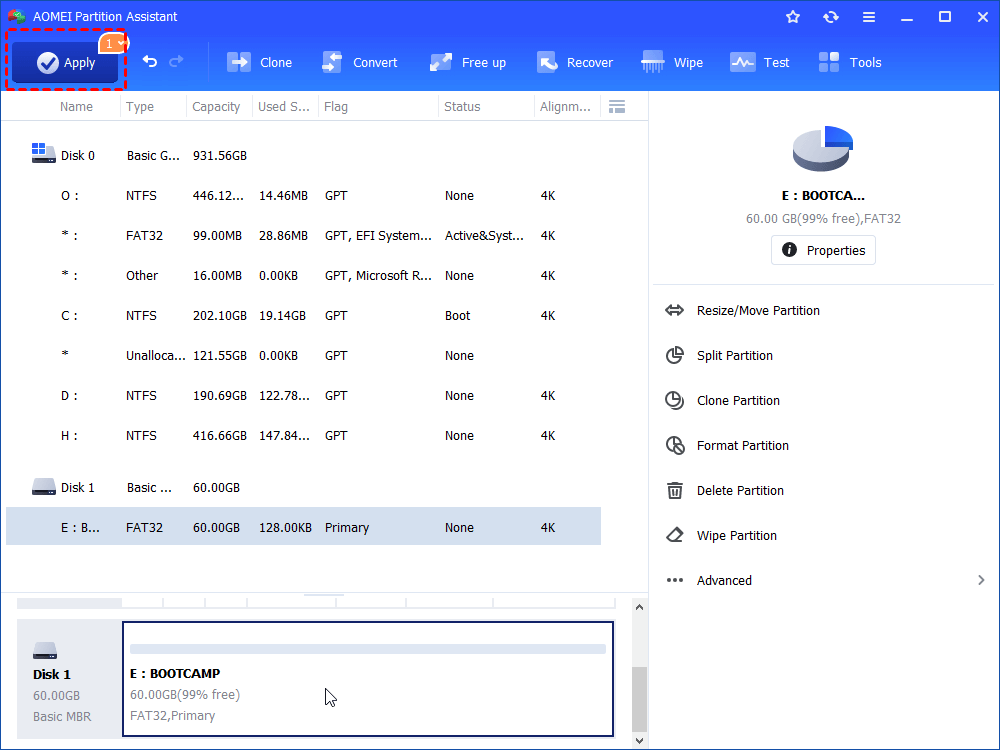
En este momento, con la ayuda de AOMEI Partition Assistant Standard, puede redimensionar la partición Bootcamp sin reinstalar Windows o perder datos en Windows 7/8/10. Además, si se actualiza a la edición Professional, puede disfrutar de funciones más avanzadas como: dividir la partición de Windows, extender la partición del sistema, asignar espacio libre de una a otra, migrar el SO a SSD entre MBR y GPT, convertir la partición primaria en lógica sin perder datos, y más.