
Como fotógrafo de bodas, es valioso tener conocimiento detrás de algunas de las mejores maneras de ajustar tus fotos para que coincidan con tu estilo fotográfico único. En el pasado, hemos cubierto cómo utilizar varias características en Lightroom para editar su trabajo. Y ahora, estamos listos para hablar más sobre Photoshop. ¿Sabes cómo utilizar la herramienta Licuar en Photoshop?
La herramienta Licuar es de los filtros más utilizados en Photoshop. Permite distorsionar los píxeles de una imagen sin perder calidad, que es en una parte importante de las imágenes que entregas a tus clientes de boda. A continuación, cubrimos las diversas formas de utilizar la herramienta Licuar en Photoshop.
- Herramienta Licuar
- Algunas cosas a tener en cuenta…
- Consejo rápido
- Herramientas del filtro Licuar
- Herramienta «Forward Warp»
- Herramienta «Reconstruir»
- Herramienta «Girar en el sentido de las agujas del reloj»
- Herramienta «Fruncir»
- Herramienta «Hincharse»
- Herramienta «Empujar a la izquierda»
- Opciones de la herramienta
- Tamaño del pincel
- Densidad del pincel
- Presión del pincel
- Tasa del pincel
- Presión del lápiz óptico
- Distorsionar la imagen
- Consejo rápido
- Utilice máscaras de «congelación» y «descongelación»
- Aplicar «Máscara de congelación»
- Apply «Thaw Mask»
- Quick Tip
- Additional Mask Options
- Selección «Reemplazar»
- Selección «Añadir a»
- Selección «Restar de»
- Selección «Intersecar con»
- Selección «Invertir»
- Utilizar una «Malla»
- Elige el tamaño y el color
- Only Show a «Mesh»
- Save Distortion «Mesh»
- Use Saved Distortion «Mesh»
- Quick Tip
- «Face-Aware Liquify» Tool
- Consejo rápido
- Utilizar tiradores en pantalla
- Utilizar controles deslizantes
- Configure el procesador gráfico (si es necesario)
Herramienta Licuar
La herramienta Licuar de Photoshop, también conocida como el filtro Licuar, se puede utilizar para el retoque y los efectos artísticos. Puede empujar, tirar, rotar, reflejar, fruncir e inflar los píxeles de una imagen. Esta herramienta es especialmente eficaz cuando se trata de imágenes de personas, lo que es perfecto para usted como fotógrafo que dispara compromisos y días de la boda.
Como una empresa de edición de fotos de la boda para los fotógrafos profesionales, sabemos lo importante que es tener conocimiento acerca de cómo utilizar mejor un software de flujo de trabajo post-boda, como Photoshop. También sabemos lo valioso que es su estilo fotográfico único para su trabajo, y cómo Photoshop puede ayudarle a lograr esos objetivos.

Para ayudarte, hemos reunido consejos para que aprendas a licuar en Photoshop de una forma que resulte natural para tus imágenes. Además, proporcionaremos consejos rápidos a lo largo de la entrada del blog que le ayudarán a garantizar que maximice su tiempo en Photoshop y perfeccione sus habilidades. Siga leyendo para obtener más información.
Algunas cosas a tener en cuenta…
- El filtro Licuar puede aplicarse a cualquier capa de mapa de bits, aunque no puede aplicarse a un «Objeto inteligente».
- Puede acceder al filtro Licuar haciendo clic en «Filtro» y, a continuación, seleccionando «Licuar». A partir de ahí, aparece el cuadro de diálogo Licuar.
- Para obtener más opciones para el filtro Licuar, simplemente selecciona «Modo avanzado».
- Uno de los primeros atajos de teclado que puedes utilizar es Comando+, que te permitirá acercarte a la imagen.
- El siguiente atajo de teclado que puedes utilizar es Comando-, que te permitirá alejar la imagen.
- Otro atajo de teclado que puedes utilizar es mantener pulsada la tecla Barra espaciadora, que te permitirá hacer clic y arrastrar la imagen según sea necesario.
- Otro atajo de teclado que puede utilizar es Comando + 0, que ajustará la imagen y mantendrá su relación de aspecto.
- Un atajo de teclado similar que puede utilizar es Comando + 1, que devolverá el zoom de la imagen al 100%.
Consejo rápido
Hay varios atajos de teclado que puedes utilizar mientras trabajas con la herramienta Licuar. Echa un vistazo a una lista rápida a continuación de los principales:
Para obtener más información sobre los atajos de teclado de Photoshop, acceda a la lista completa de Adobe aquí.
Herramientas del filtro Licuar
Hay varias herramientas dentro del cuadro de diálogo del filtro Licuar. Vea una lista rápida a continuación para aprender más sobre ellas.
Herramienta «Forward Warp»
Una de las primeras herramientas que puede ser valioso conocer comienza con la herramienta «Foward Warp». La herramienta «Forward Warp» empuja los píxeles de una imagen hacia adelante a medida que se arrastra. Para controlar los píxeles que empuja, ajusta el tamaño del pincel. Para ajustar el tamaño del pincel, acceda a «Opciones de pincel» en la barra de herramientas de la derecha.
Herramienta «Reconstruir»
La siguiente herramienta a conocer es la herramienta «Reconstruir». En Photoshop, la herramienta «Reconstruir» invierte cualquier distorsión que añadas a la imagen. Para utilizar la herramienta «Reconstruir», haga clic en el botón «Restaurar todo» del panel «Opciones de reconstrucción».
Herramienta «Girar en el sentido de las agujas del reloj»
Otra herramienta que puede utilizar para ajustar sus fotos es la herramienta «Girar en el sentido de las agujas del reloj». La herramienta «Girar en el sentido de las agujas del reloj» gira los píxeles en el sentido de las agujas del reloj. Para girar los píxeles en el sentido de las agujas del reloj, haz clic y arrastra la imagen. Cuando quiera girar los píxeles en sentido contrario a las agujas del reloj, simplemente mantenga pulsada la tecla «Opción» para Mac («Alt» para PC) y arrastre sobre la imagen.
Herramienta «Fruncir»
Otro cuadro de diálogo del filtro Licuar de Photoshop que debe conocer es la herramienta «Fruncir». La herramienta «Fruncir» mueve los píxeles hacia el centro del área del pincel. Para mover los píxeles hacia el centro, arrastre sobre la imagen.
Herramienta «Hincharse»
Una herramienta adicional que se encuentra en el cuadro de diálogo del filtro Licuar, y que se puede utilizar para trabajar en sus imágenes de boda, es la herramienta «Hincharse». La herramienta «Bloat» aleja los píxeles del centro del área del pincel. Para alejar los píxeles del centro, arrastre sobre la imagen.
Herramienta «Empujar a la izquierda»
Una última herramienta que debe conocer en el cuadro de diálogo del filtro Licuar es la herramienta «Empujar a la izquierda». Con la herramienta «Empujar a la izquierda», mueve los píxeles a la izquierda o a la derecha, dependiendo de tus acciones. Si arrastras la herramienta hacia arriba, mueve los píxeles hacia la izquierda. Si arrastras la herramienta hacia abajo, mueve los píxeles hacia la izquierda. Para conseguirlo, pulsa «Opción» para Mac («Alt» para PC) mientras arrastras sobre la imagen.


Opciones de la herramienta
Dentro del cuadro de diálogo, hay opciones de herramientas que puedes configurar en función de tus necesidades. Esto es perfecto para ti ya que tienes un estilo de fotografía único que requiere ajustes específicos para las imágenes de tu boda.
Tamaño del pincel
La primera opción que puedes establecer en el cuadro de diálogo de Licuar es el tamaño del pincel. Con la opción para el tamaño del pincel, usted tiene la capacidad de ajustar el ancho del pincel.
Densidad del pincel
La siguiente opción que puede establecer en Photoshop para el cuadro de diálogo Licuar es la densidad del pincel. Con la opción para la densidad del pincel, puede controlar cómo el pincel se empluma en el borde de la imagen.
Presión del pincel
Otra opción que puede establecer es la presión del pincel en el cuadro de diálogo Licuar. La opción de presión del pincel le permite establecer la velocidad a la que el pincel realiza cambios a medida que lo arrastra sobre la imagen.
Tasa del pincel
Una opción que puede establecer en el cuadro de diálogo Licuar en Photoshop es la tasa del pincel. La opción de velocidad del pincel le permite establecer la velocidad a la que el pincel hace cuando mantiene una herramienta estacionaria en la imagen.
Presión del lápiz óptico
Una última opción que puede establecer para sus imágenes de boda es ajustar la presión del lápiz óptico. La opción para la presión del lápiz óptico sólo está disponible cuando se trabaja con una tableta de lápiz óptico, y esta herramienta utiliza las lecturas de presión.
Ahora que hemos cubierto las herramientas y las opciones en Photoshop, podemos caminar a través de formas de utilizar el filtro Licuar para ajustar sus imágenes.
Distorsionar la imagen
Una de las primeras maneras de optimizar la herramienta Licuar en Photoshop y ajustar su trabajo es distorsionar las imágenes. Cuando tomas los pasos para distorsionar la imagen, puedes cambiarla, retorcerla o exagerarla para que se vea diferente a la versión original. Para distorsionar la imagen en Photoshop, siga estos pasos:
- Seleccione la capa a distorsionar. Si sólo desea distorsionar una parte de la capa, seleccione el área específica.
- Haga clic en «Filtro» y seleccione «Licuar».
- Libere cualquier área de la capa que no desee alterar.
- Elija cualquiera de las herramientas de licuar enumeradas anteriormente para realizar la distorsión deseada.
- Haga clic en «Aceptar» para cerrar el cuadro de diálogo y aplicar la distorsión.
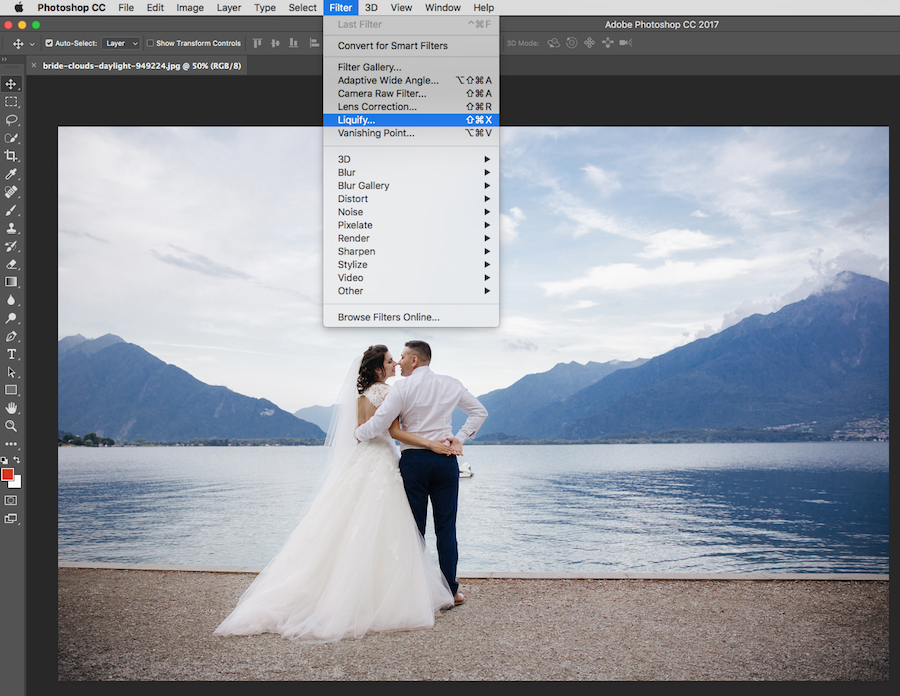
Consejo rápido
Para revertir las distorsiones hechas a la imagen, presiona «Opción» para Mac («Alt» para PC) y haz clic en «Restablecer.» Esto restablecerá todas las opciones a sus valores predeterminados.
Utilice máscaras de «congelación» y «descongelación»
Para las áreas de su imagen que no desea ajustar o para las áreas que desea hacer editables, puede utilizar una «Máscara de congelación» o una «Máscara de descongelación». Obtenga más información sobre cada máscara a continuación.
Aplicar «Máscara de congelación»
Una de las máscaras se conoce como «Máscara de congelación». La «Máscara de congelación» protege áreas de la imagen de los ajustes. Para aplicar la «Máscara de congelación», siga estos pasos:
- Seleccione la herramienta «Máscara de congelación».
- Arrastre la herramienta sobre el área que desea proteger de los ajustes.
- Mantenga pulsada la tecla «Mayúsculas + clic». This will create a straight line that is between both click points.
Apply «Thaw Mask»
The next mask is known as the «Thaw Mask.» This mask can be used for a few different options, including:
Invert Frozen Areas
- Click «Mask All» in the «Mask Options» area.
Show or Hide Frozen Areas
- Select or deselect «Show Mask» in the «View Options» area.
Changing the Color of Frozen Areas
- Select a color from the «Mask Color» menu in the «View Options» area.
To apply the «Thaw Mask» to frozen areas, follow these steps:
- Select the «Thaw Mask» tool.
- Drag the «Thaw Mask» tool over the frozen area.
- Press «Shift + Click» to thaw in a straight line that is between both click points.
Quick Tip
You can thaw all frozen areas by clicking the «None» button in «Mask Options» area.
Additional Mask Options
We just covered the «Freeze» and «Thaw» masks in Photoshop. Hay otras opciones que puede utilizar como máscaras en Photoshop, incluyendo:
Selección «Reemplazar»
Una de las primeras opciones es la selección «Reemplazar». La selección «Reemplazar» muestra la selección, máscara o transparencia que está en la imagen original.
Selección «Añadir a»
La siguiente opción es la sección «Añadir a». Esta selección muestra la máscara que hay en la imagen original para poder añadirla con la herramienta «Congelar máscara». La selección «Añadir a» añade los píxeles seleccionados en el «Canal» a la zona congelada actual de la imagen.
Selección «Restar de»
Otra opción que tiene es utilizar la selección «Restar de». La selección «Restar desde» reduce los píxeles en el «Canal» del área congelada actual de la imagen.
Selección «Intersecar con»
Otra opción que puede utilizar como máscara en Photoshop es la selección «Intersecar con». La selección «Intersectar con» utiliza píxeles que sólo están seleccionados y actualmente congelados en un área de la imagen.
Selección «Invertir»
Una última selección es la selección «Invertir». La selección «Invertir» utiliza ciertos píxeles para invertir el área actual congelada de la imagen.
Utilizar una «Malla»
Cuando está trabajando en sus imágenes en Photoshop, hay veces que puede hacer varios ajustes en sus imágenes antes de encontrar el aspecto correcto. Para hacer un seguimiento de las distorsiones que realiza en una imagen, utilice una «Malla» en Photoshop. Una «Malla» te ayudará a proteger tu imagen original para que no se realicen ediciones en ella. De esta manera, si quieres volver a la versión original sin ediciones, o empezar de nuevo, puedes hacerlo.
Elige el tamaño y el color
- Selecciona «Mostrar malla» en la parte de «Opciones de vista» del cuadro de diálogo.
- Choose a size and color.
Only Show a «Mesh»
- Select «Show Mesh» and deselect «Show Image.»
Save Distortion «Mesh»
- Click «Save Mesh.»
- Choose a name and location for the «Mesh.»
- Click «Save.»
Use Saved Distortion «Mesh»
- Select the «Mesh» file to use.
- Click «Open» to apply the «Mesh.»
Quick Tip
Click «Load Last Mesh» to apply the last saved distortion «Mesh.»
«Face-Aware Liquify» Tool
Another feature of the Liquify filter is the «Face-Aware Liquify» tool, which identifies facial features. This includes eyes, noses, mouths, and more. These are facial features that may be more difficult to edit since they are so small. The tool is meant to make it simple to make adjustments to facial features as needed.

Consejo rápido
Para la edición no destructiva de tus imágenes, utiliza la herramienta «Licuar consciente de la cara» como un filtro inteligente. Esto te ayudará a asegurar que tu imagen original no sea tocada. Para ello, siga estos pasos:
- Seleccione una capa de «Objeto inteligente», que encontrará en el panel «Capas»
- Elija «Filtro», y luego seleccione «Licuar.»
A continuación, compartimos algunos consejos sobre cómo Licuar en Photoshop con la herramienta «Licuar en función de la cara» para ajustar los rasgos faciales.
Utilizar tiradores en pantalla
El primer método que puedes utilizar para ajustar los rasgos faciales es utilizar tiradores en pantalla. Utilice esta opción con los siguientes pasos:
- Abra una imagen en Photoshop con uno o más rostros.
- Haga clic en «Filtro» y seleccione «Licuar» para abrir el cuadro de diálogo.
- Seleccione la herramienta «Cara» en el panel de herramientas. También puedes pulsar «A» en tu teclado. Con esta acción, las caras de su imagen se identifican automáticamente.
- Empiece con una de las caras de la imagen y pase el ratón por encima de ella. Verás que aparecen controles en pantalla alrededor de la cara.
- Realiza los ajustes necesarios en la cara y repítelos para las demás.
- Haz clic en «Aceptar» cuando hayas terminado con los ajustes.
- Abra una imagen en Photoshop con uno o más rostros.
- Haga clic en «Filtro» y luego seleccione «Licuar» para abrir el cuadro de diálogo.
- Seleccione la herramienta «Cara» en el panel de herramientas. También puedes pulsar «A» en tu teclado. Con esta acción, las caras de su imagen se identifican automáticamente. Las caras también se pueden ver en el menú «Seleccionar cara» que aparece en el área «Licuar cara» del panel «Propiedades». Seleccione una cara diferente haciendo clic en la imagen o seleccionándola en el menú.
- Ajuste la cara utilizando los controles deslizantes como se ve a continuación y repita la operación para las demás.
- Ajuste los controles deslizantes en el área «Face-Aware Liquify» para realizar cambios en los rasgos faciales. Algunos de los controles deslizantes incluyen los ojos, las narices, las bocas y las formas de la cara.
- Haga clic en «Aceptar» cuando haya terminado con los ajustes.
- Algunos consejos rápidos…
- Haga clic en el icono de enlace de la barra de herramientas para bloquear los ajustes de los ojos izquierdo y derecho juntos, lo que ayuda a aplicar efectos asimétricos a los ojos.
- La herramienta «Face-Aware Liquify» funciona mejor en los rasgos faciales que miran a la cámara. Si es necesario, rote las caras tituladas antes de aplicar los ajustes.
- Restablezca cualquier cambio realizado en una cara/caras, utilice las opciones «Restablecer» y «Todo» que se encuentran en el área de «Licuar cara».
- Elija «Editar», pase el ratón por «Preferencias» y seleccione «Rendimiento»
- Seleccione «Usar procesador gráfico» en el área «Configuración del procesador gráfico»
- Haga clic en «Configuración avanzada». Asegúrese de que la opción «Usar procesador gráfico para acelerar el cálculo» esté seleccionada.
- Haga clic en «Aceptar» para guardar la configuración.
Utilizar controles deslizantes
El segundo método que puedes utilizar para ajustar los rasgos faciales es utilizar controles deslizantes. Utilice esta opción con los siguientes pasos:
Configure el procesador gráfico (si es necesario)
Antes de empezar a utilizar la herramienta «Licuar cara», asegúrese de habilitar el procesador gráfico. Siga estos pasos para conseguirlo:
Cuando aprenda a utilizar la herramienta Licuar en Photoshop, puede ayudarle a realizar ajustes en su fotografía de boda para crear imágenes inolvidables que encantarán a sus clientes. Además, cuanto más cómodo te sientas con Photoshop, más rápido serás. Esto le ahorrará tiempo en su flujo de trabajo de edición, lo que significa que puede utilizar ese tiempo en otras áreas más importantes de su negocio. Photoshop no es el único software de posprocesamiento que puedes dominar. ¿Sabes cómo utilizar mejor Lightroom para tu flujo de trabajo de postboda, o qué software de postproducción es mejor utilizar para las ediciones de boda necesarias?