Los destellos de lente son la luz que se dispersa en los sistemas de lentes. El resplandor es particularmente causado por una fuente de luz muy brillante, ya sea en la imagen – que produce artefactos visibles – o brillando en la lente, pero no en la imagen – que produce una neblina. Lo más habitual es que esto ocurra cuando se dispara hacia el sol (cuando el sol está en el encuadre o el objetivo apunta en la dirección del sol)
Los destellos de la lente se manifiestan normalmente como varias explosiones de estrellas, anillos o círculos en fila a través de la imagen. Los patrones de destellos de lente suelen extenderse ampliamente por la escena y cambian de ubicación con el movimiento de la cámara en relación con las fuentes de luz, siguiendo la posición de la luz y desvaneciéndose a medida que la cámara apunta lejos de la luz brillante hasta que no causa ningún destello. Fuente
En este rápido tutorial te mostraré cómo crear efectos de destello de lente realistas para tus fotos e imágenes. Te mostraré dos métodos útiles en los que puedes añadir destellos de lente solar en Photoshop de forma no destructiva para tus imágenes.
Método 1: Crear textura de imagen de destello de lente
Abre un nuevo archivo PSD de tamaño 1000×1000 px por ejemplo si quieres crear una imagen de destello de lente grande. Rellena la capa con el color negro. Ve a Filtro>Renderizar y elige Destello de lente.
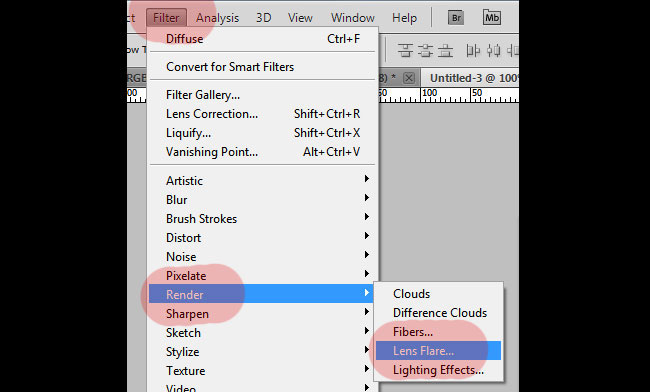
Se abrirá el cuadro de diálogo de Destello de lente de Photoshop que te permite añadir el efecto de destello de lente a tu imagen/foto. Puede elegir uno de los cuatro tipos diferentes de lentes (50-300 mm Zoom, 35mm Prime, 105mm Prime y Movie Prime) en la sección Lens Type. También puedes elegir el brillo de los destellos de la lente. En la mini vista previa puedes ver el efecto de destello solar que se genera. Utiliza la mini vista previa y arrastra el destello con el ratón para cambiar la distancia y la dirección.
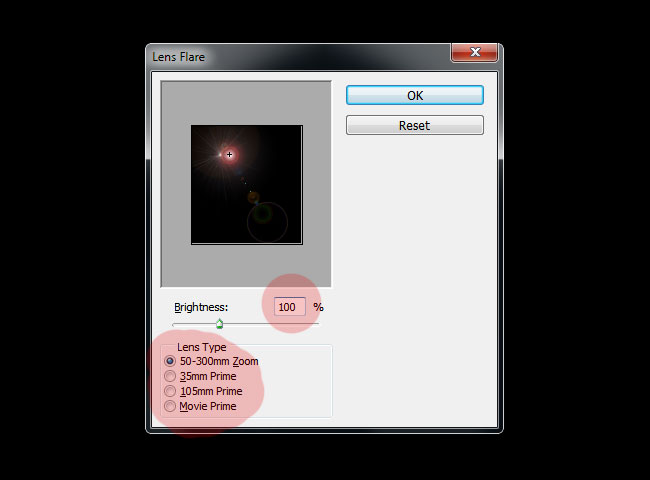
Le mostraré una vista previa de cada tipo de destello de lente: 50-300 mm Zoom, 35mm Prime, 105mm Prime y Movie Prime; puedes elegir el que más te guste. Como podéis ver ahora habéis obtenido unas interesantes texturas de destellos de lente similares a estas.
Yo he utilizado esta técnica para crear mis pinceles de destellos de lente; todo lo que tenéis que hacer es pulsar CTRL+I para Invertir la imagen y luego para Definir Preajuste de Pincel.
Yo voy a elegir el tipo de Destello de Lente de 50-300 mm Zoom para este tutorial. Así que aquí está el resultado aplicado a nuestro fondo de color negro.

Ahora puedes hacer algunos ajustes en Photoshop a esta imagen de destello de lente solar. Puedes añadir, por ejemplo, ajustes de Tono/Saturación con los siguientes ajustes para cambiar el color del destello de lente. Asegúrate de añadir el ajuste como máscara de recorte para la capa.
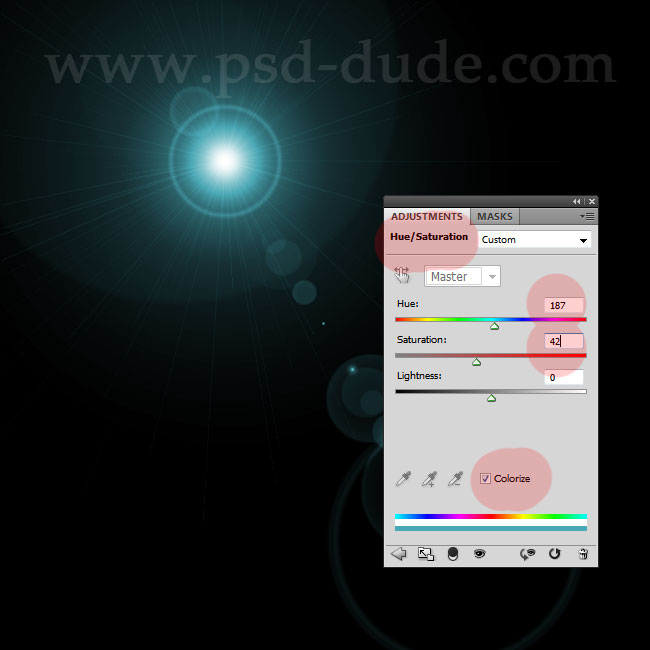
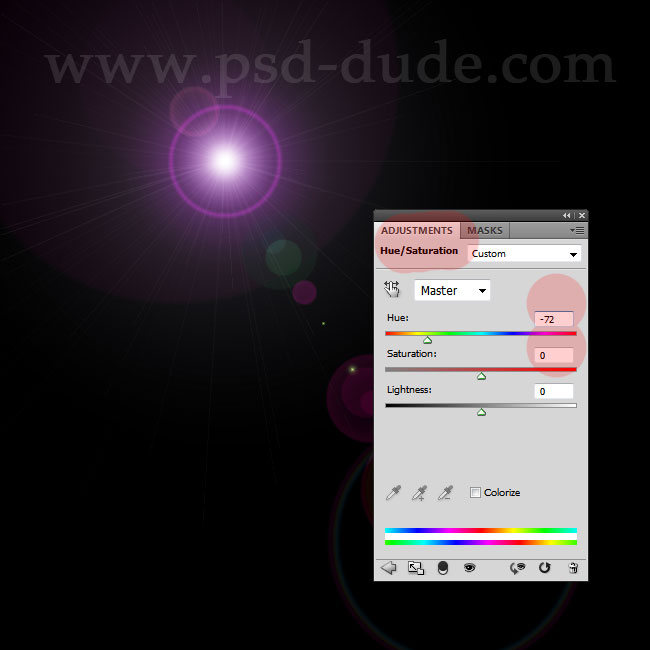
Para cambiar los tonos de color y hacer que la textura del destello sea más interesante puedes utilizar una capa de ajuste de Relleno de degradado. Puedes ver en este tutorial cómo colorear una imagen utilizando el Mapa de degradado de Photoshop

Todo lo que tienes que hacer es añadir tu imagen/foto debajo de la capa de destello de lente y simplemente cambiar el modo de fusión de la capa de destello de lente a Pantalla. Puedes crear la textura en otro archivo PSD, redimensionarla a un tamaño menor y colocarla sobre tu foto. Puedes guardar la imagen como archivo JPG y utilizarla como textura de destello de lente en tus próximas manipulaciones fotográficas. La imagen utilizada en la vista previa la puedes encontrar aquí
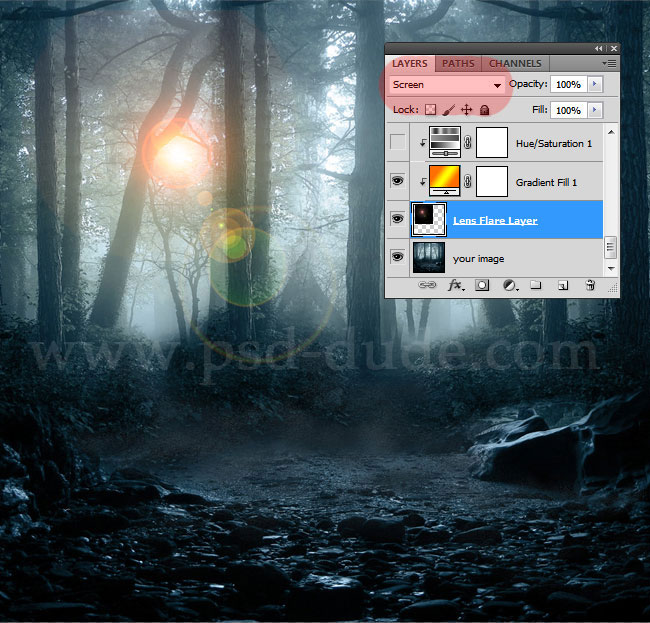
Método 2: Añade un filtro de destello de lente no destructivo a tus fotos
Puedes utilizar otro método para añadir efectos de destello de lente a tus imágenes; este siguiente método es uno más sencillo pero no tan versátil en cuanto a ajustes de color como el anterior. Todo lo que tienes que hacer es abrir tu imagen en un nuevo archivo PSD. Convierte la capa de la imagen en un objeto inteligente.

Ve a Filtro>Renderiza y elige de nuevo Reflejo de lente. Puedes ver en la vista previa que en lugar del fondo negro del paso anterior, tou ahora tienes tu imagen. Elige cualquier tipo de lens flare cualquier clic en ok.
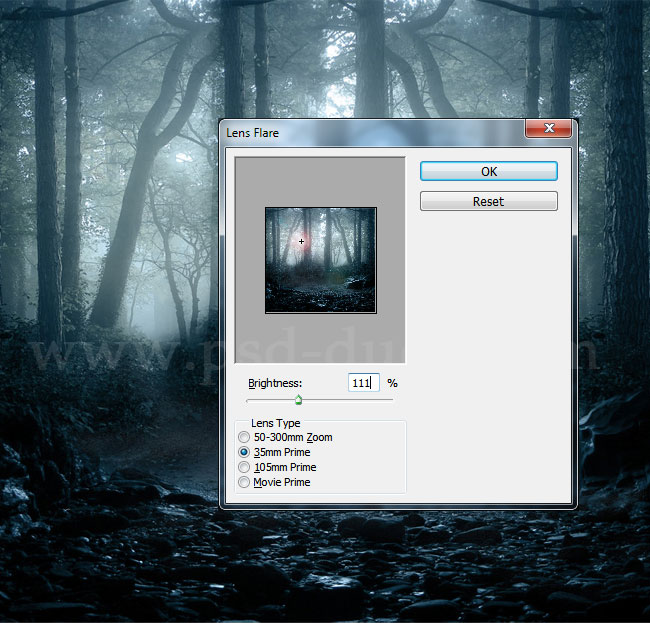
Puedes ver que el objeto inteligente tiene ahora adosado un filtro inteligente Lens Flare que puedes editar sin afectar a la imagen original. Así podrás cambiar fácilmente el tipo de lens flare, el brillo, etc e incluso sustituir tu foto por una nueva.
