Lección 13: Inserción de imágenes
es/googledocuments/working-with-tables/content/
Introducción
Añadir imágenes a tu documento puede hacerlo más atractivo visualmente. Google Docs utiliza la Búsqueda de Google para encontrar y proporcionar imágenes para que elijas, por lo que es probable que encuentres una que se ajuste a tus necesidades. Si tienes una imagen propia que quieres utilizar, puedes subirla.
En esta lección, aprenderás a subir, buscar e insertar imágenes. También aprenderás a editar el tamaño y la posición de una imagen.
Mira el vídeo que aparece a continuación para aprender más sobre la inserción de imágenes.
Para subir una imagen:
- Coloca el punto de inserción en el documento donde quieras insertar la imagen.
- Haz clic en Insertar > Imagen > Subir desde el ordenador.
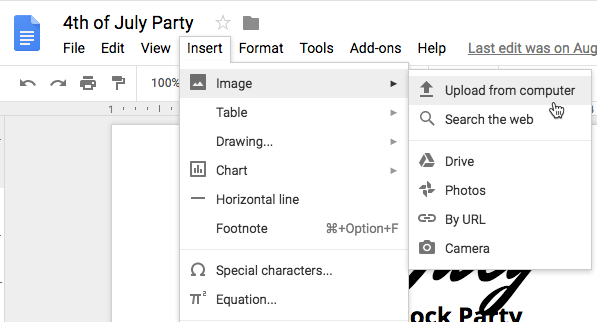
- Selecciona la imagen que quieras utilizar y haz clic en Abrir.
Búsqueda de imágenes
Cuando busques una imagen en Google Docs, es importante que sepas que casi todas las imágenes que encuentre Google pertenecerán a otra persona. Google trata de filtrar los resultados para mostrar sólo imágenes libres de Creative Commons, pero es importante ir a la fuente de una imagen para comprobar la licencia de copyright. Para más información sobre cómo utilizar las imágenes encontradas en Internet, lee nuestra lección sobre Derechos de Autor y Uso Justo.
Para buscar una imagen:
- Coloca el punto de inserción en el documento donde quieras insertar la imagen.
- Haga clic en Insertar > Imagen > Buscar en la web.
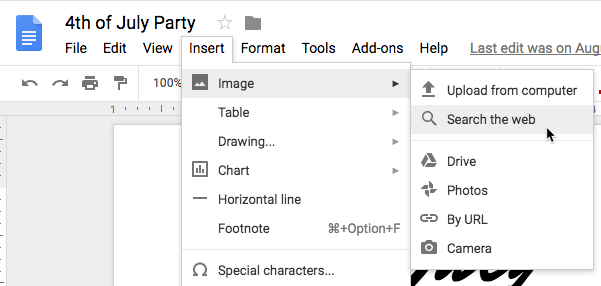
- Aparecerá un panel de búsqueda en la parte derecha de la ventana. Escriba el término de búsqueda deseado y, a continuación, pulse Intro.
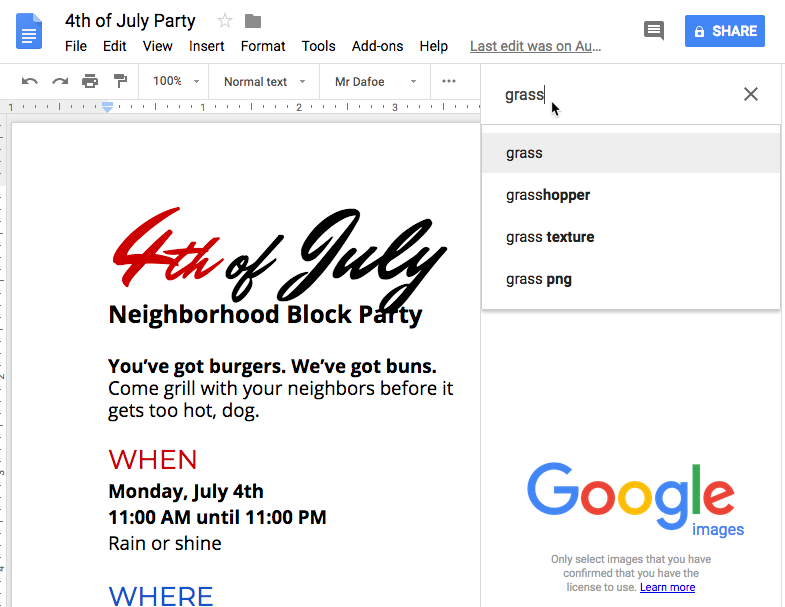
- Revise los resultados de la búsqueda. Selecciona la imagen deseada y, a continuación, haz clic en Insertar.
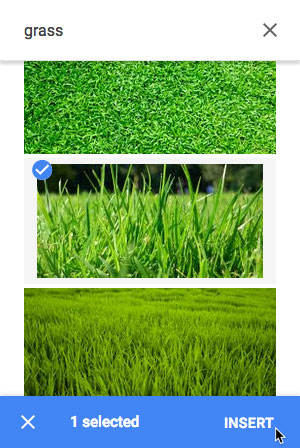
- La imagen aparecerá en el documento.
Para eliminar una imagen, selecciónala y pulsa la tecla Retroceso o Suprimir del teclado.
Otras opciones para insertar imágenes
Google Docs ofrece varias opciones adicionales para insertar imágenes. Si tienes la URL de una imagen o una colección de imágenes almacenadas en álbumes online o en tu Google Drive, también puedes acceder a ellas e insertarlas fácilmente. Recuerda siempre comprobar la licencia de copyright de una imagen antes de colocarla en tu documento.
- Por URL: Esta opción es útil si tienes la URL de una imagen en particular. Cuando la URL se introduce correctamente, aparecerá una vista previa de la imagen. Haga clic en Seleccionar para insertar la imagen en su documento.
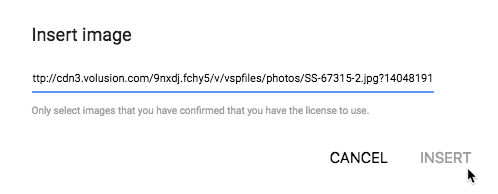
- Sus fotos: Si seleccionas Fotos, podrás acceder a las imágenes del perfil de tu cuenta de Google. Si utilizas Google Fotos para organizar tus fotos, los álbumes que hayas creado allí también estarán visibles en el cuadro de diálogo. Haz clic en un álbum para abrirlo y seleccionar una imagen.
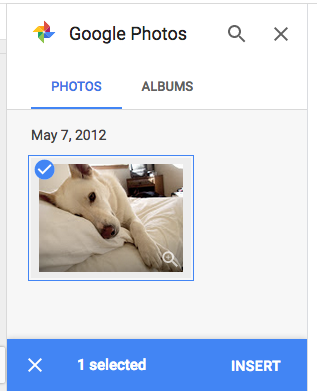
- Google Drive: Si tiene imágenes almacenadas en su cuenta de Google Drive, al hacer clic en Google Drive tendrá acceso a estas imágenes. Tienes la opción de ordenar las imágenes para mostrar todas las imágenes de tu Google Drive, sólo las compartidas contigo, o sólo tus imágenes subidas más recientemente.
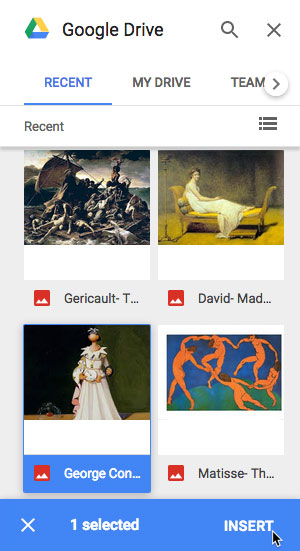
Edición de imágenes
A veces, al insertar una imagen o una foto de un archivo, puede que necesites cambiar la posición de la imagen o cambiar su tamaño para que se vea bien colocada en tu documento.
Para editar la posición de una imagen:
Puede que notes que es difícil cambiar la posición de la imagen a otra ubicación en el documento. Esto se debe a la configuración del ajuste de texto de la imagen. Tendrás que cambiar la configuración de envoltura del texto si quieres mover la imagen libremente, o si sólo quieres que el texto se envuelva alrededor de la imagen de una manera más natural. Las opciones de posicionamiento son:
- En línea: Esta opción alinea la imagen con el texto. La imagen se moverá con el texto si se añade o elimina texto adicional. Sin embargo, esta opción le da menos libertad para mover la imagen donde quiera.
- Envolver el texto: Esta opción hace que el texto se envuelva alrededor de la imagen. Utilice esta opción si desea mover la imagen a otro lugar del documento.
- Romper texto: Esta opción es como la de envolver el texto, pero la imagen actuará como una ruptura-lo que significa que el texto sólo aparecerá por encima y por debajo de la imagen, no a la izquierda o a la derecha.
- Seleccione la imagen de la que desea cambiar la posición. Las tres opciones de posicionamiento aparecen debajo de la imagen.

- Seleccione Envolver texto. Pase el ratón por encima de la imagen y el cursor se convertirá en flechas de dirección. Haga clic y arrastre la imagen a la ubicación deseada.

- Suelte el ratón, y la imagen se moverá a la posición seleccionada. El texto se envuelve alrededor de la imagen.
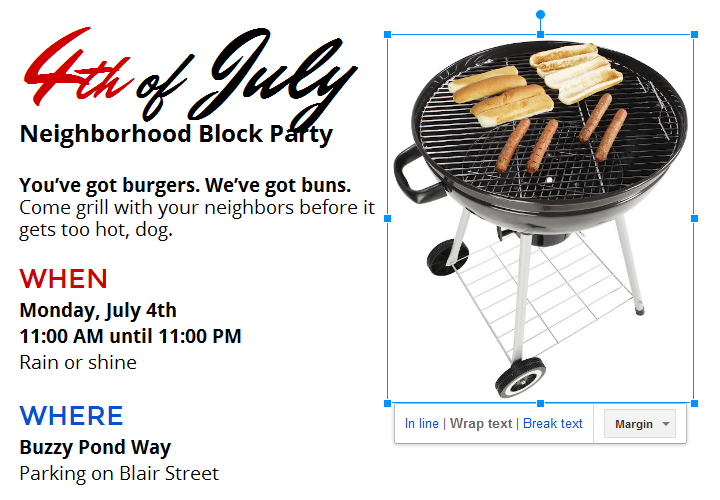
- Seleccione la imagen que desea redimensionar. Las asas de cambio de tamaño aparecen alrededor de la imagen.

- Pulsa y arrastra una de las asas de cambio de tamaño de las esquinas. La imagen cambiará de tamaño manteniendo las mismas proporciones. Si quieres estirarla horizontal o verticalmente, puedes utilizar los tiradores de tamaño laterales.

- Abre nuestro archivo de ejemplo. Asegúrate de haber iniciado sesión en Google, luego haz clic en Archivo > Haz una copia.
- Elimina la imagen de la parrilla en la parte derecha de la página.
- Inserta otra imagen buscando la palabra fuegos artificiales en el campo Buscar en la web. Elige una imagen de fuegos artificiales que te guste.
- Cambia la alineación de la imagen para envolver el texto.
- Arrastra la imagen al lado derecho del documento y cambia el tamaño de la imagen para que quepa en la página junto al texto.
- When you’re finished, your document should look something like this:
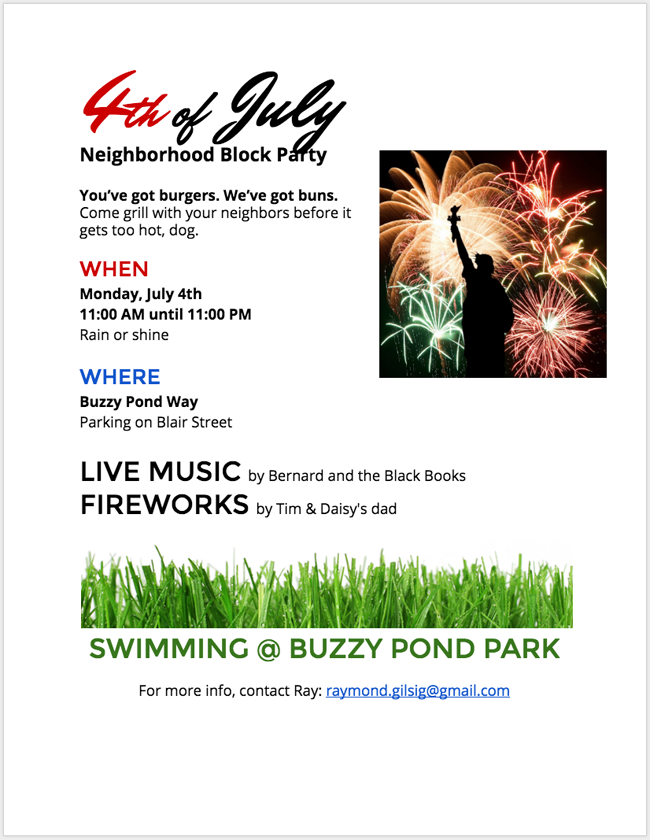
Para editar el tamaño de una imagen:
¡Desafío!
/en/googledocuments/inserting-text-boxes-and-shapes/content/