Respuesta:
Puedes solucionarlo activando VSync, VSync adaptativo, Enhanced Sync, Fast Sync, FreeSync o G-SYNC dependiendo de lo que soporten tu sistema de PC y tu monitor.
Aunque la mayoría de los jugadores no ven como un gran problema tener una tasa de FPS (Frames Per Second) más alta que la tasa de refresco máxima de su monitor, puede causar un evidente desgarro de pantalla, que puede ser bastante molesto.
Por supuesto, el desgarro de pantalla también puede ocurrir si su tasa de FPS es inferior a la tasa de refresco de su pantalla. En este caso, sin embargo, el rendimiento tartamudo causado por una baja tasa de FPS seguramente le molestará más que el desgarro ocasional.
Hay algunas maneras diferentes de arreglar el desgarro de pantalla, dependiendo de las características que soporten su tarjeta gráfica y su monitor.
Cómo arreglar el screen tearing

VSync
Al principio, VSync (Sincronización Vertical) era la única forma de eliminar el screen tearing.
Sincroniza la tasa de refresco vertical de tu monitor con las tasas de fotogramas de la GPU, pero como hace que tu tarjeta gráfica espere hasta que el monitor pueda mostrar un fotograma completo, obtienes un mayor retraso de entrada.
Así que, si tienes un monitor de 60 Hz y obtienes 120 FPS, al activar VSync limitarás la frecuencia de imagen a 60 FPS y obtendrás un mayor retraso de entrada, pero no habrá tearing en la pantalla.
Sin VSync, obtendrás tearing, pero el retraso de entrada será menor.
Al final, todo se reduce a una preferencia personal: qué puedes tolerar más. En los títulos competitivos, tendrás que conformarte con VSync ‘Off’ para obtener los mejores resultados.
En los juegos más orientados a los gráficos, puedes utilizar VSync ‘On’ si el tearing de la pantalla te resulta molesto.
Diferentes jugadores preferirán diferentes opciones. Algunos no notan (o no les importa) el desgarro de pantalla y otros no sienten el retraso de entrada adicional introducido por VSync ‘On.’
Tenga en cuenta que cuanto mayor sea la tasa de refresco, menos se notará el desgarro de pantalla; por eso la mayoría de los jugadores competitivos optan por pantallas de 240 Hz y juegan con VSync desactivado.
Hay un truco para reducir el input lag añadido por VSync, que incluye el uso de RTSS (Rivatuner Statistics Server) para limitar la tasa de fotogramas en el juego por la tasa de refresco máxima de tu monitor restada por 0,01.
Para saber la tasa de refresco exacta (con 3 decimales) de tu monitor, puedes usar esta web.
VSync Adaptativo de NVIDIA
En caso de que tu tasa de FPS baje a menudo por debajo de la tasa de refresco máxima de tu monitor, pero quieras mantener el tearing de la pantalla a raya, VSync ‘On’ no es la mejor manera de hacerlo.
Por ejemplo, en una pantalla de 60Hz con VSync activado, bajar a 59FPS hará que VSync reduzca esencialmente tu tasa de fotogramas a 30FPS para mantener las cosas sincronizadas. Esto eliminará el tearing, pero experimentarás tartamudeo, lo que es aún peor.
Si tienes una tarjeta gráfica NVIDIA GeForce GTX 650 o más reciente, puedes utilizar VSync adaptativo. Esta tecnología permite activar el VSync siempre que tu tasa de FPS sea igual o superior a tu tasa de refresco. Una vez que caiga por debajo de la tasa de refresco, VSync Adaptativo desactivará VSync sustituyendo así el tartamudeo por un ligero tearing hasta que tu tasa de FPS se recupere.
NVIDIA Fast Sync & AMD Enhanced Sync
Si tienes una tarjeta gráfica más reciente (NVIDIA GeForce serie 900 y GPUs AMD basadas en GCN o más recientes), puedes utilizar Fast Sync y Enhanced Sync en lugar de VSync.
Estas dos tecnologías no limitan la velocidad de fotogramas a la frecuencia de refresco máxima de tu monitor. En su lugar, simplemente muestran el último fotograma completado, evitando así el tearing sin introducir tanto input lag.
Aunque el input lag es significativamente menor que el que obtendrías con el VSync normal activado, no es tan bajo como lo sería con el VSync desactivado.
Cuanto mayor sea tu tasa de fotogramas, menor será el input lag. Lo ideal es que tu tasa de FPS sea al menos el doble de la tasa de refresco máxima de tu monitor para que el input lag sea notablemente menor.
NVIDIA G-SYNC & AMD FreeSync
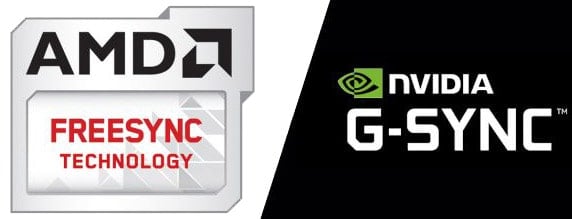
El G-SYNC de NVIDIA y FreeSync de AMD permiten que el monitor cambie su tasa de refresco dinámicamente en función de la frecuencia de fotogramas de tu GPU, siempre que tu tasa de FPS esté dentro del rango de frecuencia de refresco variable (VRR) soportado por el monitor.
Así, si obtienes 65FPS en un monitor de juegos de 144Hz que soporta VRR con un rango de 48-144Hz, el monitor cambiará dinámicamente su frecuencia de refresco a 65Hz eliminando así el tearing y el stuttering de la pantalla con una penalización imperceptible en el input lag (~1ms).
G-SYNC sólo puede utilizarse con tarjetas NVIDIA en monitores que dispongan de módulos G-SYNC dedicados, mientras que FreeSync es compatible tanto con tarjetas AMD como NVIDIA (de la serie GTX 10 o posteriores, a través del modo «Compatible con G-SYNC» utilizando DisplayPort).
Algunos monitores G-SYNC también son compatibles con Adaptive-Sync (protocolo en el que se basa FreeSync) para proporcionar VRR también a las tarjetas gráficas AMD.
Tenga en cuenta que FreeSync/G-SYNC solo funciona hasta la frecuencia de actualización máxima del monitor.
Por lo tanto, puede utilizarlo en combinación con Enhanced Sync/Fast Sync o limitar su frecuencia de FPS a unos cuantos fotogramas por debajo de la frecuencia de actualización máxima de su monitor para eliminar por completo el tearing.
Los dispositivos y pantallas compatibles con HDMI 2.1 también pueden eliminar el tearing de la pantalla mediante la tecnología HDMI 2.1 Forum VRR.