Capítulo anterior: El Plano
Ahora es el momento de dirigir nuestra atención a la cámara virtual que utilizaremos para capturar nuestra imagen en relieve. Vamos a cambiar nuestro Shader Editor de nuevo a la vista 3D haciendo clic en el icono de la burbuja en la parte superior izquierda del programa y eligiendo 3D Viewport.
![]()
Si navego por mi estudio un poco en la vista 3D, puedo ver que es esta cosa que parece una pirámide de alambre con un triángulo unido a ella. Ahora mismo está posicionado para capturar nuestro plano desde un ángulo oblicuo.

Esta cosa rara es una cámara.
Puedo confirmar que esto es cierto posicionándome en la ventana de la vista 3D para que coincida con la lente de la cámara, de modo que pueda ver lo que ve. Para ello, ve al menú Vista de la barra superior y elige Cámaras, luego Cámara activa. También puedes pulsar el 0 en el teclado numérico.
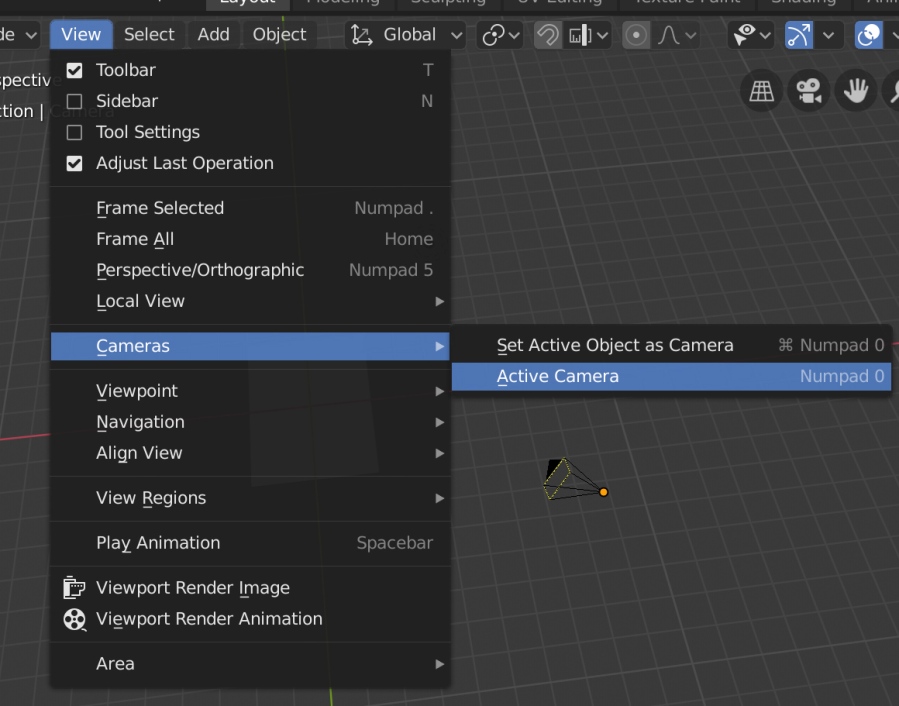
En cualquier caso, ahora podemos ver la vista de la cámara del avión, y decir que está apuntando oblicuamente hacia donde aparecerá nuestro terreno. Esta vista debería coincidir con la perspectiva que has estado viendo durante todos esos renders de prueba que hemos estado haciendo, aunque sin el terreno – recuerda que la subdivisión/desplazamiento sólo se calcula durante el render. Puedes salir de esta vista en cualquier momento, simplemente haciendo un paneo/rotación alrededor de la escena como es normal.

La vista desde la cámara.
Si vamos a hacer un relieve sombreado adecuado, necesitamos que nuestra cámara esté directamente por encima del terreno; esta es la perspectiva que tienen la mayoría de los mapas. Poner la cámara en posición es bastante fácil. Primero, seleccionémosla haciendo clic con el botón izquierdo del ratón sobre ella (o sobre la palabra Cámara en el Esquema). A continuación, volvamos al panel de Propiedades de Objeto haciendo clic en ese icono cuadrado naranja que utilizamos para llegar allí la última vez.

Bienvenidos de nuevo a las Propiedades de Objeto.
Ahora podemos ver la posición y la rotación de nuestra cámara en la escena. Al igual que hicimos con el avión, podemos cambiar estos números para poner las cosas en el lugar que queramos. Empecemos con la Ubicación de la cámara. Establece los valores X e Y a 0, y la Z a 3 (el valor exacto de Z no importa demasiado, siempre y cuando la cámara se coloque a una distancia modesta por encima del terreno). Deberías ver la cámara ahora posicionada por encima del plano.

Desgraciadamente, no está apuntando hacia el plano. Necesitamos que apunte directamente hacia abajo, y para ello tenemos que juguetear con la Rotación. Establece los valores de rotación X, Y y Z a 0. Ahora la cámara apuntará hacia el plano. Puedes confirmarlo volviendo a la vista de la cámara: View → Cameras → Active Camera.

La vista (alejada) de la cámara; ahora está apuntando correctamente al avión, pero es demasiado pequeña para capturarlo entero. Lo arreglaremos ahora.
Ajuste de la relación de aspecto
Hay un par de cosas más que tenemos que cambiar sobre nuestra cámara. Ahora mismo, si te has dado cuenta, la relación de aspecto de la cámara no coincide con la de nuestro plano. El avión (si estás usando mi ejemplo DEM) es más alto que ancho («formato vertical»). La cámara, en cambio, está preparada para capturar una imagen en formato horizontal: más ancha que alta. Por lo tanto, la cámara tiene la forma incorrecta para capturar una imagen de nuestro plano. Vamos a arreglar eso.
Esta vez vamos a ir al panel de Propiedades de Salida. Se llega allí haciendo clic en la pestaña con un icono de una fotografía saliendo de una impresora, a lo largo del lado izquierdo del panel de Propiedades. Una vez allí, verás un montón de propiedades que le dicen a Blender lo que quieres que sea tu salida final. Busca las opciones de Dimensiones. Observe que hay un lugar para introducir la Resolución de la imagen final. Introduzca las dimensiones del mapa de altura con el que está trabajando. Para el archivo de ejemplo suministrado con este tutorial, son 2000 para X y 2800 para Y.

Si vuelves a la vista de la cámara, verás que cambia a medida que introduces la nueva resolución, ajustándose a la relación de aspecto de lo que hayas introducido. Como puedes ver, aún no se alinea del todo con nuestro plano, pero al menos tiene la forma correcta.

Justo debajo de los números X e Y hay algo que dice «100%». Si pasas el ratón por encima, verás que se describe como «Porcentaje de escala para la resolución de renderizado». Blender tomará tus valores de resolución X e Y y los multiplicará por esta cantidad. Así que, por ejemplo, si esto se establece en el 50%, la imagen final que la salida será de 1000 × 1400 píxeles. Puedes poner el número que quieras aquí. Si va por debajo del 100%, hará un relieve más pequeño que su DEM. Esto puede ser útil durante los renders de prueba: las imágenes más pequeñas tardan menos en renderizarse, así que si bajas este número temporalmente, puedes hacer algunas pruebas rápidas para asegurarte de que estás contento con cómo se verán las cosas, antes de aumentar el porcentaje de nuevo para el renderizado final. A veces, también, en función de la relación entre la resolución del MDE y las necesidades finales de tu mapa, puedes querer llevar este número por encima o por debajo del 100%. Tenga cuidado con el aumento del número demasiado alto: las cosas se pixelan como usted oversample su plano.
En cualquier caso, es una entrada útil, lo que le permite hacer la imagen final más grande o más pequeño, manteniendo la relación de aspecto de la misma, todo ello sin tener que calcular nuevas dimensiones X e Y. Yo voy a poner la mía al 50%, para que me cueste menos hacer los distintos renders intermedios que os iré mostrando a lo largo del tutorial.
Configuración de la vista ortográfica
Hagamos un render de prueba y veamos cómo van las cosas.

Las cosas están definitivamente empezando a parecer más terreno, aunque todavía es muy puntiagudo, la iluminación está muy lejos, y la cámara todavía no está alineada – no está capturando todo en mi DEM de prueba. Por lo tanto, tenemos algo de trabajo que hacer todavía.
Ahora mismo nuestra cámara tiene una vista en perspectiva. A medida que nos alejamos del centro de la imagen, el terreno se curva ligeramente alejándose de nosotros. Esta imagen de la Wikipedia puede aclarar lo que ocurre:

Echa un vistazo a la parte derecha del diagrama. En una vista en perspectiva (como la que tienes cuando haces una fotografía normal con tu cámara), toda la luz de la escena converge en el objetivo de la cámara, de modo que ves partes de los lados de algún objeto. Cuanto más lejos del centro, más ángulo tienen esos rayos de luz, y más vemos de los lados de las montañas/valles/etc.
Los mapas generalmente no tienen esta distorsión de perspectiva. En cambio, suelen tener una vista ortográfica, en la que todo se ve de frente, de arriba abajo. Puede que incluso estés familiarizado con el concepto de ortofotos: las imágenes aéreas de la vida real tienen distorsiones de perspectiva, que pueden corregirse rectificándolas en el software GIS. Es algo así como si fuéramos capaces de posicionar nuestra cámara directamente por encima de cada parte de nuestra escena al mismo tiempo.
Podemos decirle a Blender que capture imágenes ortográficas, en lugar de las de perspectiva. Para ello, primero asegúrese de que la cámara está seleccionada. A continuación, haz que aparezca el panel de Propiedades de Datos de Objeto haciendo clic en el icono verde de una vieja cámara de cine a la izquierda del panel. Observe que en la parte superior del panel hay algunos ajustes de la lente, y el Tipo de lente está establecido en Perspectiva. Seleccione Ortográfico. Problema resuelto!

Hay otra cosa que tenemos que ajustar mientras estamos aquí. Si estás mirando a través de la vista de la cámara, te darás cuenta de que no se alinea con el plano (al menos con mi mapa de altura). La cámara actualmente va a capturar una imagen más grande que el avión. Queremos que se alinee exactamente, para que no se pierda nada de nuestro terreno, ni se fotografíe nada fuera de nuestro terreno. Esto lo hacemos ajustando la Escala Ortográfica en el panel de Propiedades de Datos del Objeto. Fíjate que si pasas el ratón por encima, Blender dice que es «similar al zoom». Cambiar este número nos permite acercar o alejar nuestra cámara.
Para que la cámara se alinee exactamente con el plano, simplemente tenemos que introducir un número que sea el doble de la dimensión mayor de nuestro plano. No voy a mentir: no estoy 100% seguro de cómo estos números acaban estando relacionados de esta manera. Pero lo están. En el caso de mi plano, he introducido un valor X de 2 y un valor Y de 2,8. Si no lo recuerdas, puedes seleccionar el plano y volver a visitar el panel de Propiedades de Objeto haciendo clic en ese icono cuadrado naranja de nuevo.
Así que, para mi escala ortográfica, tengo que enchufar 5,6 (que es 2 × 2,8). La tuya variará en función del MDE que estés utilizando. Incluso puede hacer un poco de matemáticas en este cuadro de entrada si lo desea. Puedes escribir «2 * (la mayor dimensión de tu plano)» y Blender hará la multiplicación por ti. Una vez que hayas introducido el número correcto, tu cámara debería estar alineada con tu plano muy bien si vuelves a mirar a través de tu vista de cámara.

Y si haces un render de prueba, deberías ser capaz de decir que la cámara está ahora perfectamente en posición.

El terreno está demasiado exagerado (recordad lo puntiagudo que se veía, visto de lado), pero al menos ya tenemos la cámara correctamente colocada. Mientras pensamos en ello, sin embargo, vamos a seguir adelante y reducir la exageración del terreno. Selecciona el plano, luego vuelve al Editor de Sombreados (recuerda que el icono en la parte superior derecha del Viewport 3D te permite cambiar). Vuelve a tu Nodo de Desplazamiento y baja el número de Escala; yo voy a usar 0,3.

Esto era algo que podíamos haber configurado en el último capítulo, pero sin tener nuestra cámara en posición, habría sido difícil adivinar un ajuste correcto. Ahora que nuestra cámara está colocada, podemos probar diferentes ajustes hasta que la exageración coincida con lo que queremos. Además, hace tiempo que no pasamos por el editor de sombreados, y es bueno practicar para ir de un lado a otro y recordar lo que hicimos en el último capítulo. El render resultante es mucho mejor, con menos sombras exageradas.

La iluminación sigue sin estar bien, pero lo arreglaremos a continuación. Meanwhile, to recap, we
- put our camera in position and made it point downward;
- set the dimensions of our final render, which fixed our camera’s aspect ratio; and
- set our camera to an orthographic lens, with a scale that matches our plane.
With that, we’re done with the camera. The last major piece of the puzzle remains.
Next Chapter: The Sun