- ¿Qué es Sysprep?
- Guía de sysprep Windows 10
- Paso 1 – Arrancar en Modo Auditoría de Windows 10
- Paso 2 – Descargar e instalar el ADK de Windows 10
- Paso 3 – Instalar la información y el logotipo OEM
- Paso 4 – Comenzar la personalización en el modo de auditoría de Windows 10
- Paso 5 – Instalar el software que necesitemos
- Paso 6 – Desactivar la telemetría y la recopilación de datos en Windows 10
- Paso 7 – Instalar Windows Update en modo de auditoría
- Paso 8 – Desinstalar las aplicaciones integradas
- Paso 9 – Crear el archivo de respuesta de Windows 10 Sysprep
- Paso 10 – Ejecutar Sysprep en Windows 10
¿Qué es Sysprep?
Déjame recordarte, que la utilidad Sysprep.exe se utiliza para preparar la imagen de referencia y su despersonalización. Sysprep permite eliminar toda la información relacionada con un sistema operativo concreto, incluyendo los identificadores únicos (SID, GUID, etc.), restablecer la activación de Windows e instalar apps y drivers en el modo Auditoría.
Todo lo configurado en el sistema operativo antes de ejecutar Sysprep (software instalado, escritorio, personalización del sistema y configuración de red, Explorador de archivos, apps de Metro instaladas y ancladas en la pantalla de inicio y otros parámetros) permanecerá intacto.
En Windows 10 y Windows Server 2016, la utilidad Sysprep.exe se encuentra en la carpeta C:WindowsSystem32sysprep directory.
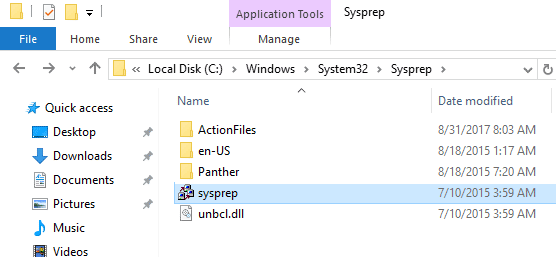
La utilidad Sysprep simplifica enormemente la instalación y configuración del sistema operativo en una gran empresa. Una vez preparada la imagen de referencia de Windows 10 instalada y configurada de forma correcta (con un determinado software instalado, con la configuración del sistema operativo, con los permisos y restricciones especificados) se puede desplegar en todos los equipos de la empresa utilizando MDT, WDS (echa un vistazo a Desplegar Windows 10 con MDT y WDS), SCCM o manualmente.
Guía de sysprep Windows 10
Hay que tener en cuenta que en esta guía estamos utilizando la Build 1607 (Anniversary Update) de Windows 10, por lo que puede que todos los fallos encontrados en esta guía se solucionen en builds posteriores. Comencemos a sysprep Windows 10.
Paso 1 – Arrancar en Modo Auditoría de Windows 10
En primer lugar, debes realizar una instalación limpia de Windows 10 en tu equipo físico o en una máquina virtual. Inicie la instalación de Windows normalmente. Después de uno o dos reinicios Windows se instala y el proceso se detiene esperando su entrada. En este punto, tenemos que hacer clic en el botón Usar configuración exprés. En el siguiente cuadro de diálogo no debe escribir un nombre de usuario, así que no lo introduzca (esta etapa de la configuración del sistema operativo tiene un nombre OOBE – experiencia fuera de la caja para el usuario final). En el modo OOBE, el usuario debe completar la instalación de Windows 10 y configurar los ajustes personales como la distribución del teclado, la cuenta, los ajustes de privacidad.
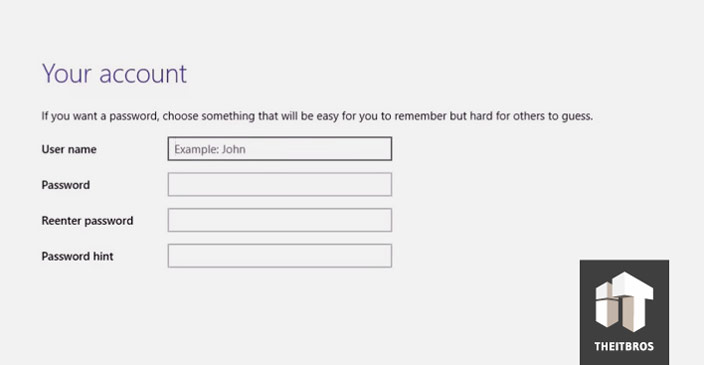
En su lugar, mantenga pulsada la combinación de teclas CTRL+SHIFT+F3. El SO se reiniciará ahora en un modo de personalización especial, el modo de auditoría de Windows 10. Windows 10 arrancará en este modo sin importar cuántas veces se reinicie el equipo hasta que se ejecute sysprep.
Como aún no existen perfiles de usuario, Windows utilizará su cuenta de administrador incorporada para iniciar sesión automáticamente en el Modo de Auditoría (esta cuenta se desactivará posteriormente). Sólo hay una señal visible para marcar que ha entrado en el escritorio del Modo de Auditoría de Windows 10, el cuadro de diálogo Sysprep en el centro de la pantalla. No cierre la ventana de la utilidad sysprep – la necesitará al final del paso de configuración. Simplemente minimícela.
Los ajustes personalizados de Windows se pueden configurar en el Modo Auditoría. Hay dos maneras de aplicar los ajustes a la imagen:
- Puede configurar sólo los ajustes del sistema, e importar los ajustes de usuario personalizados utilizando archivos .reg en una imagen WIM personalizada;
- Puede configurar tanto los ajustes del usuario como los del sistema, y luego utilizar el archivo de respuesta para copiar el perfil de la cuenta de Administrador incorporada al perfil de usuario predeterminado.
Hasta ahora la instalación se realizaba sin conexión de red. Así que ya puedes conectar tu PC a la red y configurar Internet.
Paso 2 – Descargar e instalar el ADK de Windows 10
Lo que vamos a hacer a continuación es descargar e instalar el kit de evaluación e implementación (ADK) de Windows 10. En primer lugar, tenemos que instalar el Administrador de imágenes del sistema de Windows (WSIM), una parte del ADK de Windows. Puedes descargarlo desde los siguientes enlaces:
Enlace principal
Enlace directo
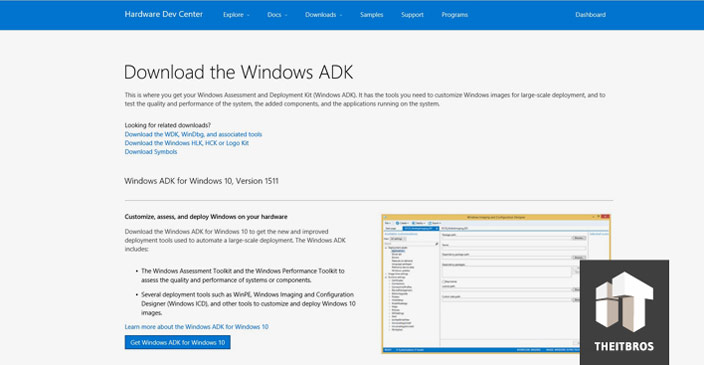
Una vez descargado, ejecuta el archivo de instalación. Aquí no necesitas cambiar la ubicación, así que haz clic en Siguiente. Después acepta el acuerdo de licencia y sigue adelante.
Ahora tienes que seleccionar las características que quieres instalar. En nuestro caso, sólo necesitamos instalar sólo WSIM, así que ponga la marca sólo en Herramientas de despliegue y haga clic en Instalar.
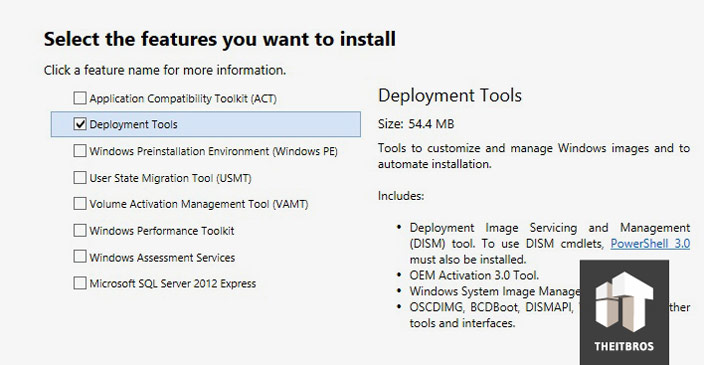
Paso 3 – Instalar la información y el logotipo OEM
Es muy fácil instalar la información y el logotipo OEM. Sólo hay que crear el archivo .reg y poner la información que queramos. En nuestro caso pusimos el siguiente código:
Windows Registry Editor Version 5.00"Logo”=”CWINDOWSoemOEMlogo.bmp”"Manufacturer”=”TheITBros, LLC”"Model”=”Windows 10 Pro Image 10-1-2015”"SupportHours”=”9am to 5pm ET M-F”"SupportURL”=http://theitbros.com
Ahora, tienes que crear la carpeta oem en la carpeta C:Windows y poner ahí el archivo de imagen del logo de tu empresa. Una vez hecho, sólo hay que abrir el archivo .reg que hemos creado antes y automáticamente añadirá estas configuraciones al registro.
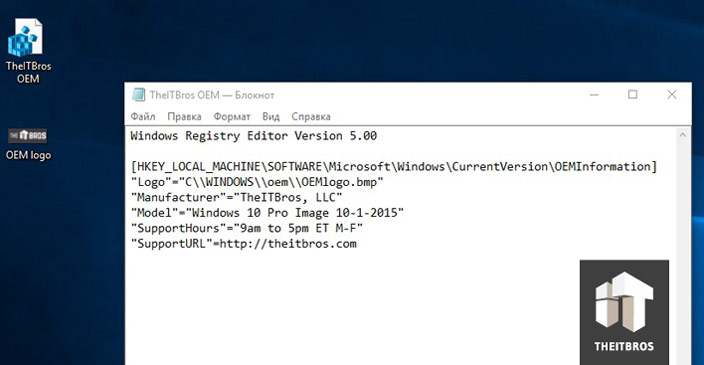
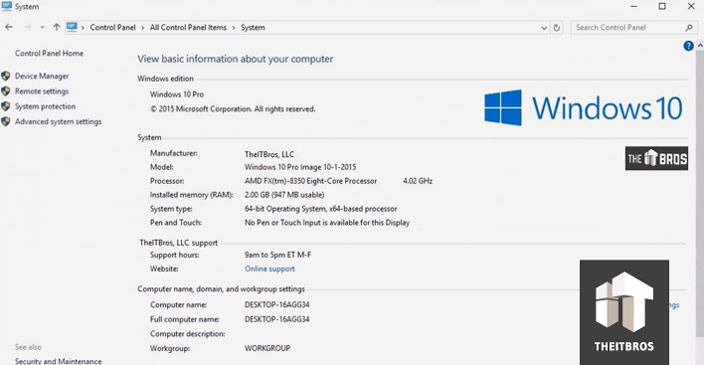
Paso 4 – Comenzar la personalización en el modo de auditoría de Windows 10
Después de entrar en el modo de auditoría, puedes empezar a instalar, actualizar aplicaciones y configurar los ajustes del sistema operativo. Todas estas apps y configuraciones estarían presentes en el perfil de usuario por defecto. El perfil por defecto se utiliza como perfil base cuando se crean nuevos usuarios en el PC con Windows.
Para instalar por defecto todas las apps de usuario utilizaremos PackageManagement (también conocido como OneGet), un módulo integrado de PowerShell. No podemos ir simplemente al Menú Inicio y a la Búsqueda, porque están desactivados en el Modo Auditoría de Windows 10. Por lo tanto, tenemos que iniciar PowerShell manualmente navegando en lo más profundo de la carpeta de Windows e iniciándolo desde allí.
Ir a C:Windowssyswow64WindowsPowerShellv1.0 y luego ejecutar la aplicación powershell_ise.exe.
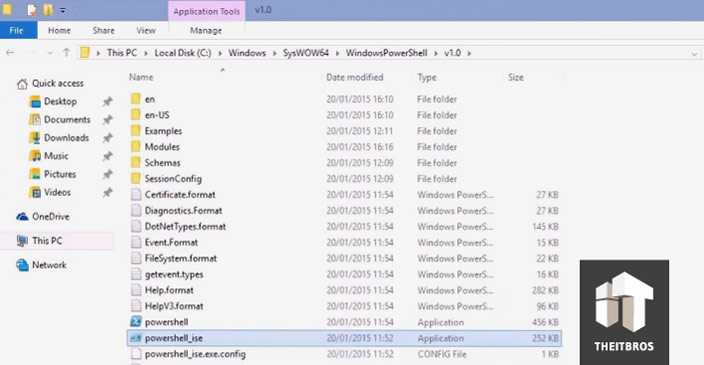
Lo primero que tenemos que hacer es permitirle ejecutar scripts de PowerShell, para poder instalar posteriormente software desde un proveedor de paquetes.
Todo lo que necesitamos es escribir el comando Set-Executionpolicy Unrestricted.
Ahora tenemos que utilizar el gestor o proveedor de paquetes. El gestor de paquetes que usaremos ahora se llama Chocolatey. Necesita una política de ejecución de scripts sin restricciones, por lo que la configuramos a primera hora tras el inicio de PowerShell.
Para añadir un proveedor tenemos que escribir el comando Get-Packageprovider Chocolatey.
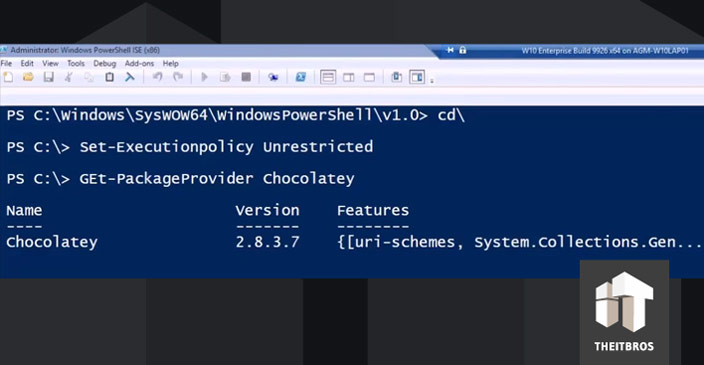
Paso 5 – Instalar el software que necesitemos
Para instalar todo el software que necesitemos, sólo tenemos que utilizar el cmdlet de PowerShell – Install-Package.
Digamos que queremos instalar Opera, Google Chrome, VLC, Adobe Reader, 7Zip, K-Lite Codec Pack Full y Zoomit.
Para hacerlo, hay que utilizar el comando:
Find-Package -Name Opera, GoogleChrome, VLC, AdobeReader, 7Zip, Zoomit. k-litecodecpackfull | Install-Package
Si necesitas reiniciar el Windows para instalar la aplicación o actualización, puedes hacerlo. Después de reiniciar, el sistema volverá al modo de auditoría.
También puede instalar los controladores para todos los modelos de ordenadores y portátiles en los que desee implementar esta imagen de referencia de Windows 10. Descargue y descomprima los paquetes de controladores en un directorio específico, luego busque todos los archivos *.inf y añada todos los controladores descritos en ellos a la imagen de Windows utilizando el comando:
for /f %i in ('dir /b /s *.inf') do pnputil.exe -i -a %i
Puede utilizar nuestro script para limpiar el almacén de controladores de los duplicados de controladores.
Configure el fondo, las baldosas de inicio, los iconos del escritorio, los elementos anclados en la barra de tareas, la página de inicio y las opciones de búsqueda ad over options según sea necesario. A continuación, coge la configuración actual de Start Tiles utilizando el comando PowerShell (para aplicar esta configuración a todos los usuarios):
Export-StartLayout -Path $ENV:LOCALAPPDATAMicrosoftWindowsShellLayoutModification.xml
Paso 6 – Desactivar la telemetría y la recopilación de datos en Windows 10
Windows 10 recopila información sobre el funcionamiento de los usuarios en el ordenador. Ejemplos de muestras de escritura y voz, información de ubicación, informes de errores, contenido del calendario – todo esto puede ser enviado a los servidores de Microsoft
Si no quieres que tu sistema operativo envíe automáticamente los datos a los servidores de MSFT, puedes desactivar la Telemetría y la Recogida de Datos.
Ejecuta el símbolo del sistema elevado y ejecuta los siguientes comandos:
sc delete DiagTracksc config DcpSvc start=disabledecho "" > C:ProgramDataMicrosoftDiagnosisETLLogsAutoLoggerAutoLogger-Diagtrack-Listener.etlreg add "HKLMSOFTWAREPoliciesMicrosoftWindowsDataCollection" /vAllowTelemetry /t REG_DWORD /d 0 /fsc delete dmwappushservice
También puedes desactivar el seguimiento de Windows 10 utilizando la herramienta DisableWinTracking de GitHub.
Paso 7 – Instalar Windows Update en modo de auditoría
A partir de Windows 8.1, en el modo de auditoría, no se pueden instalar actualizaciones utilizando el Centro de Actualización de Windows en el panel de Configuración.
El Centro de Actualización de Windows comprueba si el sistema ha completado la etapa OOBE (desde la que se ha iniciado la sesión). Si no es así, la actualización no se realiza.
Para actualizar automáticamente el sistema desde la consola, puede hacerse con un módulo de PowerShell muy práctico: el módulo PSWindowsUpdate de la galería TechNet.
Guarde el archivo PSWindowsUpdate.zip en una unidad USB y (¡esto es importante!) haz clic con el botón derecho sobre él > Propiedades > Desbloquear.
Crea el archivo PSWindowsUpdate.cmd en la unidad USB con un comando:
PowerShell -ExecutionPolicy RemoteSigned -Command Import-Module PSWindowsUpdate; Get-WUInstall -AcceptAll -IgnoreReboot
Descomprime el PSWindowsUpdate.zip en la carpeta: C:WindowsSystem32WindowsPowerShellv1.0Modules.
Ejecuta PSWindowsUpdate.cmd como administrador.
¡Eso es todo! Las actualizaciones disponibles se descargarán de los servidores de Windows Update y se instalarán automáticamente.
Cuando la actualización se haya completado, puede eliminar el módulo PSWindowsUpdate que se copió previamente en la carpeta de Windows.
Paso 8 – Desinstalar las aplicaciones integradas
También puede desinstalar las aplicaciones integradas, pero realmente depende de usted. Así que, si no quieres desinstalar las aplicaciones integradas, simplemente salta este paso.
Pega los siguientes scripts en el símbolo del sistema de PowerShell y pulsa Enter.
Get-AppxPackage *3dbuilder* | Remove-AppxPackageGet-AppxPackage *windowsalarms* | Remove-AppxPackageGet-AppxPackage *Appconnector* | Remove-AppxPackageGet-AppxPackage *windowscalculator* | Remove-AppxPackageGet-AppxPackage *windowscommunicationsapps* | Remove-AppxPackageGet-AppxPackage *windowscamera* | Remove-AppxPackageGet-AppxPackage *CandyCrushSaga* | Remove-AppxPackageGet-AppxPackage *officehub* | Remove-AppxPackageGet-AppxPackage *skypeapp* | Remove-AppxPackageGet-AppxPackage *getstarted* | Remove-AppxPackageGet-AppxPackage *zunemusic* | Remove-AppxPackageGet-AppxPackage *windowsmaps* | Remove-AppxPackageGet-AppxPackage *Messaging* | Remove-AppxPackageGet-AppxPackage *solitairecollection* | Remove-AppxPackageGet-AppxPackage *ConnectivityStore* | Remove-AppxPackageGet-AppxPackage *bingfinance* | Remove-AppxPackageGet-AppxPackage *zunevideo* | Remove-AppxPackageGet-AppxPackage *bingnews* | Remove-AppxPackageGet-AppxPackage *onenote* | Remove-AppxPackageGet-AppxPackage *people* | Remove-AppxPackageGet-AppxPackage *CommsPhone* | Remove-AppxPackageGet-AppxPackage *windowsphone* | Remove-AppxPackageGet-AppxPackage *photos* | Remove-AppxPackageGet-AppxPackage *WindowsScan* | Remove-AppxPackageGet-AppxPackage *bingsports* | Remove-AppxPackageGet-AppxPackage *windowsstore* | Remove-AppxPackageGet-AppxPackage *Office.Sway* | Remove-AppxPackageGet-AppxPackage *Twitter* | Remove-AppxPackageGet-AppxPackage *soundrecorder* | Remove-AppxPackageGet-AppxPackage *bingweather* | Remove-AppxPackageGet-AppxPackage *xboxapp* | Remove-AppxPackageGet-AppxPackage *XboxOneSmartGlass* | Remove-AppxPackage
Paso 9 – Crear el archivo de respuesta de Windows 10 Sysprep
Ahora necesitamos crear un archivo de respuesta. Un archivo de respuesta es un conjunto de instrucciones en un archivo XML. Cuando se ejecuta sysprep, lee estas instrucciones, qué cambios debe hacer en la imagen de Windows.
Al principio, necesitamos crear un archivo de catálogo. Para ello, necesitamos el archivo install.wim de un disco de instalación de Windows o un archivo ISO.
Nota. El archivo install.wim de Windows 10 Build 9926 por alguna razón no puede ser utilizado para el archivo de catálogo. Esto se arreglará en futuras builds, seguro. Pero por ahora, tenemos una solución.
Para obtener un archivo de respuesta para nuestra Build 9926, en primer lugar, tenemos que crear el catálogo utilizando el archivo install.wim de Windows 8.1 o Windows 10 Builds 9841, 9860 o 9879, y más tarde editar el archivo de respuesta.
Encuentra el install.wim en cualquier medio de instalación para las versiones de Windows mencionadas y cópialo en el escritorio del PC que estás utilizando para este proceso ahora.
El install.wim se puede encontrar en la carpeta Sources en cualquier medio de instalación de Windows. Nosotros estamos utilizando el install.wim de Windows 8.1 Update 1.
Abra el Administrador de imágenes del sistema de Windows.
La ubicación del Administrador de imágenes del sistema de Windows es:
C:Archivos de programa (x86)Kits de Windows8.1Assessment and Deployment KitDeployment ToolsWSIMimgmgr.exe
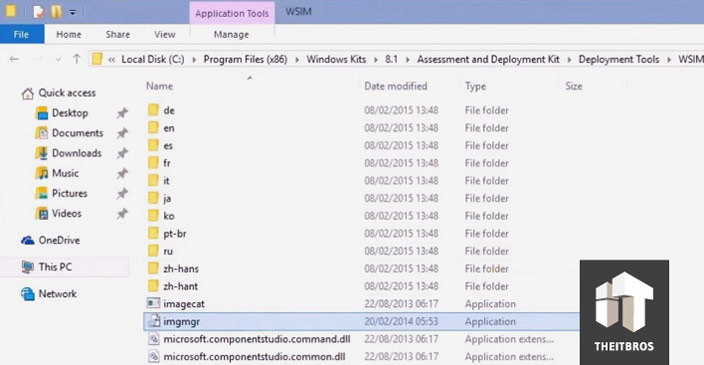
Ahora, crea un nuevo archivo de respuesta, y selecciona el install.wim que acabamos de copiar en el escritorio.
Crear el catálogo nos llevará bastante tiempo.
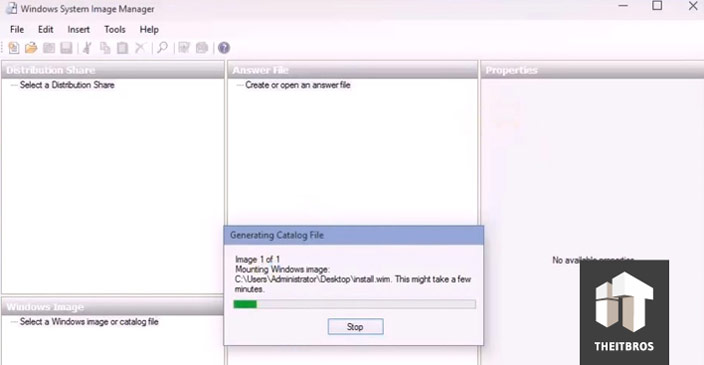
Una vez hecho, tenemos que hacer lo más importante, establecer el valor de CopyProfile a TRUE. Esta configuración le está diciendo a Sysprep que copie todas nuestras personalizaciones al perfil de usuario por defecto.
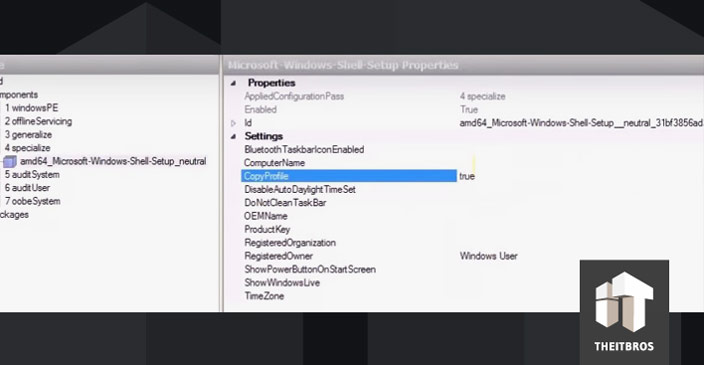
En el archivo de respuesta, podemos configurar cualquier otra opción del sistema que queramos utilizar, por ejemplo, la clave de producto de Windows (si usamos claves KMS o MAK), la zona horaria, la información de la organización y del propietario, la configuración de idioma y región por defecto, las localizaciones de entrada, etc.
Una vez hecho esto, deja que la SIM de Windows valide tu archivo de respuesta y compruebe si hay errores. Pinchamos en Herramientas -> Validar.
En nuestro caso no hay nada de qué preocuparse, sólo avisos sobre algunas configuraciones obsoletas que ya no es posible cambiar, y avisos de que por no haber cambiado algunas configuraciones, quedarán fuera.
Ahora, podemos guardar el archivo de respuesta y nombrarlo como queramos. Pero la extensión del archivo debe ser siempre .xml. Guarda el archivo de respuesta en la raíz de cualquier unidad que no sea C:.
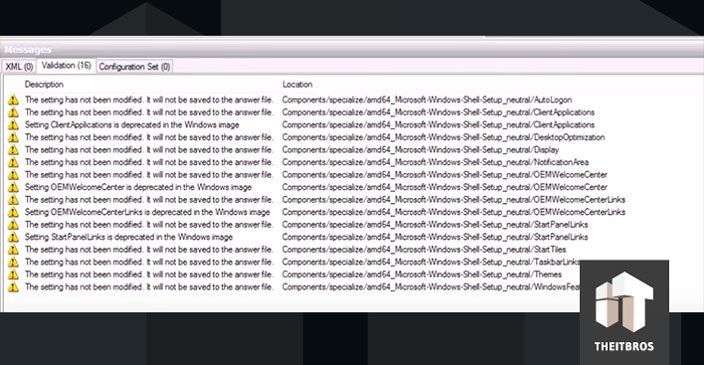
Después puedes eliminar los archivos install.wim y catalog del escritorio.
Debido a que el archivo install.wim que hemos utilizado no pertenece a la versión de Windows que vamos a Sysprep, el archivo de respuesta debe ser editado. Así que, ábrelo en el Bloc de notas.
Cambia la ruta de tu archivo install.wim de Windows 10 en la parte inferior del archivo de respuesta. En nuestro caso, tenemos que cambiar la unidad y la versión de Windows a Windows 10 Pro. Ahora, guarda este archivo como CustomImage.xml en la unidad D:.
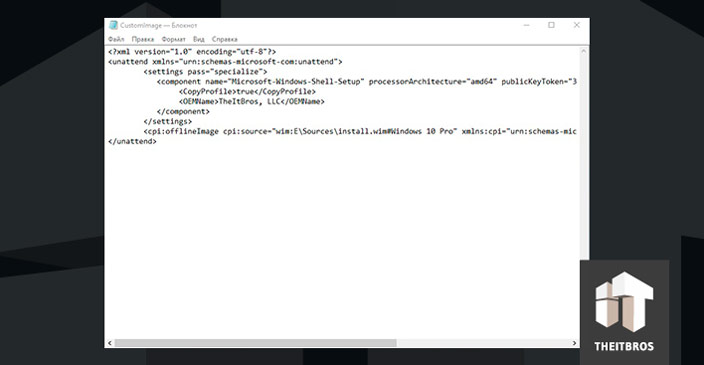
Paso 10 – Ejecutar Sysprep en Windows 10
Después de crear tu archivo de respuesta puedes ejecutar sysprep. Abre el Símbolo del sistema como administrador.
Ve a la carpeta Sysprep y escribe el siguiente comando:
Sysprep.exe /generalize /oobe /generalize /shutdown /unattend:D:CustomImage.xml
En nuestro caso, el archivo de respuesta está en la raíz de la unidad D:. Cambie el comando de acuerdo con la ubicación de su archivo de respuesta.
Consejo. Si ejecuta sysprep con la opción /copyprofile, el perfil de usuario local se copiará al perfil de usuario predeterminado, y luego se convertirá en el perfil predeterminado de la imagen de Windows 10.
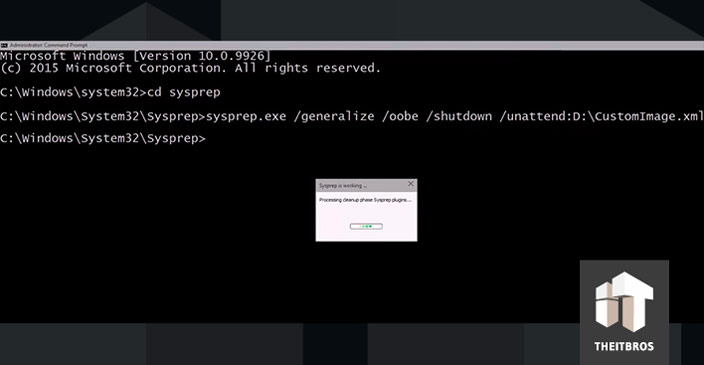
Sysprep aplicará su archivo de respuesta y apagará el equipo. Ahora esta imagen está lista para ser implementada en otros dispositivos con su perfil de usuario predeterminado utilizando el software de creación de imágenes de su elección (puede capturar e implementar esta imagen utilizando MDT).
Consejo. Si durante la ejecución de Sysprep aparece un error: Sysprep no pudo validar su instalación de Windows, lea atentamente la siguiente guía.
Cuando el equipo haya arrancado con la herramienta de creación de imágenes y recuperación, cree una imagen del sistema según las instrucciones del programa que esté utilizando. Una vez hecho, apague el ordenador.
Ha creado una imagen de instalación de Windows generalizada y altamente personalizada que puede restaurarse en cualquier ordenador en lugar de instalarse. La restauración toma sólo la mitad del tiempo necesario para la instalación.
Inicie el PC normalmente para finalizar la instalación.
La fase de bienvenida primer arranque es un poco diferente en un Windows Sysprepped. Se le pedirá que introduzca la clave del producto. Por supuesto, esto no es necesario, puedes omitirlo.
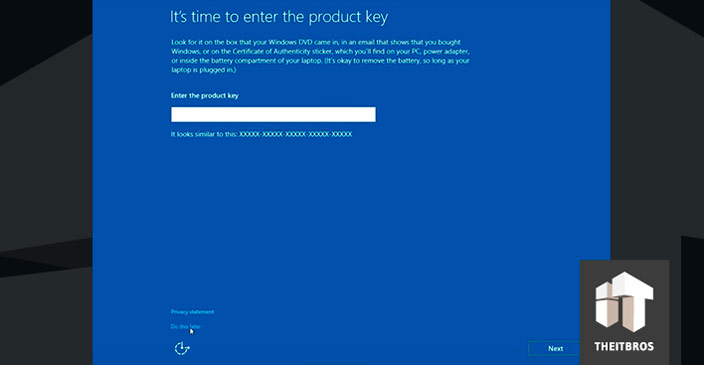
Ahora, crea una cuenta local. Más adelante podrás cambiarla por una cuenta Microsoft.
Finalmente, lo hicimos. Tras la instalación verás que todas las personalizaciones están ahí, todo el software que instalaste en el Modo Auditoría también está ahí.