Lesson 13: Inserindo imagens
/pt/googledocuments/working-with-tables/content/
Introduction
Adicionar imagens ao seu documento pode torná-lo visualmente mais apelativo. O Google Docs usa o Google Search para encontrar e fornecer imagens para você escolher, por isso é provável que você encontre uma que atenda às suas necessidades. Se você tem uma imagem sua que você quer usar, você pode fazer upload de uma imagem.
Nesta lição, você aprenderá como fazer upload, procurar e inserir imagens. Você também aprenderá como editar o tamanho e a posição de uma imagem.
Veja o vídeo abaixo para saber mais sobre como inserir imagens.
Para carregar uma imagem:
- Colocar o ponto de inserção no documento onde você quer inserir a imagem.
- Click Insert > Image > Upload from computer.
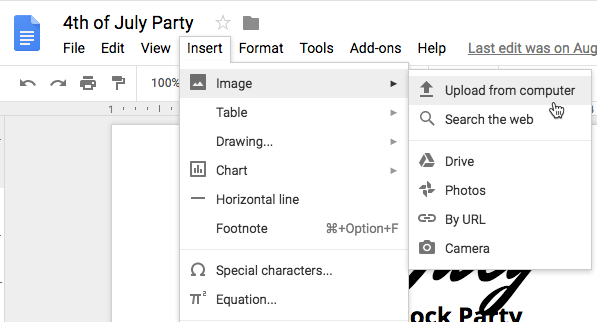
- Selecione a imagem que você gostaria de usar e clique em Open.
Searching for images
Quando você pesquisa uma imagem no Google Docs, é importante saber que quase todas as imagens que o Google encontra pertencerão a outra pessoa. O Google tenta filtrar os resultados para mostrar apenas imagens Creative Commons gratuitas, mas é importante ir à fonte de uma imagem para verificar a licença de direitos autorais. Para mais informações sobre como usar as imagens encontradas na Internet, leia a nossa lição sobre Copyright e Fair Use.
Procurar uma imagem:
- Colocar o ponto de inserção no documento onde você quer inserir a imagem.
- Click Insert > Image > Procure na web.
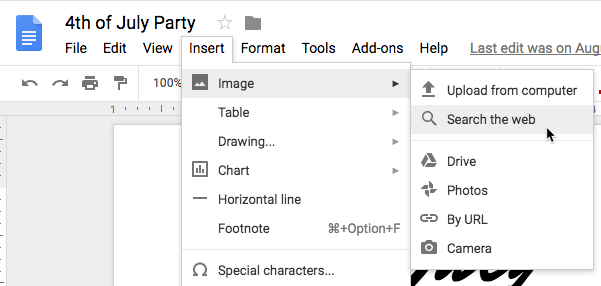
- Aparecerá um painel de pesquisa no lado direito da janela. Digite o termo de busca desejado, então pressione Enter.
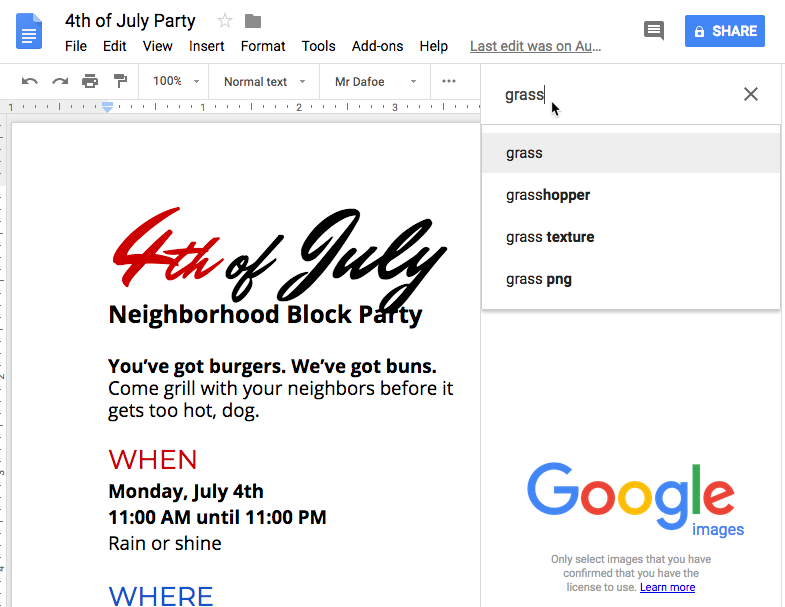
- Reveja os resultados da busca. Selecione a imagem desejada e clique em Insert.
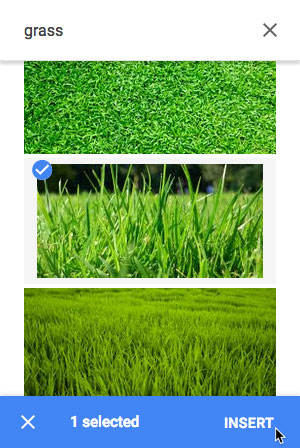
- A imagem aparecerá no documento.
Para apagar uma imagem, seleccione-a e prima a tecla Backspace ou Delete no seu teclado.
Outras opções para inserir imagens
Google Docs oferece várias opções adicionais para inserção de imagens. Se você tiver a URL de uma imagem ou coleção de imagens armazenadas em álbuns online ou no seu Google Drive, você pode facilmente acessar e inserir essas imagens também. Lembre-se sempre de verificar a licença de direitos autorais de uma imagem antes de colocá-la em seu documento.
- Por URL: Esta opção é útil se você tiver a URL de uma determinada imagem. Quando a URL for inserida corretamente, uma pré-visualização da imagem aparecerá. Clique Select para inserir a imagem em seu documento.
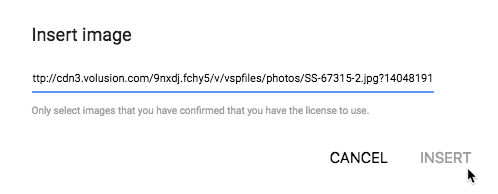
- Suas fotos: A selecção de Fotos dá-lhe acesso às imagens do perfil da sua conta Google. Se você usar o Google Photos para organizar suas fotos, quaisquer álbuns que você tenha criado lá também serão visíveis na caixa de diálogo. Clique em um álbum para abri-lo e selecione uma imagem.
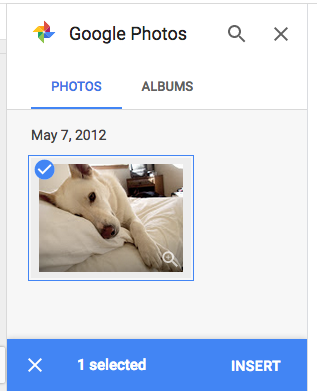
- Google Drive: Se você tiver imagens armazenadas na sua conta do Google Drive, clicando no Google Drive você terá acesso a essas imagens. Você tem a opção de classificar as imagens para mostrar todas as imagens no seu Google Drive, apenas aquelas compartilhadas com você, ou apenas as suas imagens enviadas mais recentemente.
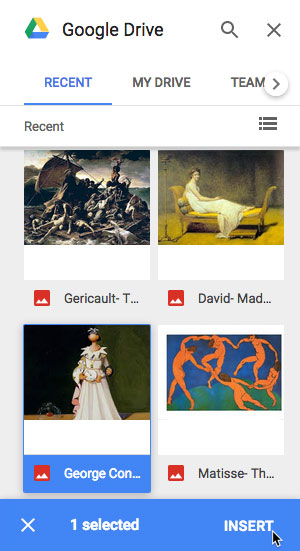
Editando imagens
Por vezes quando você insere uma imagem ou uma imagem de um arquivo, você pode descobrir que você precisará mudar a posição da imagem ou redimensioná-la para que pareça bem colocada no seu documento.
Para editar a posição de uma imagem:
Você pode notar que é difícil mudar a posição da imagem para outro local no documento. Isto é por causa das configurações de embrulho de texto na imagem. Você precisará alterar a configuração de envoltura de texto se você quiser mover a imagem livremente, ou se você quiser apenas que o texto envolva a imagem de uma forma mais natural. As opções de posicionamento são:
- Em linha: Esta opção alinha a imagem com o texto. A imagem se moverá com o texto se um texto adicional for adicionado ou apagado. No entanto, esta opção dá-lhe menos liberdade para mover a imagem para onde quiser.
- Wrap text: Esta opção faz com que o texto se enrole à volta da imagem. Use esta opção se você quiser mover a imagem para outro local no documento.
- Quebrar texto: Esta opção é como um embrulho de texto, mas a imagem actuará como um texto de quebra – o texto só aparecerá acima e abaixo da imagem, não para a esquerda ou direita.
- Selecciona a imagem da qual queres alterar a posição. As três opções de posicionamento aparecem abaixo da imagem.

- Select Wrap text. Passe o mouse sobre a imagem, e o cursor irá mudar para setas direcionais. Clique e arraste a imagem para o local desejado.

- Limite o mouse, e a imagem irá se mover para a posição selecionada. O texto envolve a imagem.
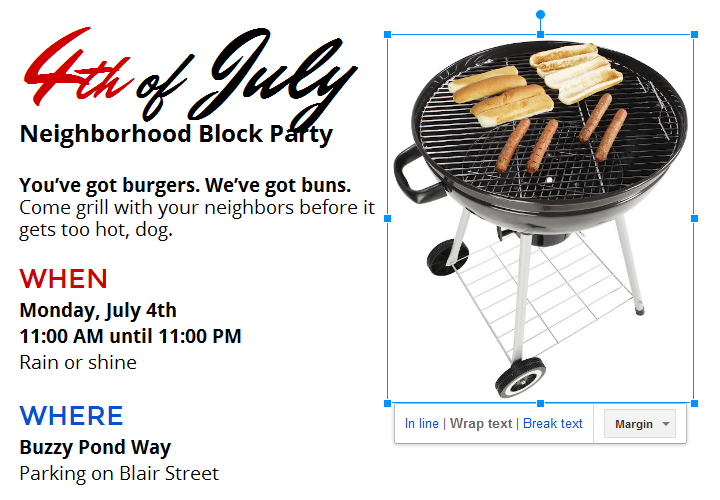
Para editar o tamanho de uma imagem:
- Selecione a imagem que você deseja redimensionar. As alças de redimensionamento aparecem ao redor da imagem.

- Click and drag one of the corner sizing handles. A imagem irá mudar de tamanho mantendo as mesmas proporções. Se você quiser esticá-la horizontalmente ou verticalmente, você pode usar as alças de redimensionamento laterais.

Challenge!
- Abrir nosso arquivo de exemplo. Certifique-se de que está conectado ao Google, depois clique em File > Faça uma cópia.
- Apague a imagem da grelha do lado direito da página.
- Insira outra imagem pesquisando a palavra fogo de artifício no campo Pesquisar na web. Escolha uma imagem de fogos de artifício que você gosta.
- Altere o alinhamento da imagem para envolver o texto.
- Arraste a imagem para o lado direito do documento e redimensione a imagem para caber na página ao lado do texto.
- When you’re finished, your document should look something like this:
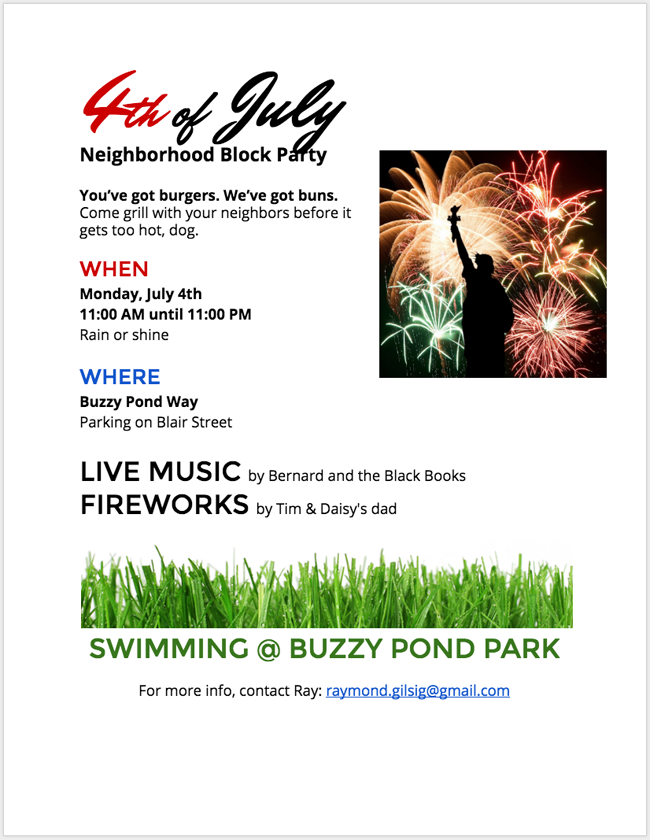
/en/googledocuments/inserting-text-boxes-and-shapes/content/
- Limite o mouse, e a imagem irá se mover para a posição selecionada. O texto envolve a imagem.