The media access control address (MAC address) is a unique identifier assigned to network interfaces for communications on the physical network segment. Os endereços MAC são usados como endereço de rede para a maioria das tecnologias de rede IEEE 802, incluindo Ethernet e WiFi. Isto é usado para rastrear o carregamento ou descarregamento do dispositivo através da Internet. Assim, para uma navegação privada ou anónima, não só os endereços IP devem estar ocultos, como também os endereços MAC devem estar ocultos.
Pode alterar o seu acesso ao Media Access Control para tornar as suas actividades Android privadas através do WiFi ou de outras redes sem fios num dispositivo Android. Basta seguir o post abaixo para prosseguir.
Por que você mudaria seu endereço Mac?
Bem, esta é uma pergunta que lhe viria à mente, pois há uma regra de ouro que se algo não estiver quebrado, por que você tentaria consertá-lo? Da mesma forma, se não há necessidade de alterar o endereço MAC, porque é que alguém iria querer alterar.
Deixe-me responder a esta pergunta em detalhe. Olhe, a privacidade é importante hoje em dia, e através do endereço MAC, pode-se facilmente rastrear o seu dispositivo. É por isso que os utilizadores muitas vezes querem alterar o seu endereço MAC após a compra de um smartphone.
Se se ligar à rede WiFi Pública mais frequentemente, torna-se importante alterar o endereço MAC a intervalos regulares. Na verdade, há muitas razões por trás da mudança do endereço MAC, mas de todas elas, a privacidade é a mais importante.
Passos para mudar o endereço MAC do seu dispositivo Android
Modificar o endereço MAC do seu smartphone é fácil desde que tenha um dispositivo Android enraizado. É possível alterar o endereço MAC de um dispositivo não enraizado, mas não há garantia de que o método funcione ou não. Abaixo, compartilhamos os dois melhores métodos para alterar o endereço MAC do seu smartphone Android.
Check The MAC address Of Your Android Device:
You need to check out your MAC Address first on your Android device. Para isso, tem de tocar em Menu > Settings > About device > MAC Address.
Este método requer um smartphone Android enraizado para funcionar como você precisa executar BusyBox e Terminal em um smartphone Android. Se tiver um dispositivo enraizado, siga alguns dos simples passos dados abaixo.
P>Passo 1. Em primeiro lugar, precisa de enraizar o seu dispositivo Android; se ainda não tiver enraizado o seu Android, pode seguir para o processo de enraizamento completo aqui.
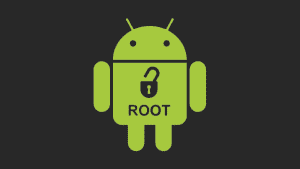
P>Passo 2. Agora no seu Android, baixe e instale o aplicativo BusyBox.
P>Passo 3. Agora, após instalar o Busybox, instale o Terminal no seu Android.
P>Passo 4. Agora abra o terminal e digite su, e pressione enter. Ele lhe pedirá acesso de super usuário para concedê-lo se você quiser ver seu endereço MAC atual, digite “busy box iplink show eth0″ e pressione enter.
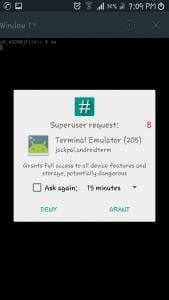
P>Passo 5. Agora digite “busybox ifconfig eth0 hw ether XX:XX:XX:XX:XX:XX: XX”. (sem aspas)
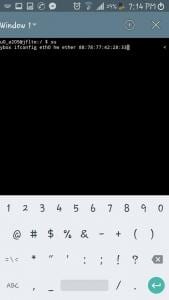
Seria melhor substituir XX:XX:XX:XX:XX: XX pelo seu novo endereço MAC; você pode escrever qualquer endereço MAC alternativo que queira atribuir ao seu dispositivo.
É isso! Você está feito; você mudou com sucesso o seu endereço MAC Android. Você pode verificar o seu novo endereço MAC apenas digitando ” busy box link show eth0 ” no Terminal.
Usando o ES File Explorer
Bem, o ES File Explorer é removido da Loja do Google Play por várias razões. No entanto, você pode baixar o explorador de arquivos de fontes de terceiros para alterar o endereço MAC do seu Android. Este método funciona também em smartphones Android não enraizados. Vamos ver como alterar o endereço MAC usando o ES File Explorer 2019.
P>Passo 1. Antes de mais nada, você precisa de root o seu dispositivo Android. Depois baixe e instale o ES File Explorer no seu smartphone Android.
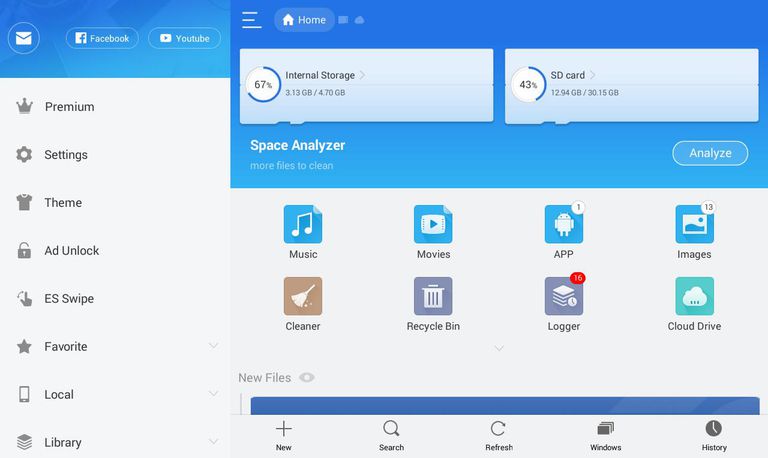
P>Passo 2. Agora abra o ES File Explorer e então ative a opção “Show Hidden Files” do painel de configurações.
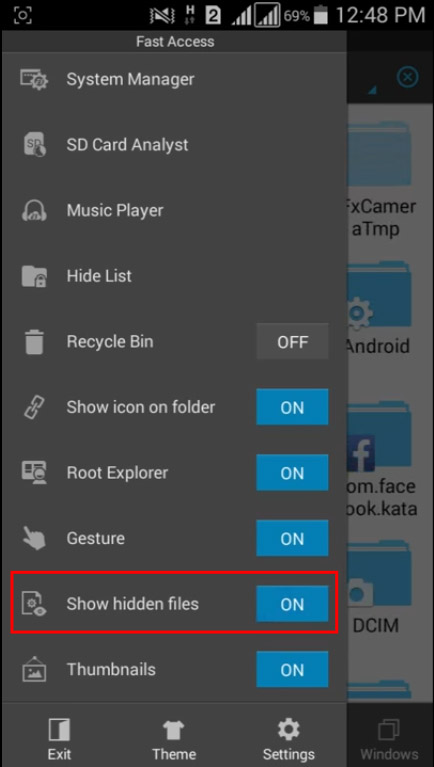
Step 3. Agora você precisa navegar na pasta chamada “EFS.”
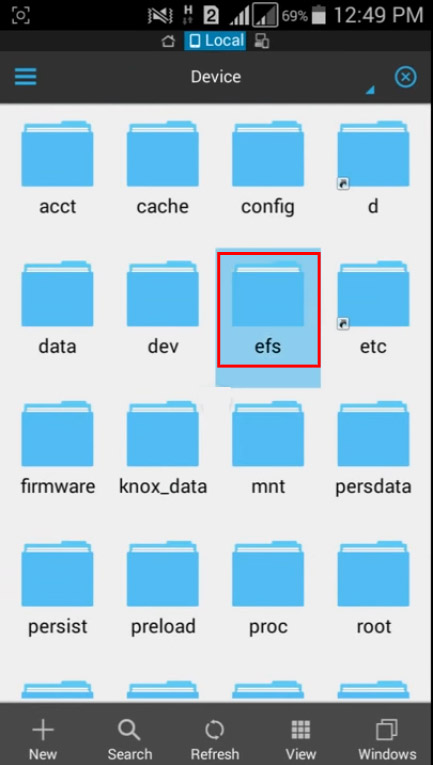
P>Passo 4. Agora você precisa encontrar e abrir a pasta chamada “WiFi.”
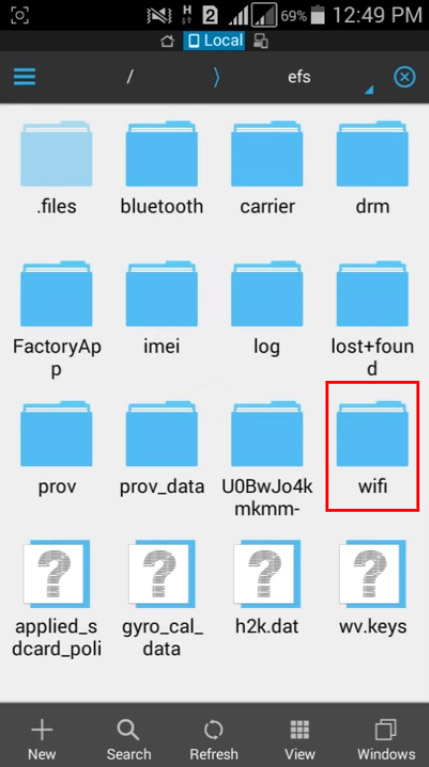
P>Passo 5. Agora você verá duas pastas chamadas “mac. cob” e “mac.info”. Now you need to open the “mac. cob” folder using the text editor.
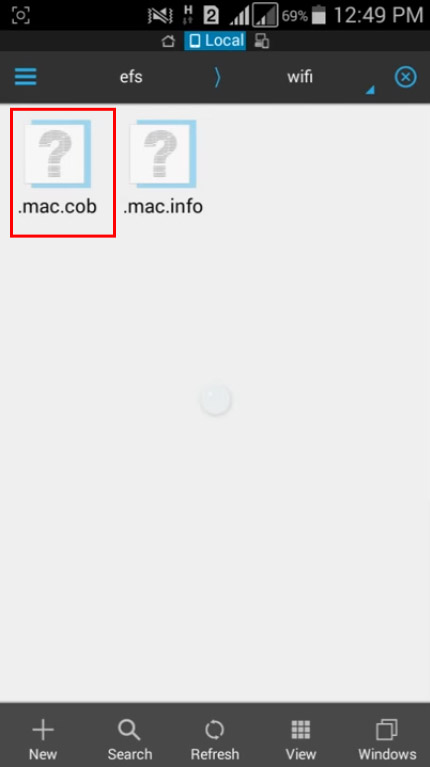
Step 6. Now you will get to see your mac address; you can edit and, after editing, save it.
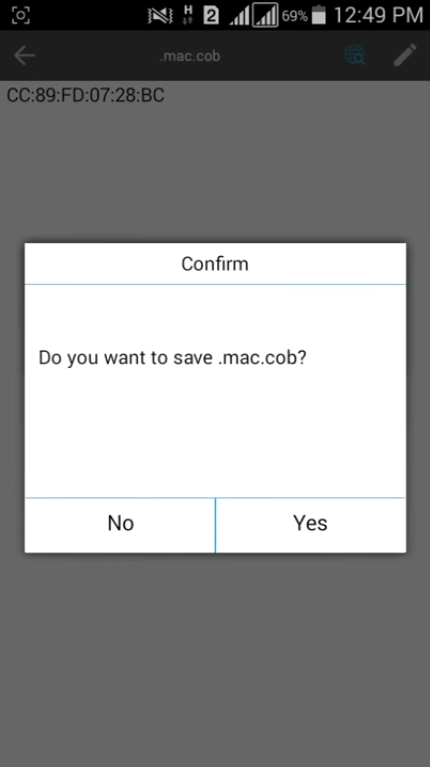
That’s it! You are done. You will now be using the new MAC address.
Using Change My MAC Android App
Well, Change My MAC is another best app available on the Google Play Store that lets you change the MAC Address. However, the app requires a rooted device to run. Follow some of the simple steps given below to use the Change My MAC Android app.
Step 1. First of all, download & install Change My MAC on your Android.
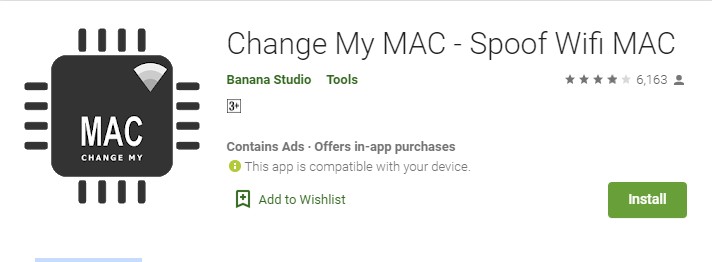
Step 2. Open the app and grant the superuser permissions.
Step 3. Now you need to create a new profile. Enter the name, interface type, and MAC Address.
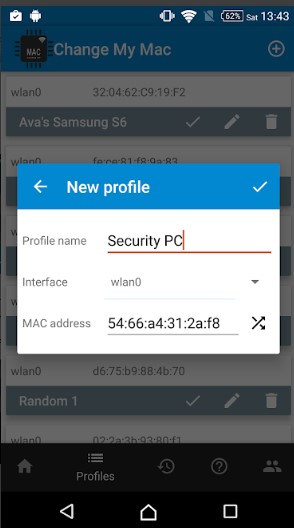
Step 4. You can create multiple profiles via Change My MAC.
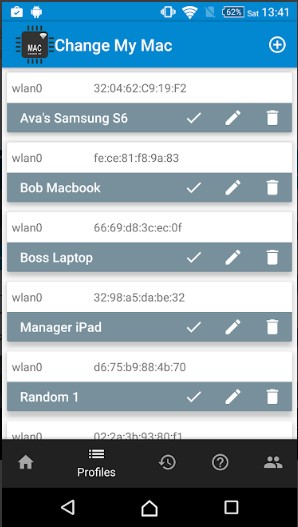
Step 5. You can even edit the existing profiles. To do that, click on the ‘Edit’ icon.
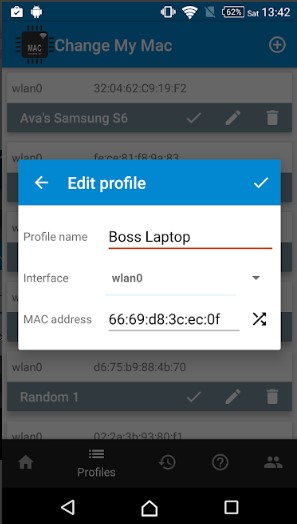
Step 6. To set the MAC Address, tap on the ‘Tick’ button.
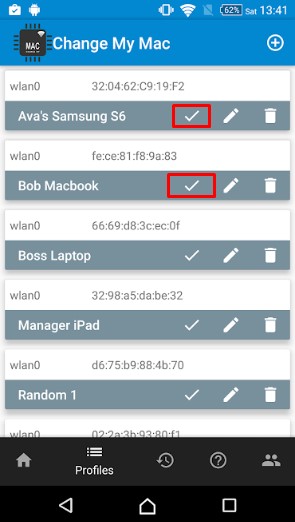
That’s it! You are done. This is how you can use Change My MAC to change your MAC address.