A WordPress-t szeretnéd frissíteni, de nem tudod, hol kezdd? Gyakran előfordul, hogy a kezdők attól félnek, hogy egy frissítés tönkreteheti a weboldalukat.
Ez a félelem érthető, azonban fontos, hogy a WordPress legújabb verzióját használd a weboldalad legjobb biztonsága és teljesítménye érdekében.
Ezzel a kezdő útmutatóval megmutatjuk, hogyan frissítheted biztonságosan, profi módon a WordPress-t anélkül, hogy tönkretennéd a weboldaladat.

A WordPress webhely frissítése rendszeres karbantartási feladat. Létrehoztunk egy könnyen követhető infografikát, amelyet használhat referenciaként.
A teljes infografika megtekintéséhez kattintson az alábbi képre, vagy olvassa tovább a szöveges útmutatót.
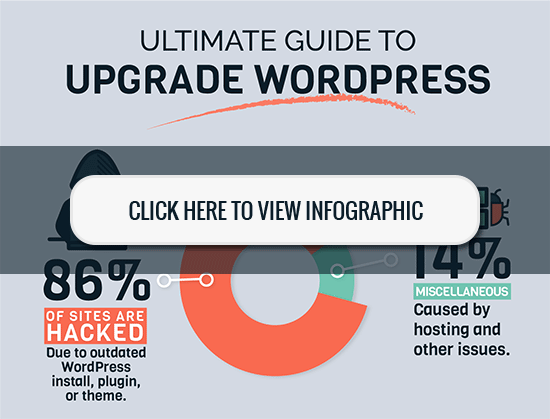
Miért kell mindig frissítenie a WordPress-t
A vezető WordPress biztonsági kutatások szerint a feltört WordPress webhelyek többsége vagy az elavult WordPress mag, bővítmények vagy témák miatt következik be.
A WordPress-t a világ minden tájáról származó fejlesztők aktívan karbantartják. Ezek a fejlesztők rendszeresen találnak és javítanak hibákat, új funkciókat adnak hozzá, és levadásszák a biztonsági réseket. Ezeket a változtatásokat aztán egy új WordPress-verzióban adják ki.
Ha nem egy nagy kiadásról van szó, akkor a WordPress képes automatikusan frissíteni magát az újabb verzióra. A nagyobb kiadások esetében, hacsak nem menedzselt WordPress tárhelyen vagy, magadnak kell manuálisan kezdeményezned a frissítést.
A frissítésre azért van szükség, hogy webhelye a legújabb biztonsági javításokkal, a legújabb funkciókkal, valamint a legjobb sebességgel és teljesítménnyel rendelkezzen.
A témáról bővebben lásd útmutatónkat arról, hogy miért érdemes mindig a WordPress legújabb verzióját használni.
Ezzel együtt lássuk, hogyan frissítheted biztonságosan a WordPress-t a legújabb verzióra.
Felkészülés a WordPress frissítése előtt
A WordPress frissítése előtt a legfontosabb teendő, hogy teljes WordPress biztonsági mentést készítsen.
Még akkor is, ha beállítottál egy automatikus WordPress biztonsági mentést készítő plugint. Akkor is meg kell győződnöd arról, hogy új biztonsági mentést készítesz, és biztonságosan tárolod egy távoli helyen.
A teljes WordPress biztonsági mentés mindent tartalmaz.
- A WordPress adatbázisodat
- Minden képedet és médiatöltésedet
- A WordPress bővítményeidet és témáidat
- A WordPress alapfájljait
Ez a lépés kulcsfontosságú, mivel lehetővé teszi a WordPress visszaállítását a biztonsági mentésből, ha valami baj történne.
Mihelyt elkészítettél egy teljes biztonsági mentést, és azt egy másik helyen (a számítógépeden vagy felhőalapú tárhelyen, például a Google Drive-on) tároltad, akkor továbbléphetsz a következő lépésre.
A WordPress frissítése a legújabb verzióra
A WordPress webhely frissítésének két egyszerű módja van. Az egyik az automatikus, a másik pedig a manuális. Mindkettőt megmutatjuk.
1. módszer: A WordPress frissítése a beépített rendszer segítségével (1 kattintás)
Ez a módszer egyszerűbb, és minden felhasználó számára ajánlott.
Először jelentkezz be a WordPress weboldalad admin területére, és menj a Dashboard ” Frissítések oldalra.
Megjelenik az értesítés, hogy a WordPress új verziója elérhető. Most már csak a “Frissítés most” gombra kell kattintania a frissítés elindításához.
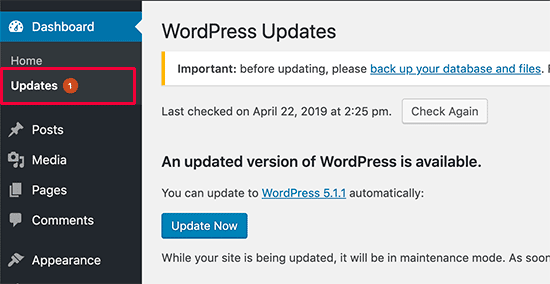
A WordPress most le fogja hívni a szoftver legújabb verzióját, és telepíti Önnek.
A képernyőn látni fogja a frissítés előrehaladását. A frissítés ideje alatt a WordPress karbantartási üzemmódba helyezi webhelyét.
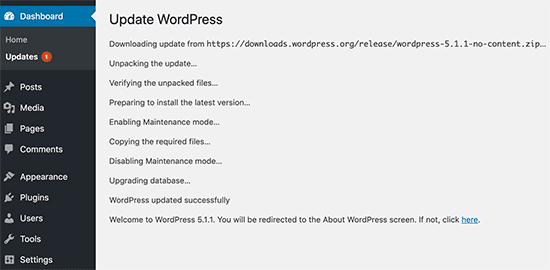
A webhelyed továbbra is látható lesz a felhasználók számára, de a frissítés ideje alatt nem tudsz majd bővítményeket vagy témákat telepíteni.
Amint a frissítés befejeződik, átirányítjuk a WordPress üdvözlő képernyőjére. Az egyes kiadásoktól függően megjelenik egy oldal, amely elmagyarázza, hogy mi az újdonság a WordPressben, és milyen funkciókat érdemes kipróbálnod.
Ez minden, sikeresen frissítette a WordPress-t a legújabb verzióra.
2. módszer: A WordPress kézi frissítése FTP használatával
Ez a módszer megköveteli, hogy FTP-t használjon a WordPress-fájlok kézi feltöltéséhez. Ezt akkor használhatod, ha az első módszer valamilyen okból kifolyólag nem működik.
Először is le kell töltenie a WordPress legújabb verzióját. Menj a WordPress letöltési oldalára, és kattints a Letöltés gombra.
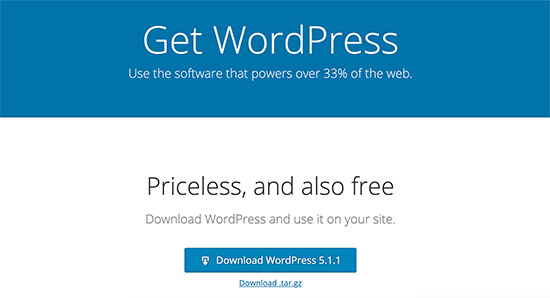
A böngészője most letölti a WordPress-t egy zip-fájlban. A letöltés után ki kell kicsomagolnod a zip fájlt. Ezen belül egy wordpress mappát fog látni. Ez a mappa tartalmazza a frissítéshez szükséges összes WordPress fájlt.
A következő lépésben meg kell nyitnia az FTP-kliensét, és csatlakoznia kell a weboldalához. Miután csatlakoztál, keresd meg a helyi fájlok oszlopban azt a wordpress mappát, amelyet az imént kicsomagoltál a zip fájlból.
A távoli fájlok oszlopban menj a webhelyed gyökérmappájához. Ez a mappa lehet public_html vagy a webhelye domainneve után elnevezett mappa. Ebben a mappában láthatja a WordPress fájljait és mappáit.
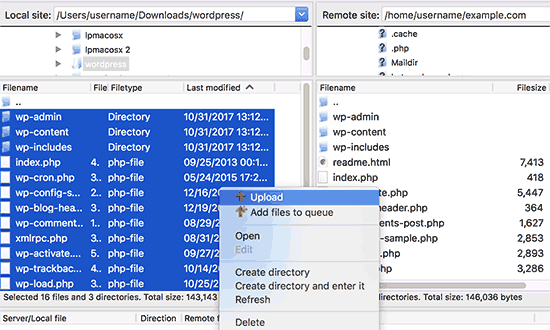
Válassza ki az összes fájlt a wordpress mappán belül a számítógépén, majd kattintson a jobb gombbal a Upload (Feltöltés) lehetőségre.
Az FTP-kliensed most elkezdi feltölteni a WordPress fájlokat a számítógépedről a weboldaladra.
A weboldalad azonban már rendelkezik a fájlok régebbi, azonos nevű verzióival. Megkérdezi, hogy mit akarsz csinálni ezekkel a fájlokkal. Ki kell választania a “Felülírás” lehetőséget, és be kell jelölnie a “Mindig ezt a műveletet használja” melletti négyzetet.
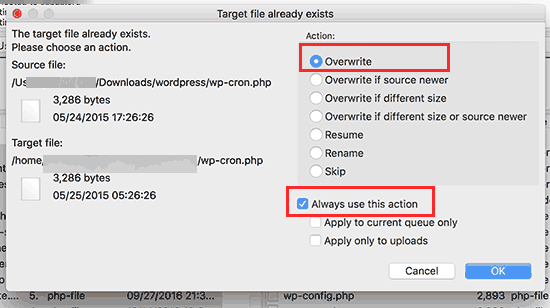
Ez biztosítja, hogy a webhelyén található összes WordPress-fájl helyébe a fájlok újabb verziója lépjen.
Amint a feltöltés befejeződött, el kell menned a WordPress webhelyed admin területére. Erre a lépésre azért van szükség, mert néha előfordulhat, hogy a WordPress újabb verziója a WordPress adatbázisának frissítését is igényli.
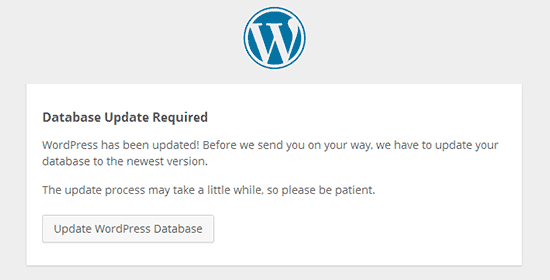
Ebben az esetben megjelenhet egy oldal, amely megemlíti, hogy adatbázisfrissítés szükséges. A folytatáshoz kattintson a ‘WordPress adatbázis frissítése’ gombra.
Ez minden, sikeresen frissítette WordPress webhelyét. Részletesebb lépésekért lásd a WordPress FTP-n keresztüli kézi frissítéséről szóló útmutatónkat.
A frissítés utáni teendők
Mihelyt frissítette a WordPress-t a webhelyén, meg kell győződnie arról, hogy minden a várt módon működik. Egyszerűen látogasson el weboldalára egy új böngészőablakban, és tekintse át a Beállításokat a WordPress admin területén.
Ha bármilyen problémával találkozik, akkor tekintse meg a gyakori WordPress hibákról és azok javításáról szóló listánkat. Ha a probléma, amellyel szembesül, nem szerepel ott, akkor kövesse a WordPress hibaelhárítási útmutatónk lépéseit a probléma kiderítéséhez és a megoldás alkalmazásához.
Reméljük, ez a cikk segített abban, hogy könnyedén frissíthesse a WordPress-t a legújabb verzióra. Érdemes megnézni a kezdőknek szóló, lépésről lépésre bemutatott WordPress SEO-útmutatónkat is.
Ha tetszett ez a cikk, akkor kérjük, iratkozzon fel YouTube-csatornánkra a WordPress videó oktatóanyagokért. Megtalálhat minket a Twitteren és a Facebookon is.