Vuoi aggiornare WordPress ma non sai da dove cominciare? Spesso i principianti hanno paura che un aggiornamento possa rompere il loro sito web.
Questa paura è comprensibile, tuttavia è importante utilizzare l’ultima versione di WordPress per la migliore sicurezza e performance del tuo sito web.
In questa guida per principianti, vi mostreremo come aggiornare WordPress in modo sicuro come un professionista senza rompere il vostro sito web.

Aggiornare il vostro sito WordPress è un compito di manutenzione regolare. Abbiamo creato un’infografica facile da seguire che puoi usare come guida di riferimento.
Clicca sull’immagine qui sotto per vedere l’infografica completa o continua a leggere le istruzioni del testo.
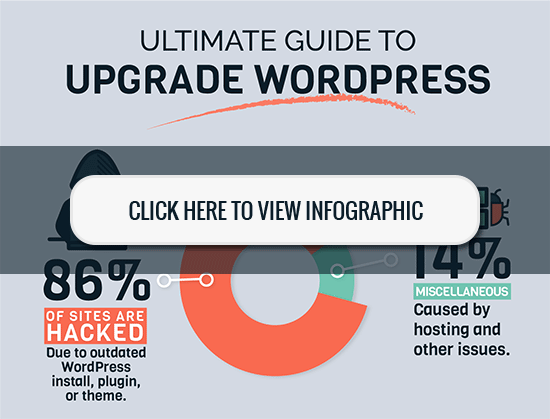
Perché dovreste sempre aggiornare WordPress
Le principali ricerche sulla sicurezza di WordPress mostrano che la maggior parte dei siti WordPress che vengono violati sono dovuti a un core, plugin o tema WordPress non aggiornati.
WordPress è attivamente mantenuto da sviluppatori di tutto il mondo. Questi sviluppatori trovano e correggono i bug, aggiungono nuove funzionalità e cercano regolarmente le vulnerabilità di sicurezza. Queste modifiche vengono poi rilasciate in una nuova versione di WordPress.
Se non si tratta di una grande release, allora WordPress può aggiornarsi automaticamente alla versione più recente. Per le major release, a meno che non siate su un hosting WordPress gestito, dovrete avviare manualmente l’aggiornamento voi stessi.
È necessario aggiornare per assicurarsi che il vostro sito web abbia le ultime patch di sicurezza, le caratteristiche più recenti e la migliore velocità e prestazioni.
Per saperne di più su questo argomento, vedi la nostra guida sul perché dovresti sempre usare l’ultima versione di WordPress.
Detto questo, vediamo come aggiornare WordPress in modo sicuro all’ultima versione.
Preparatevi prima di aggiornare WordPress
La cosa più importante che dovete fare prima di aggiornare WordPress è creare un backup completo di WordPress.
Anche se hai un plugin di backup automatico di WordPress impostato. Hai ancora bisogno di assicurarti di creare un nuovo backup e memorizzarlo in modo sicuro in una posizione remota.
Un backup completo di WordPress include tutto.
- Il tuo database di WordPress
- Tutte le tue immagini e i tuoi upload multimediali
- I tuoi plugin e temi di WordPress
- I file principali di WordPress
Questo passo è fondamentale perché ti permetterà di ripristinare WordPress dal backup nel caso in cui qualcosa vada storto.
Una volta che hai creato un backup completo e lo hai memorizzato in un luogo diverso (il tuo computer o il cloud storage come Google Drive), allora puoi passare al passo successivo.
Aggiornare WordPress all’ultima versione
Ci sono due modi semplici per aggiornare il tuo sito WordPress all’ultima versione. Uno è automatico e l’altro è manuale. Li mostreremo entrambi.
Metodo 1: Aggiornare WordPress usando il sistema integrato (1-Click)
Questo metodo è più facile ed è raccomandato per tutti gli utenti.
Prima di tutto, accedi all’area di amministrazione del tuo sito WordPress e vai alla pagina Dashboard ” Aggiornamenti.
Vedrai l’avviso che una nuova versione di WordPress è disponibile. Ora devi solo cliccare sul pulsante “Aggiorna ora” per avviare l’aggiornamento.
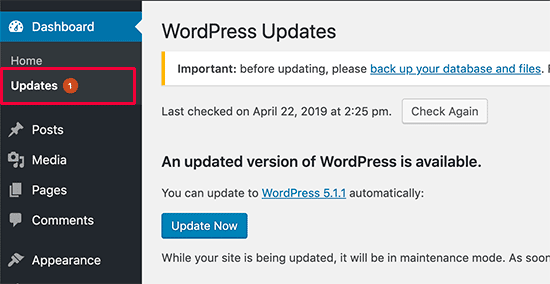
WordPress ora recupererà l’ultima versione del software e la installerà per voi.
Vedrai il progresso dell’aggiornamento sul tuo schermo. Durante l’aggiornamento, WordPress metterà il tuo sito in modalità manutenzione.
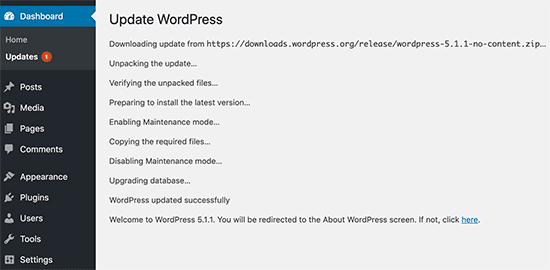
Il tuo sito sarà ancora visibile agli utenti, ma non potrai installare plugin o temi mentre l’aggiornamento è in corso.
Una volta che l’aggiornamento è finito, sarete reindirizzati alla schermata di benvenuto di WordPress. A seconda di ogni release potresti vedere una pagina che spiega cosa c’è di nuovo in WordPress e le caratteristiche che dovresti provare.
Questo è tutto, hai aggiornato con successo WordPress all’ultima versione.
Metodo 2: Aggiornare manualmente WordPress usando l’FTP
Questo metodo richiede di usare l’FTP per caricare manualmente i file di WordPress. Puoi usarlo quando il primo metodo non funziona per qualche motivo.
Prima di tutto, è necessario scaricare l’ultima versione di WordPress. Vai alla pagina di download di WordPress e clicca sul pulsante Download.
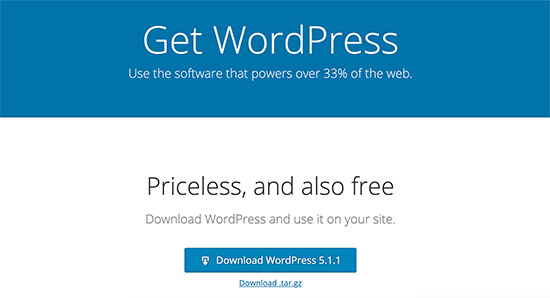
Il tuo browser ora scaricherà WordPress in un file zip. Una volta scaricato devi estrarre il file zip. All’interno vedrai una cartella wordpress. Questa cartella contiene tutti i file di WordPress necessari per l’aggiornamento.
In seguito, devi aprire il tuo client FTP e connetterti al tuo sito web. Una volta connesso, vai alla cartella wordpress che hai appena estratto dal file zip nella colonna dei file locali.
Nella colonna dei file remoti, vai alla cartella principale del tuo sito web. Questa cartella potrebbe essere public_html o chiamata come il nome del dominio del tuo sito. All’interno di questa cartella, vedrai i tuoi file e cartelle di WordPress.
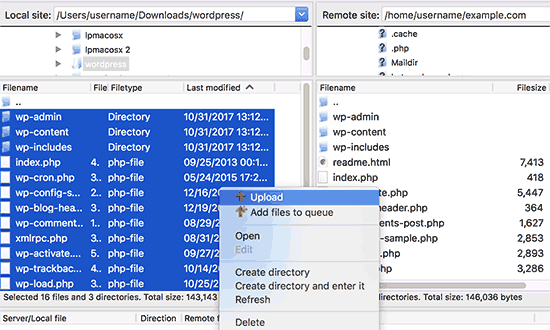
Seleziona tutti i file all’interno della cartella wordpress sul tuo computer e poi fai clic destro per selezionare Carica.
Il tuo client FTP inizierà ora a caricare i file di WordPress dal tuo computer al tuo sito web.
Tuttavia, il tuo sito web ha già versioni più vecchie dei file con lo stesso nome. Ti verrà chiesto cosa vuoi fare con quei file. Devi selezionare “Sovrascrivi” e spuntare la casella accanto a “Usa sempre questa azione”.
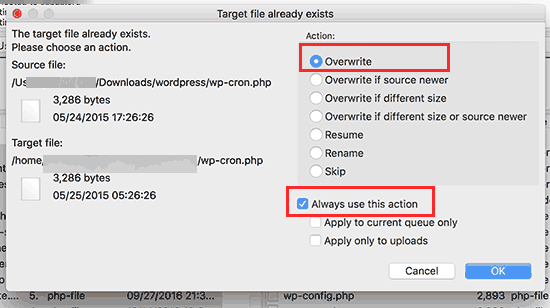
Questo farà in modo che tutti i file di WordPress sul tuo sito siano sostituiti dalle versioni più recenti dei file.
Una volta che l’upload è finito, devi andare nell’area di amministrazione del tuo sito WordPress. Questo passo è necessario perché a volte una nuova versione di WordPress può anche avere bisogno di aggiornare il database di WordPress.
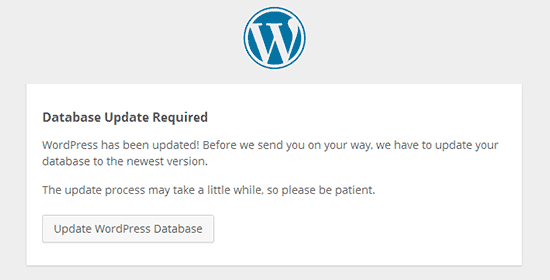
In questo caso, potreste vedere una pagina che menziona che è richiesto l’aggiornamento del database. Cliccate sul pulsante ‘Update WordPress Database’ per continuare.
Questo è tutto, avete aggiornato con successo il vostro sito web WordPress. Per passi più dettagliati, vedi la nostra guida su come aggiornare manualmente WordPress via FTP.
Cose da fare dopo l’aggiornamento
Una volta che hai aggiornato WordPress sul tuo sito web, devi assicurarti che tutto funzioni come previsto. Basta visitare il tuo sito web in una nuova finestra del browser e rivedere le impostazioni nell’area di amministrazione di WordPress.
Se vi imbattete in qualche problema, date un’occhiata alla nostra lista di errori comuni di WordPress e come risolverli. Se il problema che stai affrontando non è elencato lì, allora segui i passi nella nostra guida alla risoluzione dei problemi di WordPress per capire il problema e applicare una soluzione.
Speriamo che questo articolo ti abbia aiutato ad aggiornare facilmente WordPress all’ultima versione. Potresti anche voler vedere la nostra guida SEO di WordPress passo dopo passo per i principianti.
Se vi è piaciuto questo articolo, allora iscrivetevi al nostro canale YouTube per i video tutorial di WordPress. Potete trovarci anche su Twitter e Facebook.