WordPressをアップデートしたいけど、何から始めたらいいかわからない? 初心者は、更新によってウェブサイトが壊れることを恐れていることがよくあります。
この恐怖は理解できますが、ウェブサイトの最高のセキュリティとパフォーマンスのために、最新バージョンのWordPressを使用することが重要です。
この初心者向けガイドでは、ウェブサイトを壊すことなく、プロのように安全に WordPress を更新する方法を紹介します。

WordPressウェブサイトのアップグレードは、定期的なメンテナンス作業と言えます。 簡単にできるインフォグラフィックを作成しましたので、参考までにご覧ください。
下の画像をクリックしてインフォグラフィックの全文を表示するか、テキストの説明を読み進めてください。
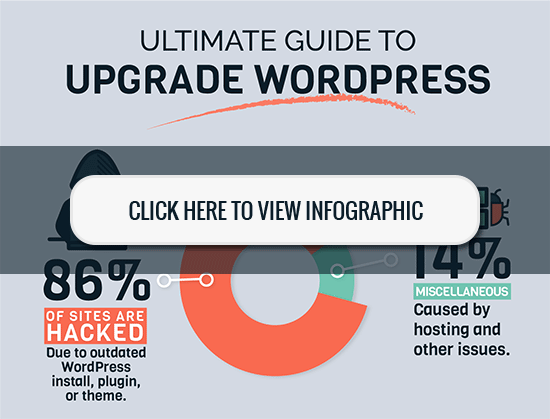
常に WordPress を更新すべき理由
主要な WordPress セキュリティ調査によると、ハッキングされる WordPress ウェブサイトの大半は、古い WordPress コア、プラグイン、テーマのいずれかが原因であるとされています。
WordPressは世界中の開発者によって活発にメンテナンスされており、バグを発見・修正し、新機能を追加し、セキュリティの脆弱性を定期的に探し出しています。 これらの変更は、新しいWordPressのバージョンでリリースされます。
大きなリリースでない場合は、WordPress は自動的に新しいバージョンに更新されます。 大きなリリースの場合、マネージドWordPressホスティングを利用していない限り、自分で手動で更新を開始する必要があります。
ウェブサイトに最新のセキュリティ パッチ、最新の機能、最高のスピードとパフォーマンスが備わっていることを確認するために、更新する必要があります。
このトピックについて詳しくは、常に最新バージョンの WordPress を使用すべき理由について説明したガイドをご覧ください。
それでは、WordPress を安全に最新バージョンに更新する方法を説明します。
WordPress をアップグレードする前の準備
WordPress をアップグレードする前に行う必要がある最も重要なことは、WordPress の完全なバックアップを作成することです。
たとえWordPressの自動バックアッププラグインが設定されていたとしてもです。 それでも、新しいバックアップを作成し、リモートロケーションに安全に保存することを確認する必要があります。
WordPress の完全なバックアップには、すべてが含まれています。
- WordPress データベース
- すべての画像とメディア アップロード
- WordPress プラグインとテーマ
- Core WordPress files
この手順は、何か問題が起こったときにバックアップから WordPress を復元できるようにするために重要です。
完全なバックアップを作成し、別の場所(コンピューターまたは Google ドライブなどのクラウド ストレージ)に保存したら、次のステップに進むことができます。
WordPress を最新バージョンにアップグレードする
WordPress サイトを最新バージョンに更新するには、2 つの簡単な方法があります。 1 つは自動で、もう 1 つは手動で行います。 ここでは、その両方を紹介します。
方法 1: 内蔵システムを使用して WordPress を更新する (1-Click)
この方法はより簡単で、すべてのユーザーに推奨されます。
まず、WordPress ウェブサイトの管理領域にログインし、ダッシュボード ” 更新情報 ページに移動します。
すると、新しいバージョンの WordPress が利用可能であるという通知が表示されます。 あとは、「今すぐ更新」ボタンをクリックして、更新を開始するだけです。
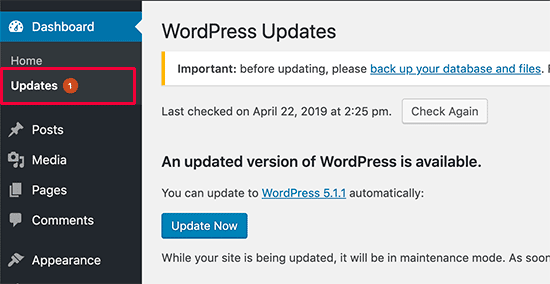
これでWordPressは最新バージョンを取得し、あなたのためにそれをインストールします。
画面上にアップデートの進行状況が表示されます。 アップグレード中、WordPress はサイトをメンテナンス モードにします。
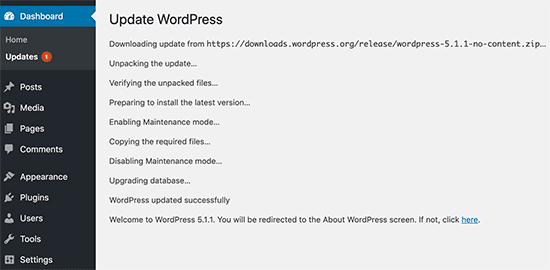
サイトはまだユーザーから見えますが、更新中はプラグインやテーマをインストールすることができなくなります。
アップデートが終了すると、WordPress のウェルカム画面にリダイレクトされます。 各リリースによっては、WordPress の新機能や試してほしい機能を説明するページが表示されます。
以上で、WordPressの最新版へのアップデートは完了です。
方法2:FTPを使って手動でWordPressを更新する
この方法は、FTPを使って手動でWordPressのファイルをアップロードする必要があります。 最初の方法が何らかの理由でうまくいかない場合に使用できます。
まず、最新バージョンの WordPress をダウンロードする必要があります。 WordPressのダウンロードページに移動し、ダウンロードボタンをクリックします。
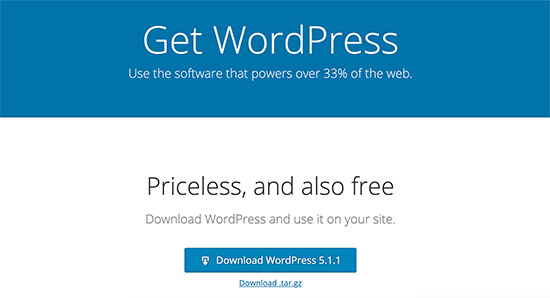
これでブラウザがWordPressをZIPファイルでダウンロードします。 ダウンロードが完了したら、ZIPファイルを解凍する必要があります。 中に wordpress フォルダがあります。 このフォルダには、アップデートに必要なすべてのWordPressファイルが含まれています。
次に、FTP クライアントを開き、Web サイトに接続する必要があります。 接続したら、ローカル ファイル欄にある zip ファイルから抽出したばかりの wordpress フォルダに移動します。
リモートファイルの欄では、ウェブサイトのルートフォルダに移動します。 このフォルダは、public_html またはウェブサイトのドメイン名にちなんだ名前である可能性があります。 このフォルダーの中に、WordPress のファイルやフォルダーが表示されます。
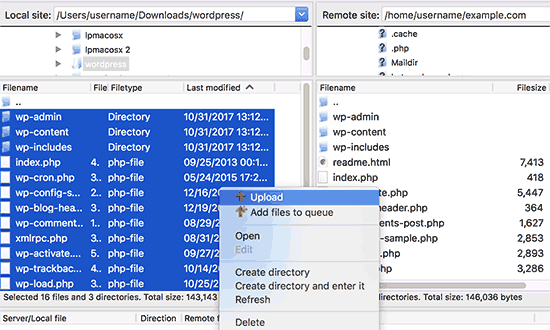
コンピュータ上の wordpress フォルダ内のすべてのファイルを選択し、右クリックして「アップロード」を選択してください。
これで FTP クライアントは、コンピュータから Web サイトへの WordPress ファイルのアップロードを開始します。
しかし、あなたの Web サイトには、同じ名前の古いバージョンのファイルがすでにあります。 これらのファイルをどうするか尋ねられるでしょう。
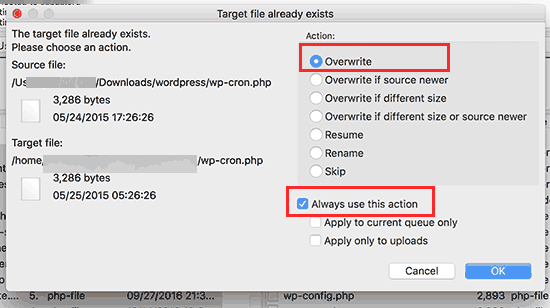
これにより、Web サイト上のすべての WordPress ファイルが新しいバージョンのファイルに置き換えられることが保証されます。
アップロードが完了したら、WordPress サイトの管理領域に移動する必要があります。 時々、新しいバージョンの WordPress は、WordPress データベースも更新する必要がある場合があるので、この手順は必要です。
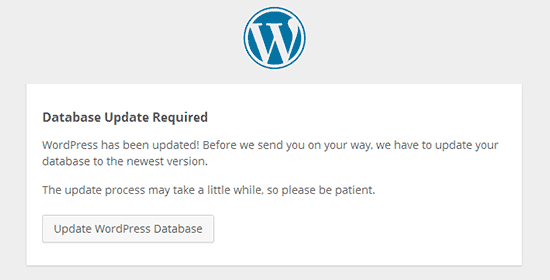
その場合、データベースの更新が必要であることを示すページが表示される場合があります。 WordPressデータベースの更新」ボタンをクリックして続行してください。
以上で、WordPressサイトのアップデートは完了です。 より詳細な手順については、FTP を使用して WordPress を手動で更新する方法についてのガイドをご覧ください。
アップデート後に行うこと
ウェブサイトの WordPress をアップグレードしたら、すべてが期待どおりに動作しているかどうかを確認する必要があります。 新しいブラウザー ウィンドウで Web サイトにアクセスし、WordPress 管理領域の [設定] を確認するだけでよいのです。
何らかの問題が発生した場合は、一般的な WordPress のエラーとその修正方法のリストを参照してください。
直面している問題がそこに記載されていない場合は、WordPress トラブルシューティング ガイドの手順に従って、問題を特定し、解決策を適用してください。
この記事で、WordPress を簡単に最新バージョンに更新することができれば幸いです。 初心者向けの WordPress SEO ガイドのステップバイステップもご覧ください。
この記事を気に入っていただけたなら、WordPress ビデオチュートリアルの YouTube チャンネルを購読してください。 また、Twitter や Facebook でも私たちを見つけることができます。