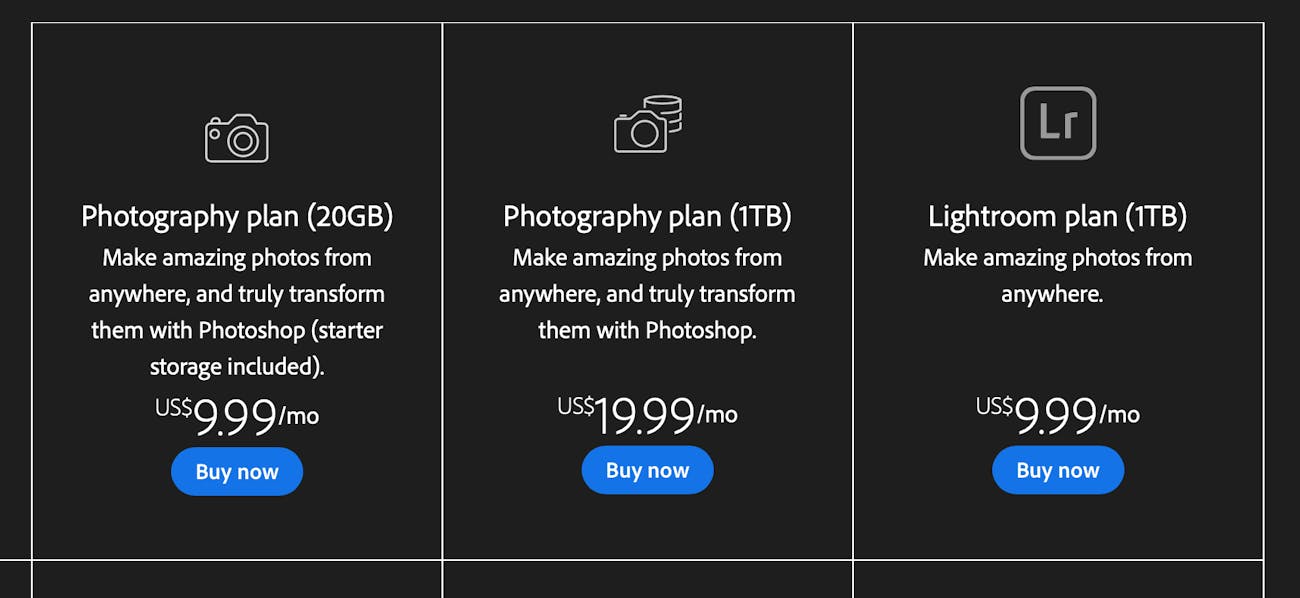誰もが経験したことがあることでしょう。 自分の写真を次のレベルに引き上げるために、ポストプロダクションの「魔法の」世界に入ろうとしますが、何から始めればよいのか本当にわかりません。 そこで、ウェブでいろいろと調べているうちに、「Lightroom」という名前を初めて耳にすることになるのでしょう。
- アイスランドで波を撮る|現場から後処理まで
- 風景写真を素早く改善する25の便利なヒント
- 幅広い国際ワークショップを探す
Lightroom は Adobe 社製の RAW 現像およびポストプロダクション ソフトウェアであり、Windows と MacOS で利用可能です。 Lightroomを使った編集の可能性は非常に大きく、発売以来、長年にわたって他社を圧倒的にリードしてきたベストセラーポストプロダクションソフトウェアです。
この記事では、Lightroom の選択プロセスでお役に立てるよう努力します。 Lightroom にはさまざまなバージョンがあり、それぞれに長所と短所があります。 この記事を読み終わる頃には、どのバージョンが自分のニーズに最も適しているか、そしてどのバージョンにお金を投資すべきかを理解できることでしょう。
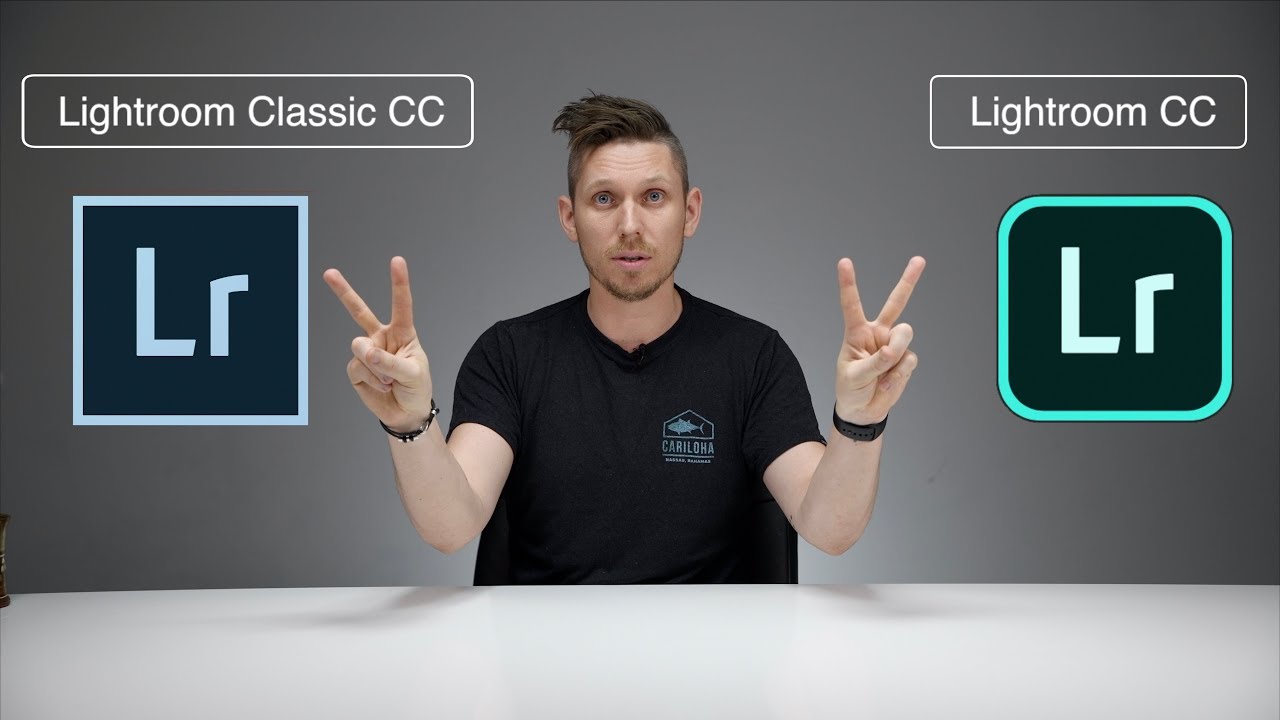
- こちらも参照してください。 風景写真のための 5 つの簡単な Lightroom 後処理のヒント
The History of Adobe Lightroom
 Lightroom は 20 年前、1999 年に始まりました。 写真提供:「レオナルド・パペーラ
Lightroom は 20 年前、1999 年に始まりました。 写真提供:「レオナルド・パペーラ
Lightroom プロジェクトは、1999 年に Photoshop のシニア開発者である Mark Hamburg 氏のおかげで始まりました。 当初、このプロジェクトの名前は「Lightroom」ではなく、「Shadowland」でした。
ハンブルグのチームがソフトウェアのベータ版を準備するのに数年かかりましたが、ついに Shadowland プロジェクトが日の目を見ることになり、2006 年の初めに一般に公開されることになりました。
最初のリリースは MacOS ユーザー向けでしたが、同年後半には Windows ユーザー向けにもいくつかのベータ版がリリースされました。
最終的に、Adobe Photoshop Lightroom の 1.0 バージョンが登場したのは 2007 年初頭のことです。
このソフトウェアが最初にリリースされてから 10 年以上が経ち、明らかに、長年にわたって多くの機能が追加されてきました。 多くのバグや問題は時間とともに解決されてきましたが、現在、Lightroom Classic と Lightroom CC と呼ばれる 2 つのバージョンがあり、どちらも継続的にアップデートされながら Adobe によって今もサポートされています。
これらの Lightroom の各バージョンの長所と短所を見て、どれが自分にとってベストなのかを考えてみましょう!
- こちらもご覧ください。 風景写真を上達させる 8 つのヒント
Lightroom Classic
 Lightroom Classic は、常にインターネットに接続したくないという人に適しています。 Photo by: ‘Leonardo Papèra’.
Lightroom Classic は、常にインターネットに接続したくないという人に適しています。 Photo by: ‘Leonardo Papèra’.
最初に分析する Lightroom のバージョンは、Classic です。 その名前が示すように、このバージョンは、すべての写真をクラウドに保存していない (または、保存したくない) ユーザー向けのもので、代わりに、古き良き標準的で使い慣れたインターフェイスを使用することを望んでいます。
何ができるのか
完全な体験:
Lightroom Classic と Lightroom CC の主な違いは、おそらく機能面です。 Lightroom クラシックには、以前の Lightroom バージョンにあったすべての機能が含まれていますが、唯一の違いは、すべてが非常に高速であることです。 以前のリリースと比較して、ソフトウェアがより速く動作し、より流動的であることを実感していただけます。 アドビは素晴らしい仕事をしました。
スピードはさておき、Lightroom Classic では、プリント、マップ、ブックといったモジュールや、カメラキャリブレーションやトーンカーブといった編集ツールなど、Lightroom が最初に人気を博したすべてのものを見つけることができます。 携帯電話やタブレットから写真を見たり編集したりしたい場合、このバージョンではそれができません。 クラウドにファイルが送信されないので、コンピュータで写真の編集を開始し、タブレットやスマートフォンで続きを行うことはできません。
すべての編集をコンピューターで行うのであれば、これは決して問題ではありません。 しかし、すべてのデバイスからあらゆる場所で後処理をするのが好きな場合は、これは大きな制限になるかもしれません。

ファイルの保存:
Lightroom Classic ではインターネット接続は必要ないので、個人ライブラリ内のすべてのファイル、および、処理を終了して作成する TIFF ファイルと JPEG ファイルがローカル ハード ドライブに保存されます。 クラウドには一切送信されません。
これは利点なのでしょうか、それとも欠点なのでしょうか? それは、あなた自身とあなたのインターネット接続速度に依存します。 まず第一に、すべてのファイルをハード ドライブ上に置くか、オンラインにアップロードするか、どちらがお好みですか? これには正しい答えはありません。
たとえば、私はトスカーナの田舎の小さな町に住んでいますが、そこでは「高速インターネット接続」という言葉はまだ知られていません。 単純にできないんです!(笑
手動バックアップ:
上に書いたように、Lightroom のクラシック バージョンでは、自動バックアップがありません。 そのため、ファイルを保護したい場合は、手動でコピーを作成し、別の場所に保存することをお勧めします。
手動で追加したキーワード:
写真にキーワードまたはタグを追加して整理したい場合、Lightroom Classic では手動で行う必要があります。 この作業を簡単にする自動機能はありません。
 Lightroom Classic には、キーワードとタグを追加する自動機能はありません。 Photo by: ‘Leonardo Papèra’.
Lightroom Classic には、キーワードとタグを追加する自動機能はありません。 Photo by: ‘Leonardo Papèra’.
- こちらもご覧ください。 風景写真に星条旗効果を適用する
Lightroom Classic を使用すべきなのはどのような人ですか?
Lightroom を長年使用しているユーザーは、クラシック バージョンを選択することをお勧めします。
クラシック版は、より複雑な作業のために Photoshop を介さずに、最初から最後まで完全に Lightroom 内で写真を編集するすべてのユーザーのためにも作られています。 クラシックは、Lightroom の CC バージョンよりも完成度が高いので、他のソフトウェアを追加することなく、ワークフローを作成したり、使い続けたりすることができます。
- こちらもご覧ください。 プロの風景写真家になる方法
Lightroom CC
 Lightroom CC には Lightroom Classic の機能のいくつかが欠けているため、Lightroom CC を購入する必要があります。 Photo by: ‘Leonardo Papèra’。
Lightroom CC には Lightroom Classic の機能のいくつかが欠けているため、Lightroom CC を購入する必要があります。 Photo by: ‘Leonardo Papèra’。
Lightroom Classic に関して上に挙げたすべての機能が、あなたにとってまったく興味深いものに思えないなら、もしかしたら Lightroom CC があなたが求めているものなのかもしれません。 このバージョンは完全にクラウドに基づいており、すべてのデバイスから作業し、すべてのデータをオンラインに保存して、完全に手間のかからない作業環境を実現するように設計されています。
何を提供するか
シンプルな体験:
Lightroom とその設定にまったく慣れていない場合、または、単に RAW ファイルをすばやく一般的に編集するために Lightroom を使用していて、その後 Photoshop に画像を渡す場合、このバージョンの Lightroom はあなたにとって最適なものでしょう。
Lightroom Classic に含まれていたいくつかのモジュールと編集ツールが失われましたが、それでも以前の Lightroom の機能の 90% を維持しています。最も優れているのは、簡素化されたインターフェイスとソフトウェアで遊ぶことができる容易さで、損失を補うことができる点です。
クラシック機能をすべて使用しないのであれば、このバージョンの Lightroom はより使いやすく、習得しやすくなっています。
すべてのデバイスでシームレスに作業:
Lightroom CC は、すべてのファイルとデータをオンライン サーバー上に保持するように設計されているので、デスクトップ コンピューターだけでなくタブレットやスマートフォンからも写真の作業を継続することができます。
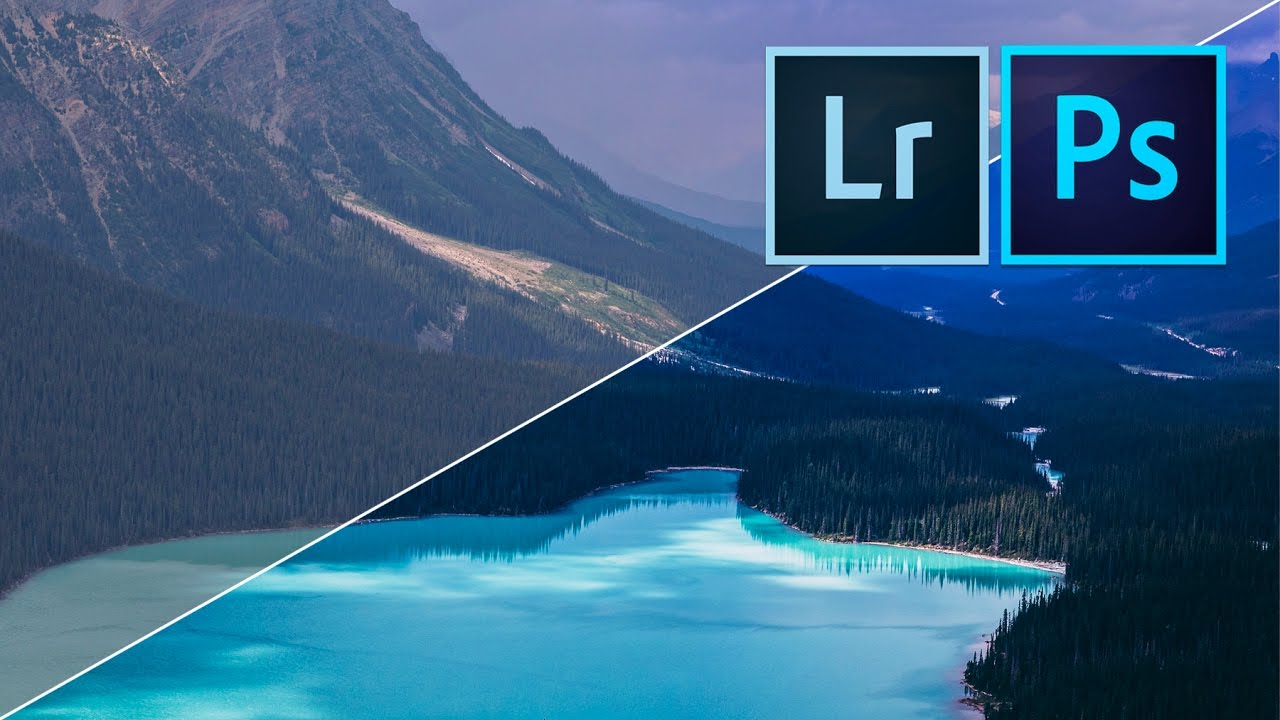
オンラインのストレージ:
上の数行の説明のように、すべてのファイルをオンラインで保存するので、どこでも、どこでもアクセスすることが可能になります。 常に優れたインターネット接続にアクセスできることがわかっていれば、ローカル ハード ドライブにファイルを保存する必要はありません。
自動バックアップ:
Lightroom CC には、すべてのファイルを定期的に自動的にバックアップする機能があり、大切な写真を失う心配がありません。
インテリジェント キーワード ツール:
Lightroom Classic にない素晴らしい機能として、すべての写真にタグとキーワードを自動的に追加することが挙げられます。 このツールは、写真を整理するためにすべてのキーワードを手動で追加する時間がない場合に、本当に便利です!
 Lightroom CC では、キーワード、タグ、バックアップが自動化されます。 Photo by: ‘Leonardo Papèra’.
Lightroom CC では、キーワード、タグ、バックアップが自動化されます。 Photo by: ‘Leonardo Papèra’.
- こちらもご覧ください。 Lightroom の HSL パネルを理解する
Lightroom CC を使用する必要があるのは誰ですか?
Lightroom CC は、より複雑な調整を行うために Photoshop に写真をエクスポートする前に、予備編集ツールとして Lightroom を使用する人のために設計されました。 また、Lightroom を初めて使用し、簡単かつ迅速に習得するために、簡素化されたインターフェイスを必要とする人向けでもあります。
この 2 つのカテゴリのいずれかに該当する場合は、Lightroom CC を選択することをお勧めします!
- こちらもご覧ください。 風景写真の究極のガイド
Lightroom のどのバージョンがあなたに適しているか?
 Lightroom のどのバージョンが最適かは、あなただけが決めることができます。 Photo by: ‘Leonardo Papèra’。
Lightroom のどのバージョンが最適かは、あなただけが決めることができます。 Photo by: ‘Leonardo Papèra’。
明白なことを言う必要はありません。どのバージョンの Lightroom が最適かを決定できるのは、あなただけなのです。 私が提供できるのは、いくつかの簡単な提案だけです。
-
Lightroom Classic は、より複雑な作業のために Photoshop にエクスポートすることなく、ソフトウェアを最大限に使用する人のために設計されています。 Lightroom Classic では、Lightroom の旧バージョンの素晴らしい、使い慣れたすべての機能にアクセスできます。 クラウドから完全に独立しているので、オフライン モードでの作業が多い場合や、すべてのデータをオンラインで同期したくない場合、Lightroom Classic は最適な選択肢となります。 バックアップやタグのキーワード入力など、手動で行うことに興味がないユーザーのためのものです。 Lightroom CCではこれらの機能が自動化されており、よりユーザーフレンドリーな体験ができます。
 Lightroom CC は、画像をさらに編集するために Photoshop にエクスポートする人に最適です。 Photo by: ‘Leonardo Papèra’.
Lightroom CC は、画像をさらに編集するために Photoshop にエクスポートする人に最適です。 Photo by: ‘Leonardo Papèra’.- こちらもご覧ください。 アイスランド旅行中に写真をバックアップする方法
Lightroom を購入する方法
これは驚くべきことではありませんが、まあ… この世のすべてのものには値段がついており、Lightroom も同じことです。
選択できるいくつかの異なるプランがあります。
Lightroomのさまざまなプラン。 スクリーンショット Leonardo Papèra」フォトグラフィー プラン (20GB)
すべての写真をオンラインで保存しようと考えているなら、20GB というストレージ制限はそれほど多くないので、Lightroom Classic を使いたいユーザーには最適なオプションです。 ボーナスとして、Lightroom CC と Photoshop もプランに含まれています!
スクリーンショットは米国での価格です。ヨーロッパでは、価格はやや高く、月額 12.19 ユーロからとなります。 唯一の違いは、より多くのストレージが付属していることです:20GBの代わりに、このオプションで1TBを得ることができます。 これは明らかに、ストレージ スペースをすべて使い切ることを計画しているユーザー向けに設計されています。
ヨーロッパでの価格は (一般的に) 米国より少し高く、約 24.39 ユーロ/月です。
Lightroom プラン (1TB)
このオプションは、特に Lightroom CC と多くのオンライン ストレージを探している人のためのものです。 月額9.99ドルで、Lightroom CC と Adobe Cloud サーバー上の1TBのストレージ容量を利用できます。 Lightroom ClassicとPhotoshopはこのプランに含まれていません。
ヨーロッパでの価格は、最初のプランと同じで、約12.19ユーロ/月です。
各プランを比較。 スクリーンショット Leonardo Papèra」
多くの方は、「なぜ、毎月支払わなければならないのだろう?
その答えは「ノー」です。 Adobe は、Lightroom のスタンドアロン版を購入することを許可しなくなりました。 最新バージョンの Lightroom を入手する唯一の方法は、Adobe のサブスクリプションを持つことです。
- こちらもご覧ください。 アイスランドに持っていくのに最適なドローンアクセサリー
使用しているLightroomのバージョンを調べる方法
 現在使用しているLightroomのバージョンを把握するのは難しいことではないです。 Photo by: ‘Leonardo Papèra’.
現在使用しているLightroomのバージョンを把握するのは難しいことではないです。 Photo by: ‘Leonardo Papèra’.現在使用している Lightroom のバージョンを確認するには、ソフトウェアを開き、上部バーの「Lightroom」(「ファイル」の隣)をクリックして、「Adobe Photoshop Lightroom Classic CC に関する情報」を選択するだけです。 これにより、現在インストールされているソフトウェアのリリースを確認できる一時的なタブが表示されます。
 Lightroom は、後処理に関して業界標準となっているソフトウェアです。 Photo by: ‘Leonardo Papèra’.
Lightroom は、後処理に関して業界標準となっているソフトウェアです。 Photo by: ‘Leonardo Papèra’.- こちらもご覧ください。 スマートフォンでより良い風景を撮影するためのヒントとコツ
まとめ
Adobe Lightroom が発売されてから何年も経っていますが、写真編集に関してはいまだに業界標準の 1 つであることに疑問の余地はありません。
私はこの記事を通してまだ言及していませんが、このソフトウェアを購入すれば後悔することはありません。
この素晴らしいソフトウェアのすべての機能を適切に使用できるようになるには、普通の人間なら一生かかっても足りないほどです。
Lightroom はまさにこの分野のベンチマークであり、これを使用して写真を処理するだけで、信じられないような結果を得ることができます。 あとは、お気に入りのバージョンを選んで編集を始めるだけです!
著者について。 Leonardo Papèra は、イタリアを拠点とする風景写真家です。
アイスランドでの写真撮影ツアーやワークショップに参加しましょう!
アイスランドでの写真撮影ツアーやワークショップに参加しましょう!
アイスランドでの写真撮影ツアーやワークショップに参加しましょう!
アイスランドでの写真撮影ツアーやワークショップに参加しましょう。 すべてのお客様に、1500円以上の価値のある後処理ビデオチュートリアルのコレクションを無料で差し上げます。