- Samenvatting
- Over System Thread Exception Not Handled Error
- Recover Data from SYSTEM_ THREAD_EXCEPTION_NOT_HANDLED Crash
- How to Fix System Thread Exception Not Handled
- 6 solutions for how to fix system thread exception not handled error
- Oplossing 1. Stuurprogramma’s bijwerken, terugdraaien of opnieuw installeren
- Fix 2. Run Memory Diagnosis
- Fix 3. Firmware bijwerken
- Fix 4. Repareer systeembestanden
- Fix 5. Systeemherstel
- Fix 6. Schone herinstallatie van OS
- Bottom Line
- System Thread Exception Not Handled FAQ
Samenvatting
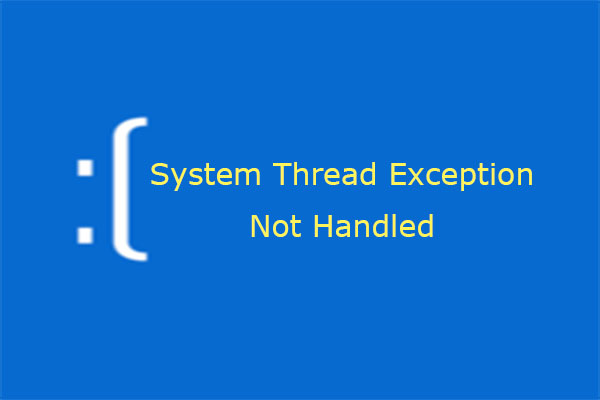
Veel gebruikers melden dat ze een systeemdraaduitzondering niet afgehandeld-fout hebben aangetroffen. Weet u wat u moet doen om gegevensverlies door een systeemcrash als gevolg van deze fout te voorkomen en hoe u deze fout kunt oplossen? Dit artikel zal u antwoorden geven.
Over System Thread Exception Not Handled Error
Wat is system thread exception not handled error? Eigenlijk is het een BSOD foutmelding. Soms is het mogelijk dat de SYSTEM_ THREAD_EXCEPTION_NOT_HANDLED-fout wordt gevolgd door een foutieve bestandsnaam, zoals atikmdag.sys, nvlddmkm.sys, nwifi.sys, CMUDA.sys, enz.

De stopcode van de system thread exception not handled-fout is meestal 0x0000007E of 0x1000007E. Ze geven aan dat een systeemdraad een uitzondering heeft gegenereerd die niet door de foutafhandeling is opgevangen. En de uitzonderingen zijn divers.
In het algemeen wordt de stop code system thread exception not handled veroorzaakt door incompatibele drivers, systeem incompatibiliteit, geheugen conflicten, IRQ conflicten, etc. Zoals voor hoe te repareren system thread uitzondering niet behandeld fout, de gemeenschappelijke methoden worden hieronder weergegeven. Maar het eerste wat je moet doen is om gegevens te herstellen van systeem crash.
Recover Data from SYSTEM_ THREAD_EXCEPTION_NOT_HANDLED Crash
Wanneer system thread exception not handled Windows 10 gebeurt en u kunt uw computer niet opstarten in Windows, kunt u MiniTool Partition Wizard gebruiken om uw gegevens te herstellen. Zeker, als uw computer kan opstarten in Windows en u vindt dat uw gegevens verloren zijn gegaan, kunt u het ook proberen om gegevens te herstellen.
Koop nu
Hier volgt een tutorial over hoe u gegevens kunt herstellen wanneer de computer niet kan opstarten.
Step 1: Activeer de opstartbare media-functie van MiniTool Partition Wizard.
- Koop MiniTool Partition Wizard en start het op een normaal draaiende computer.
- Klik op Bootable Media op de werkbalk.

Step 2: Volg de wizard en kies een mediabestemming.
- USB Flash Drive (aanbevolen): U kunt deze optie kiezen als u een USB in de computer hebt gestoken. Het boot.iso-bestand wordt direct op de USB-drive gebrand om een opstartbare schijf te maken.
- CD/DVD Writer: U kunt deze optie kiezen als de normaal draaiende computer en uw computer allemaal cd / dvd-opname ondersteunen.
- ISO-bestand: Deze optie genereert het boot.iso-bestand op de computer. Maar u moet het later op een USB-flashstation branden om een opstartbare schijf te voltooien.

Stap 3: Stel de firmware in om de computer te laten opstarten vanaf de schijf met het gebrande boot.iso file
- Plug the bootable disk into the computer that can’t boot.
- Follow the wizard that appears on the screen when you just power on system to enter BIOS.
- Set Removable Devices or CD-ROM Devices at the first place of boot sequence. And then boot computer.
Step 4: Activate Data Recovery feature.
- Wait a few seconds without any operations until MiniTool Partition Wizard opens automatically after the computer is booted up.
- Go to its main interface by clicking Partition & Disk Management.
- Click Data Recovery.

Step 5: Choose logical drive E (the actual system partition) and then click Scan.
Settings: Met deze functie kunt u het scanbereik beperken door bestandssystemen en bestandstypen te selecteren.

Step 6: Zoek de verloren bestanden met de ingebouwde tools.
- Pad: Het toont bestanden op basis van hun paden.
- Type: Het toont bestanden op basis van hun bestandstypen.
- Toon Verloren Bestanden: Het toont alleen de verloren bestanden.
- Zoek: Het stelt u in staat om uit te vinden de verloren bestanden door het intypen van continue deel van hun bestandsnamen.
- Filter: Hiermee kunt u te weten komen de verloren bestanden door het verkleinen van de bestanden bereik op basis van bestandsnaam / extensie, bestandsgrootte, aanmaak / wijzigingsdatum, etc.
- Preview: Het stelt u in staat om een voorbeeld van de bestanden die niet meer dan 100 MB voordat de gegevens worden opgeslagen. Bovendien ondersteunt het 70 bestandstypen.
- Scanresultaat exporteren: Hiermee kunt u het scanresultaatbestand exporteren. And then you can load this file later through Recovery Result – Load Manually feature to recovery data in that file without a second scanning.
Step 7: Select files and then Save them into other non-system partitions.

If your computer can boot into Windows and you want to recover data, just buy MiniTool Partition Wizard and activate Data Recovery feature.
How to Fix System Thread Exception Not Handled
6 solutions for how to fix system thread exception not handled error
- Update, roll back, or reinstall drivers.
- Check RAM.
- Cancel overclock or update Firmware.
- Repair system files.
- Restore system.
- Clean install OS.
However, the specific methods depend on whether the computer can boot into Windows or Safe Mode.
Here is a tutorial for booting into safe mode.
Step 1: Boot into WinRE.
Step 2: Boot into Safe Mode.
- Navigate to Troubleshoot > Advanced options after you enter WinRE.
- Click Startup Settings and wait for a while.
- Press F5 key to choose Enable Safe Mode with Networking option, thus booting into safe mode.

After the computer can boot into Windows or safe mode, you can check the system log first to attempt to identify the device or driver that is causing system thread exception not handled Windows 10.
Here is a tutorial for checking system log.
Step 1: Open Event Viewer.
- Press “Windows + R” keys.
- Enter “eventvwr” in the run box.
- Click OK
Step 2: Identify the device or driver that is causing blue screen.
- Navigate to Windows Logs > System.
- Find the error to see information about it.

Surely, sometimes, the culprit has been identified automatically. Als de fout SYSTEM_ THREAD_EXCEPTION_NOT_HANDLED bijvoorbeeld wordt gevolgd door atikmdag.sys, nvlddmkm.sys, nwifi.sys of CMUDA.sys, betekent dit dat deze fout wordt veroorzaakt door deze stuurprogrammabestanden.
En als de computer niet in Windows of de veilige modus kan opstarten, kunt u de volgende methoden proberen, behalve oplossing 1 en 2.
Oplossing 1. Stuurprogramma’s bijwerken, terugdraaien of opnieuw installeren
Deze methode wordt alleen toegepast als de computer kan opstarten in Windows of de veilige modus. Het wordt gebruikt om driver incompatibiliteit op te lossen, die Windows 10 system thread exception not handled error kan veroorzaken.
Hier volgt een tutorial voor het updaten, terugrollen, en opnieuw installeren van drivers.
Stap 1: Open Apparaatbeheer.
- Druk op “Windows + X” toetsen.
- Select Device Manager in the pop-up menu.
Step 2: Update, roll back, or reinstall drivers (especially drivers related to graphic cards, network card, sound cards, etc.).
Update drivers:
- Expand the directory and right click a driver to select Update driver.
- Select Search automatically for updated driver software in the pop-up window.

Roll back drivers:
- Expand the directory and right click a driver to select Properties.
- Skip to Driver tab and click Roll Back Driver.
- Choose a reason and click Yes.

Reinstall drivers:
- Uninstall device first.
- Find a driver on the device manufacturer’s website and follow its instruction to install it.
Fix 2. Run Memory Diagnosis
Memory diagnosis will check and fix any detected logical memory problem. Zie de volgende stappen:
Stap 1: Open Windows of de veilige modus.
Stap 2: Voer de geheugendiagnose uit.
- Druk op de “Windows + R” toetsen en typ “mdsched.exe” in het uitvoervak.
- Selecteer “Herstart nu en controleer op problemen” nadat het Windows Geheugendiagnose programma tevoorschijn komt.
- Wacht tot de computer klaar is met de geheugendiagnose. Dit proces zal meestal een paar minuten duren.
Stap 3: Controleer het resultaat in Event Viewer.
Fix 3. Firmware bijwerken
Firmware-upgrade kan bestaande bugs en sommige hardware-incompatibiliteitsproblemen oplossen. Het kan de stabiliteit van de computer verbeteren. Als u de juiste BIOS-versie kunt vinden, kunt u deze methode gebruiken, ongeacht of de computer in de veilige modus kan opstarten.
Hoe werkt u de firmware bij? Hier volgt een korte handleiding.
Step 1: Controleer de huidige BIOS-versie.
- Druk op de “Windows + R”-toets.
- Voer “msconfig” in in het uitvoervak en klik op OK om Systeemconfiguratie te openen.
- Skip naar Extra
- Highlight Systeeminformatie en klik op Starten.
- Denk vervolgens aan de BIOS-versie/datum

Step 2: Download de juiste nieuwe BIOS-versie op de website van de fabrikant.
Step 3: Sluit de USB met de nieuwe BIOS-versie aan en open het BIOS om de firmware bij te werken.
De firmware-update is gecompliceerder dan de bovenstaande korte handleiding. Zoek er a.u.b. meer informatie over voordat u de firmware daadwerkelijk gaat upgraden.
Buiten dat, kan de firmware het IRQ conflict oplossen door het IRQ handmatig aan te passen in het BIOS. Wat is IRQ conflict? IRQ is een afkorting van Interrupt Request, dat wordt gebruikt om de werkstatus van gerelateerde hardware te stoppen. Het aantal IRQ is beperkt. Als twee apparaten zijn geconfigureerd met dezelfde IRQ, kan er een IRQ conflict optreden.
Wat betreft het geheugenconflict, dit probleem kan zich voordoen wanneer u twee geheugenbanken in de computer plugt. U kunt er een verwijderen om het op te lossen.
Fix 4. Repareer systeembestanden
Windows 10 system thread exception not handled error kan worden veroorzaakt door beschadigde systeembestanden. U kunt ze repareren door SFC en DISM programma’s uit te voeren. Deze methode is toepasbaar ongeacht of de computer in Veilige Modus kan opstarten.
Hier volgt een handleiding voor SFC.
Step 1: Open Opdrachtprompt als administrator.
In Veilige Modus:
- Enter “opdrachtprompt” in Windows zoekvak.
- Klik met de rechtermuisknop op het pictogram Opdrachtprompt en selecteer Als administrator uitvoeren.
Wanneer de computer niet kan opstarten:
Navig naar Problemen oplossen > Geavanceerde opties > Opdrachtprompt.
Step 2: Typ “sfc /scannow” en druk op de Enter-toets. Wacht vervolgens tot de procedure is voltooid.
SFC commando vervangt gewoon beschadigde, verloren, of gewijzigde systeembestanden. Als Windows 10 systeemdraad uitzondering niet behandeld fout blijft na SFC, kunt u DISM commando uitvoeren om systeembestanden te herstellen.
Hier is een gids voor DISM.
Step 1: Open Opdrachtprompt en voer het uit als beheerder.
Stap 2: Typ de volgende commando’s een voor een.
- exe /Online /Cleanup-image /Scanhealth
- exe /Online /Cleanup-image /Restorehealth
Fix 5. Systeemherstel
Als de bovenstaande methoden de stopcode system thread exception not handled niet kunnen oplossen, kunt u systeemherstel proberen om uw computer terug te zetten naar de nieuwste correcte versie.
Raadpleeg Hoe computer herstellen naar eerdere datum voor gedetailleerde stappen. Daarnaast kunt u ook andere opties proberen zoals PC resetten en image herstel om te proberen uw PC te herstellen.
Fix 6. Schone herinstallatie van OS
Als de bovenstaande methoden geen systeemdraaduitzondering kunnen oplossen niet behandeld Windows 10, kunt u proberen schone herinstallatie van OS om het op te lossen. Sommige gebruikers melden dat ze systeemdraad uitzondering niet behandeld fout hebben opgelost door middel van deze methode.
Als u schone herinstallatie van OS uitvoert, moet u MiniTool Partition Wizard gebruiken om vooraf een back-up te maken of gegevens te herstellen. Klik op back-up partitie voor gedetailleerde stappen.
Als voor schone installatie stappen, kunt u verwijzen naar Windows 10 installeren op een nieuwe harde schijf.
Ten slotte kunt u de opstartvolgorde in BIOS instellen om de computer te laten opstarten vanaf de nieuwe systeemschijf.
U kunt de oude schijf beschouwen als een gegevensschijf. Zeker, als u alleen wilt dat de oude schijf uw systeemschijf is, kunt u het OS terug migreren nadat u de oude schijf geformatteerd heeft. Dus, er is geen problematisch bestand om de stabiele werking van het besturingssysteem te verstoren.
Hier zijn 6 oplossingen voor systeemdraad uitzondering niet behandeld Windows 10 fout. Ik denk dat deze methoden u kunnen helpen.Click to tweet
Bottom Line
Als u nog steeds problemen ondervindt bij het oplossen van system thread exception not handled of bij het herstellen van gegevens van een systeemcrash die hierdoor is veroorzaakt, laat dan hieronder een reactie achter of stuur een e-mail naar [email protected] voor hulp. Natuurlijk, als u nog andere adviezen of betere methoden heeft, laat dan ook een reactie achter om te delen.