Hier zijn mijn favoriete sneltoetsen voor zoomen, pannen en algemene documentnavigatie in Photoshop.
1) Zoomen
Toegang tot het Zoom-gereedschap:
- “Z” selecteert het Zoom-gereedschap.
- Option – klik (Mac) | Alt – klik (Win) schakelt het Zoom-gereedschap in om in / uit te zoomen.
- Houd de Spatiebalk ingedrukt en voeg dan Option (Mac) | Alt (Win) toe om tijdelijk toegang te krijgen tot het Zoom In gereedschap zonder te hoeven overschakelen naar het Zoom gereedschap.
- Houd de spatiebalk ingedrukt en voeg Command (Mac) | Control (Win) toe om tijdelijk het gereedschap Uitzoomen te openen zonder naar het Zoom-gereedschap te hoeven overschakelen.
Om een afbeelding op 100% weer te geven (ook wel 1:1 weergave genoemd):
- Selecteer Weergave > Feitelijke Pixels.
- Double click the Zoom tool.
- Command + 1 (Mac) | Control +1 (Win).
To display an image as large as possible on the monitor, while still viewing the entire image:
- Select View > Fit on Screen.
- Double click the Hand tool.
- Command + 0 (Mac) | Control + 0 (Win) .
To quickly zoom in and zoom out:
- Command + “+” (plus) (Mac) | Control +” (plus) (Win) zooms in.
- Command + “-” (minus) (Mac) | Control + “-” (minus) (Win) zooms out.
- Note: the previous two shortcuts also work in modal states (while a dialog box is displayed or while using Free Transform for example).
- Select the Zoom tool and click and hold in the image the to zoom in continuously. Add the Option (Mac) | Alt (Win) to zoom out. (Vink de Geanimeerde Zoom optie uit in Voorkeuren > Extra om deze functie uit te schakelen indien nodig.)
Scrubby Zoom
- Selecteer het Zoom gereedschap en activeer Scrubby Zoom in de Opties balk. Sleep vervolgens naar links/rechts om uit/in te zoomen.
- Selecteer het Zoom-gereedschap en schakel Scrubby Zoom uit in de Optie-balk. Klik vervolgens met de muis over een specifiek gebied in de afbeelding om in te zoomen op dat gebied.
Vogelperspectief
Wanneer u hebt ingezoomd op een afbeelding, houdt u de toets “H” ingedrukt (de cursor wisselt tijdelijk naar het handgereedschap). Klik en houd vast in de afbeelding – de afbeelding zoomt uit tot “past in venster” en toont een “zoom rechthoek overlay”. Sleep de zoomrechthoek over de gewenste zoomlocatie en laat de muis/cursor los om in te zoomen (tot het rechthoekige gebied). Laat dan de “H” toets los om terug te keren naar het oorspronkelijk geselecteerde gereedschap.
Zoom Alle Vensters
Als het Zoom gereedschap is geselecteerd, zal het aanvinken van Zoom Alle Vensters (in de Optiebalk) alle geopende documenten in één keer zoomen. Als u deze optie niet altijd aan wilt hebben, vink dan de optie uit en druk op de Shift toets om de optie Alle vensters zoomen tijdelijk aan te zetten.
Pixel raster weergeven
Inzoomen op meer dan 500%, toont een pixel raster boven de afbeelding Dit kan handig zijn als u probeert om vormen zoals rechthoeken zo uit te lijnen dat ze beginnen en eindigen op een volledige pixel (om anti-aliased randen te voorkomen). Om de Pixel Grid uit te schakelen, schakelt u de Pixel View uit door View > Show Pixel Grid uit te vinken.
Aanvullende Zoom Voorkeuren
- Voorkeuren > Gereedschappen – in-/uitschakelen Zoom met scrollwiel.
- Voorkeuren > Hulpmiddelen – in-/uitschakelen inzoomen met klikpunt naar centrum (om de locatie van het klikpunt van de cursor naar het midden van het scherm te centreren).
- Voorkeuren > Gereedschappen – in-/uitschakelen Zoom verkleint Windows (dit kan handig zijn bij het in-/uitzoomen bij het bekijken van meerdere betegelde/zwevende documenten (Venster > Schikken > Tegelen/zweven…).
2) Het Navigator Paneel gebruiken om te zoomen
Om het zoom percentage te veranderen in het Navigator Paneel, voer een percentage in, sleep de schuifbalk, klik op de Zoom In of Zoom Uit iconen (de kleine of grote bergen), of Command -sleep (Mac) | Control (Win) -sleep in de miniatuur over het gebied waar u op wilt inzoomen.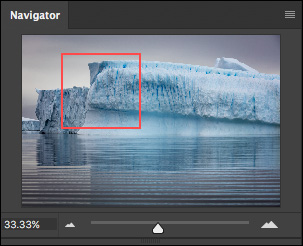
3) Pannen (scrollen) in Photoshop CC
- “H” selecteert het gereedschap Hand.
- Door de spatiebalk ingedrukt te houden (terwijl de meeste andere gereedschappen zijn geselecteerd) krijg je tijdelijk toegang tot het gereedschap Hand (waarmee je snel kunt pannen in afbeeldingen die zijn ingezoomd). Deze snelkoppeling werkt ook in een modale toestand (bijvoorbeeld wanneer een dialoogvenster wordt weergegeven of in Vrij transformeren).
- Wanneer je het Hand-gereedschap gebruikt om te pannen, wordt het pannen door Photoshop “versoepeld” (dit wordt Flick Panning genoemd). Voor een abrupte stop bij het pannen klikt u met de Hand-tool, sleept u en houdt u vast. Opmerking: Flikkerend pannen kan worden uitgeschakeld in Voorkeuren > Extra > Flikkerend pannen inschakelen.
- Wanneer u meerdere afbeeldingen tegelijk bekijkt, kunt u met Shift slepen met het gereedschap Hand om alle geopende documenten te pannen.
4) Documenten overscrollen
Om een document dat kleiner is dan het toepassingskader binnen het toepassingskader te verplaatsen (in plaats van dat het verankerd is in het midden van het toepassingskader), selecteert u Voorkeuren > Gereedschappen en schakelt u Overscrollen in.
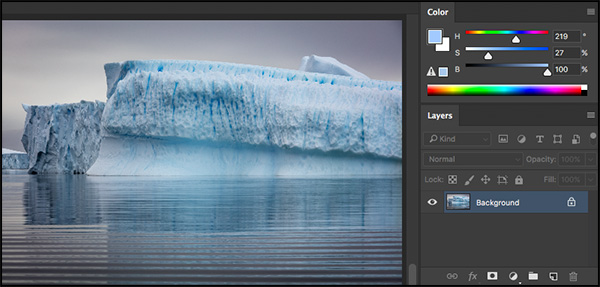
Door de Overscroll-optie in te schakelen kon ik uitzoomen op de foto en deze naast het Lagen-paneel verplaatsen om de schermafbeelding te maken.
5) Scherm voor scherm navigeren in Photoshop
Bij het retoucheren van afbeeldingen (vooral bij het controleren op sensorstof of kleine onvolkomenheden) gebruik je de volgende sneltoetsen om systematisch door het document te bewegen:
- De toets Home gaat naar de linkerbovenhoek, de toets End gaat naar de rechteronderhoek.
- Met de toetsen Pagina omhoog en Pagina omlaag gaat u één volledig scherm omhoog of één volledig scherm omlaag.
- Commando + Pagina omhoog en Pagina omlaag (Mac) | Control + Pagina omhoog en Pagina omlaag (Win) gaat u één volledig scherm naar links of naar rechts.
Note: Als je op een laptop werkt, gebruik dan de Functietoets met de pijltjes naar links/rechts om naar huis/einde te gaan, de pijltjes omhoog/omlaag om omhoog/omlaag te navigeren, en de pijltjes Command omhoog/omlaag om naar links/rechts te navigeren
6) Meerdere vensters voor een enkel document weergeven
Wanneer je detailwerk aan een afbeelding doet (waar, bijvoorbeeld moet worden ingezoomd op een zeer klein deel van de totale afbeelding), kan het handig zijn om een tweede venster te openen om de wijzigingen te zien die u aanbrengt in relatie tot de gehele foto of het ontwerp. Om een secundair venster te maken, selecteert u Venster > Schikken > Nieuw venster voor (xxx-de naam van uw bestand).
door Julieanne Kost
Posted on05-16-2017