Les 13: Afbeeldingen invoegen
/nl/googledocuments/working-with-tables/content/
Inleiding
Het toevoegen van afbeeldingen aan uw document kan het visueel aantrekkelijker maken. Google Documenten gebruikt Google Zoeken om afbeeldingen te vinden en te leveren waaruit u kunt kiezen, dus het is waarschijnlijk dat u er een vindt die aan uw behoeften voldoet. Als u zelf een afbeelding hebt die u wilt gebruiken, kunt u een afbeelding uploaden.
In deze les leert u hoe u afbeeldingen kunt uploaden, zoeken en invoegen. U leert ook hoe u de grootte en positie van een afbeelding kunt bewerken.
Bekijk de onderstaande video voor meer informatie over het invoegen van afbeeldingen.
Een afbeelding uploaden:
- Plaats het invoegpunt in het document waar u de afbeelding wilt invoegen.
- Klik op Invoegen > Afbeelding > Uploaden vanaf computer.
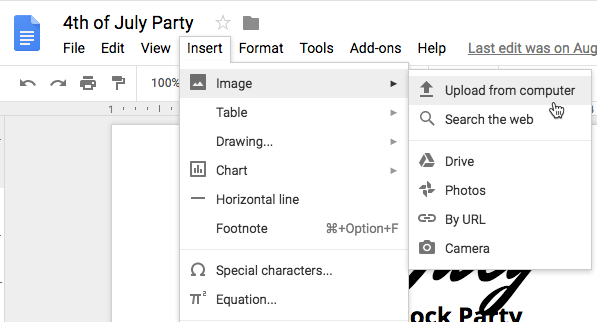
- Selecteer de afbeelding die u wilt gebruiken en klik vervolgens op Openen.
Zoeken naar afbeeldingen
Wanneer u in Google Docs naar een afbeelding zoekt, is het belangrijk om te weten dat bijna alle afbeeldingen die Google vindt, van iemand anders zijn. Google probeert de resultaten zo te filteren dat alleen vrije Creative Commons-afbeeldingen worden getoond, maar het is belangrijk om naar de bron van een afbeelding te gaan om de copyrightlicentie te controleren. Lees voor meer informatie over het gebruik van afbeeldingen op internet onze les over auteursrecht en fair use.
Om een afbeelding te zoeken:
- Plaats het invoegpunt in het document waar u de afbeelding wilt invoegen.
- Klik op Invoegen >Afbeelding >Zoek op het web.
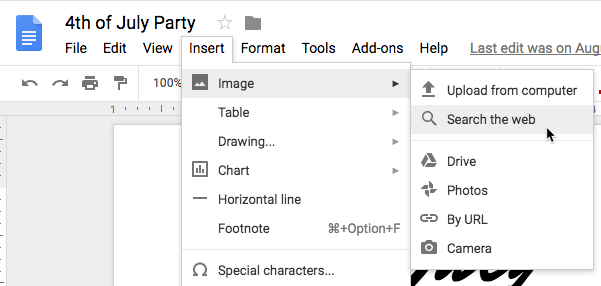
- Er verschijnt een zoekvenster aan de rechterkant van het venster. Typ de gewenste zoekterm en druk op Enter.
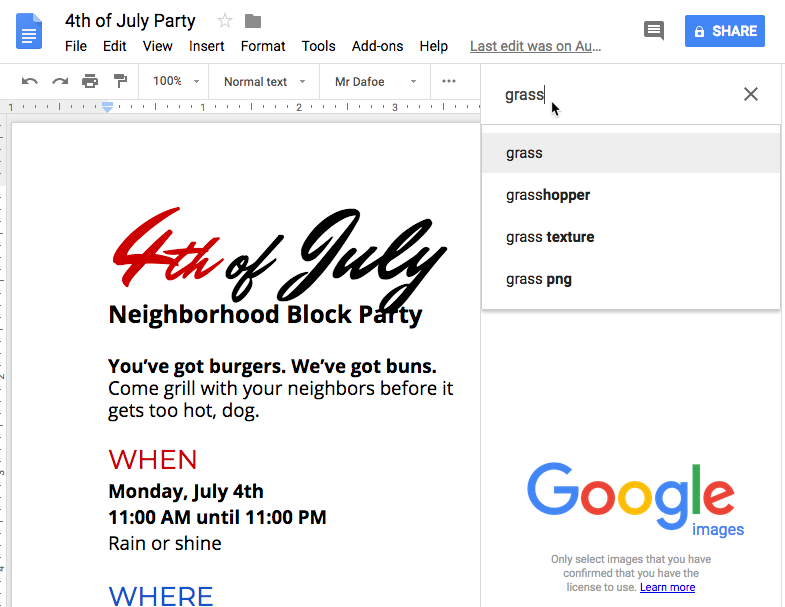
- Bekijk de zoekresultaten. Selecteer de gewenste afbeelding en klik vervolgens op Invoegen.
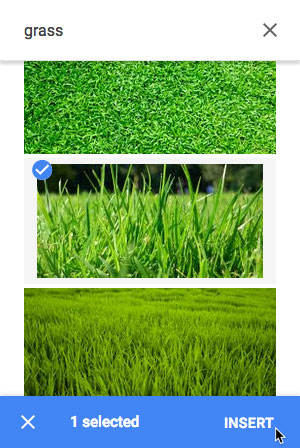
- De afbeelding verschijnt in het document.
Om een afbeelding te verwijderen, selecteert u deze en drukt u op de toets Backspace of Delete op uw toetsenbord.
Andere opties voor het invoegen van afbeeldingen
Google Docs biedt verschillende extra opties voor het invoegen van afbeeldingen. Als u de URL van een afbeelding of verzameling afbeeldingen hebt opgeslagen in online albums of in uw Google Drive, kunt u deze afbeeldingen ook gemakkelijk openen en invoegen. Vergeet niet om altijd de copyright-licentie van een afbeelding te controleren voordat u deze in uw document plaatst.
- Via URL: Deze optie is handig als u de URL van een bepaalde afbeelding heeft. Als de URL correct is ingevoerd, verschijnt een voorbeeld van de afbeelding. Klik op Selecteren om de afbeelding in uw document in te voegen.
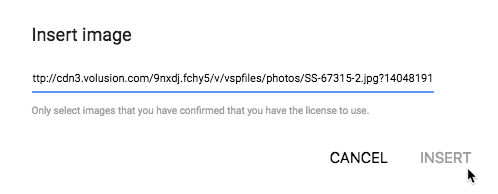
- Uw foto’s: Als u Foto’s selecteert, krijgt u toegang tot de profielafbeeldingen van uw Google-account. Als u Google Foto’s gebruikt om uw foto’s te ordenen, zijn de albums die u daar hebt gemaakt ook zichtbaar in het dialoogvenster. Klik op een album om het te openen en een afbeelding te selecteren.
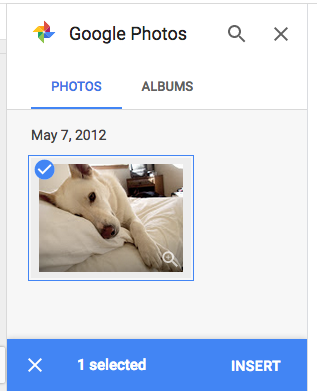
- Google Drive: Als u afbeeldingen hebt opgeslagen in uw Google Drive-account, krijgt u toegang tot deze afbeeldingen door op Google Drive te klikken. U kunt de afbeeldingen sorteren zodat alle afbeeldingen op uw Google Drive worden weergegeven, alleen de afbeeldingen die met u zijn gedeeld, of alleen uw meest recent geüploade afbeeldingen.
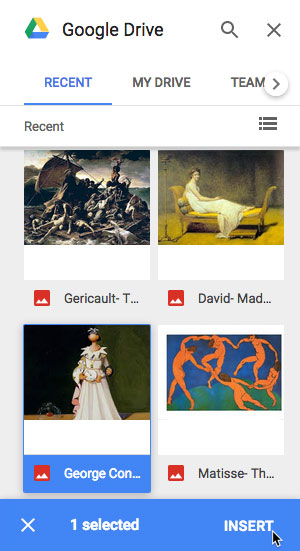
Afbeeldingen bewerken
Soms zult u bij het invoegen van een afbeelding of een afbeelding uit een bestand merken dat u de positie van de afbeelding moet wijzigen of de grootte moet aanpassen om deze goed in uw document te laten uitkomen.
De positie van een afbeelding wijzigen:
U zult misschien merken dat het moeilijk is om de positie van de afbeelding naar een andere plaats in het document te wijzigen. Dit komt door de tekstomloopinstellingen op de afbeelding. U moet de tekstomloopinstellingen wijzigen als u de afbeelding vrij wilt kunnen verplaatsen, of als u de tekst op een meer natuurlijke manier om de afbeelding heen wilt laten lopen. De positioneringsopties zijn:
- In lijn: Deze optie lijnt de afbeelding uit met de tekst. De afbeelding zal met de tekst meebewegen als extra tekst wordt toegevoegd of verwijderd. Deze optie geeft u echter minder vrijheid om de afbeelding te verplaatsen waar u wilt.
- Tekst omwikkelen: Deze optie zorgt ervoor dat de tekst zich om de afbeelding heen wikkelt. Gebruik deze optie als u de afbeelding naar een andere plaats in het document wilt verplaatsen.
- Tekst onderbreken: Deze optie lijkt op tekstomloop, maar de afbeelding fungeert als onderbreking, wat betekent dat de tekst alleen boven en onder de afbeelding verschijnt, niet links of rechts.
- Selecteer de afbeelding waarvan u de positie wilt wijzigen. De drie positioneringsopties verschijnen onder de afbeelding.

- Selecteer Tekst omwikkelen. Beweeg de muis over de afbeelding, en de cursor verandert in richtingspijlen. Klik en sleep de afbeelding naar de gewenste plaats.

- Laat de muisknop los, en de afbeelding wordt verplaatst naar de geselecteerde positie. De tekst loopt om de afbeelding heen.
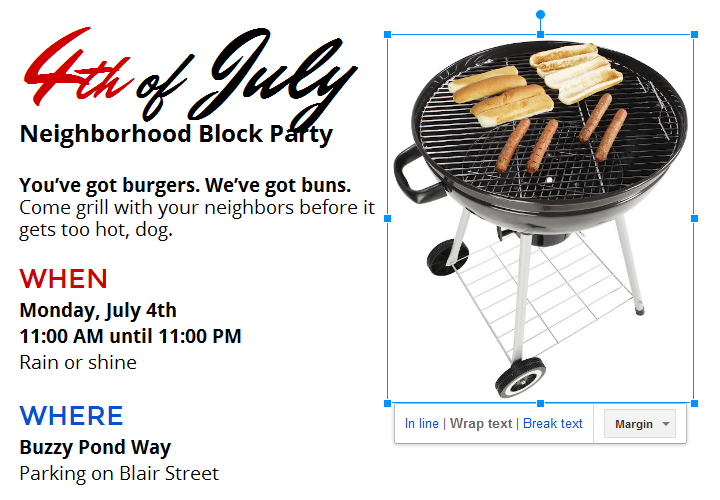
Om de grootte van een afbeelding te bewerken:
- Selecteer de afbeelding waarvan u de grootte wilt wijzigen. Rondom de afbeelding verschijnen herschaalhandgrepen.

- Klik en versleep een van de hoekhendels van de herschaalhandgrepen. De afbeelding verandert van grootte terwijl de verhoudingen hetzelfde blijven. Als u de afbeelding horizontaal of verticaal wilt uitrekken, kunt u de handgrepen aan de zijkant gebruiken.

Uitdaging!
- Open ons voorbeeldbestand. Zorg ervoor dat je bent aangemeld bij Google, klik dan op Bestand > Maak een kopie.
- Verwijder de afbeelding van de grill aan de rechterkant van de pagina.
- Voeg een andere afbeelding in door te zoeken op het woord vuurwerk in het veld Zoeken op het web. Kies een afbeelding van vuurwerk die je mooi vindt.
- Verander de uitlijning van de afbeelding zodat deze de tekst omsluit.
- Sleep de afbeelding naar de rechterkant van het document en pas het formaat van de afbeelding aan zodat deze naast de tekst op de pagina past.
- When you’re finished, your document should look something like this:
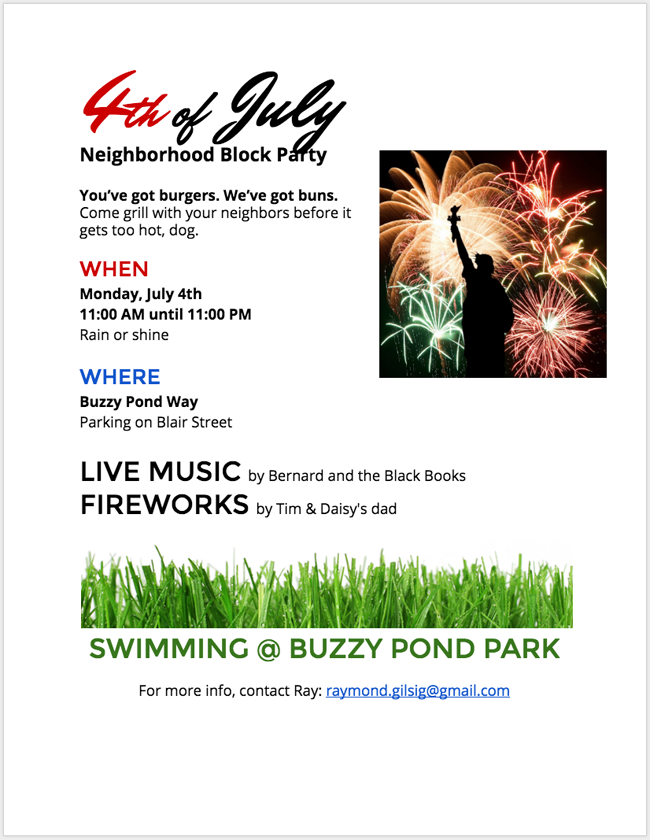
/en/googledocuments/inserting-text-boxes-and-shapes/content/