Een van de meer overweldigende aspecten van Photoshop voor beginners is het enorme aantal panelen dat je open hebt staan, en hoe deze panelen soms kunnen verdwijnen.
Als een paneel waarmee je gewoonlijk werkt is verdwenen en je niet kunt achterhalen waar het is gebleven, is er een eenvoudige manier om Photoshop er weer precies zo uit te laten zien als je gewend bent.
Panelen in Photoshop herstellen
Als het gaat om een ontbrekend paneel, is er een heel eenvoudige manier om dit op te lossen. Stel dat de werkbalk aan de linkerkant is verdwenen: ga gewoon naar de optie Venster in het menu en zorg ervoor dat Gereedschap is aangevinkt.
Het proces is hetzelfde voor elk paneel dat onder het menu Venster staat. Klik erop om het te selecteren en het zal weer op uw scherm verschijnen.
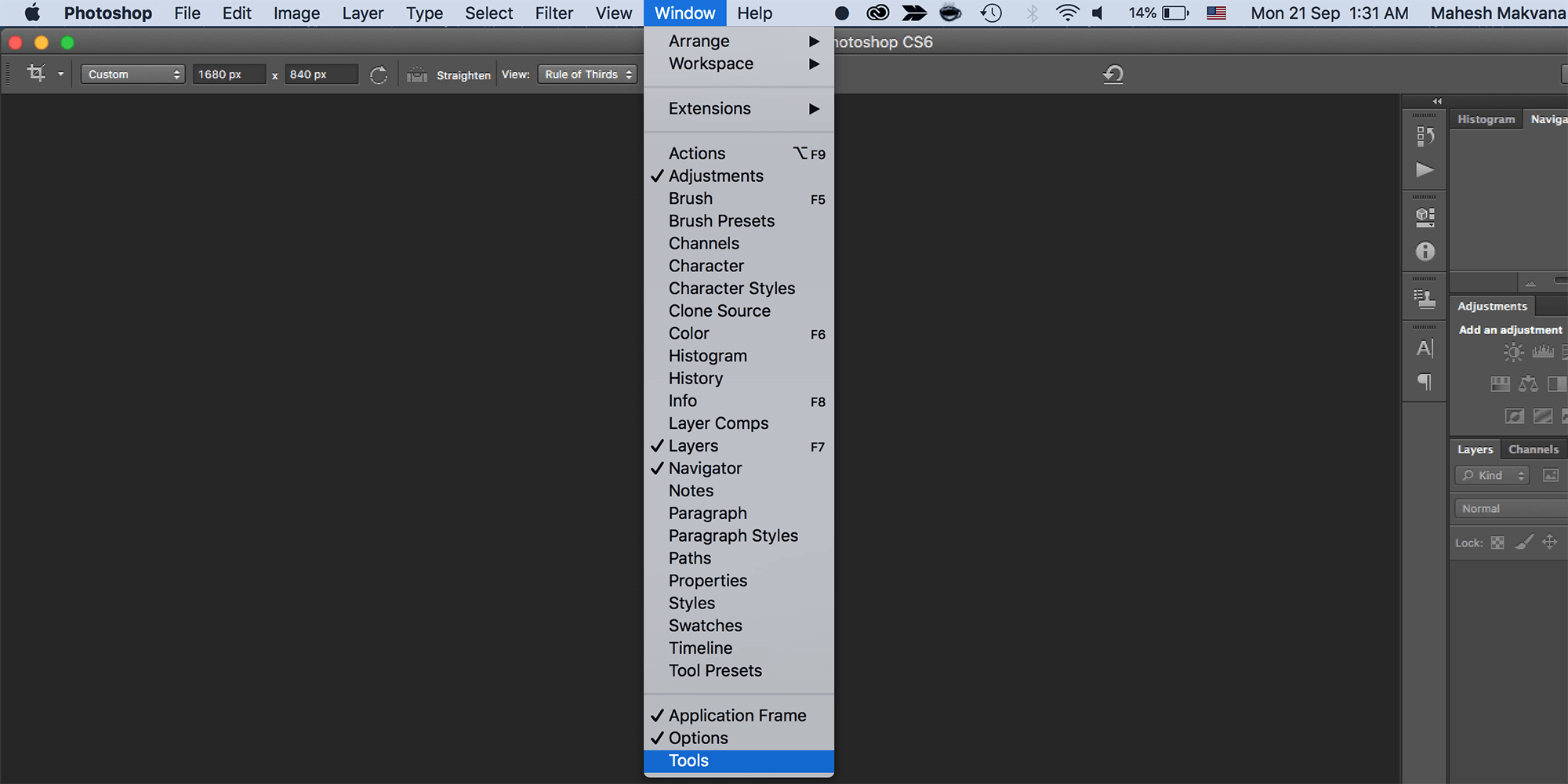
Als er een paneel is dat u niet wilt gebruiken, kunt u het ook sluiten door op de menuknop in de hoek van het paneel te klikken en op Sluiten te klikken.
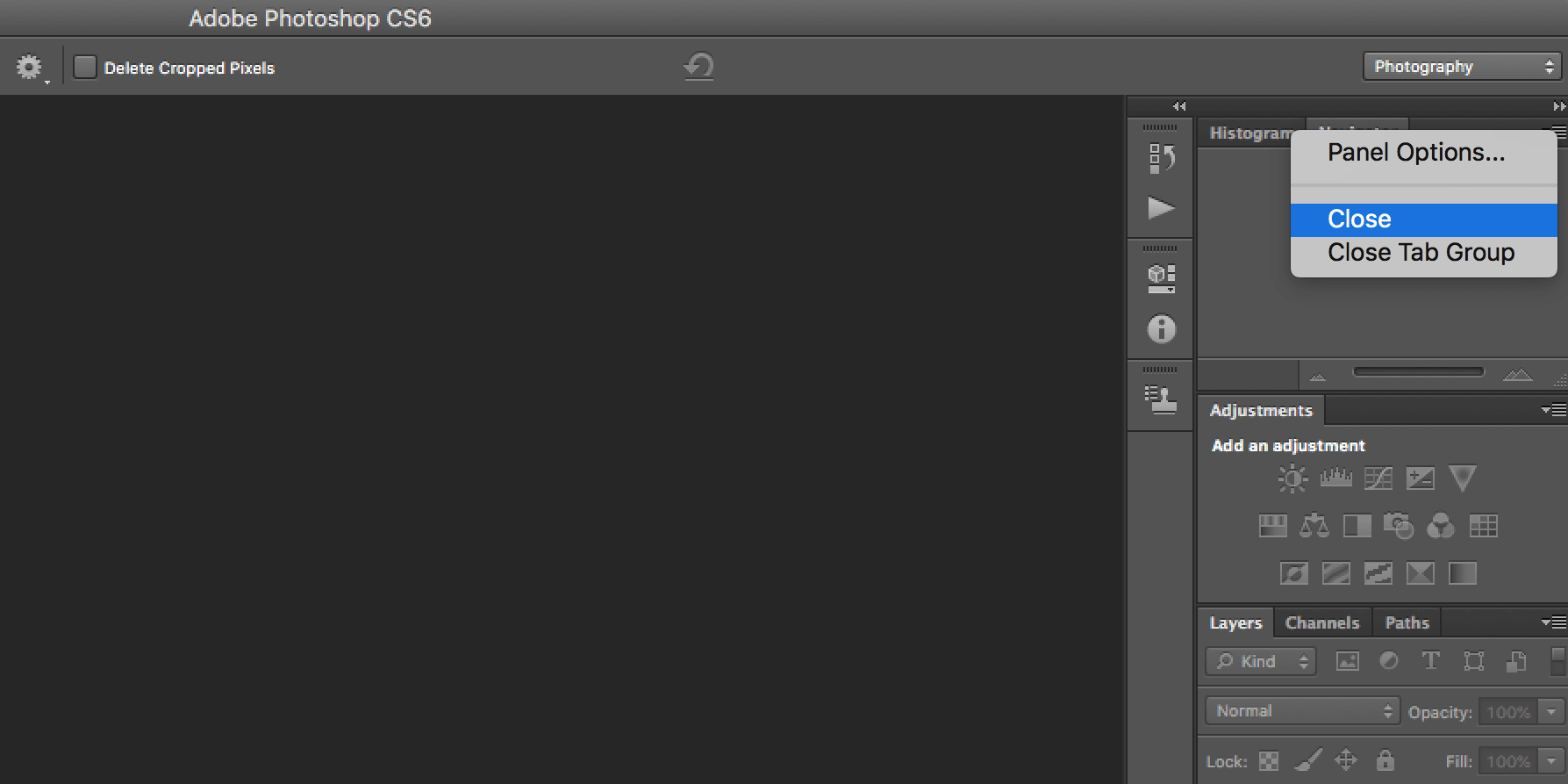
Hoe het uiterlijk van Photoshop terug te zetten naar de standaard
Als het hele programma er voor jou heel anders uitziet, is de kans groot dat je werkruimte is veranderd.
Photoshop heeft een reeks vooringestelde werkruimten waaruit je kunt kiezen. Deze werkruimten zullen de panelen openen die nuttig zijn voor de gebruikers, afhankelijk van wat ze aan het doen zijn. Zo is er een werkruimte voor 3D-ontwerp, grafisch en webontwerp, motion design, schilderen en fotografie.
Adobe biedt ook de standaard Essentials werkruimte, waar u waarschijnlijk aan gewend bent.
You can select your Workspace by going to Window > Workspace and selecting one of the options listed above.

If you’ve come back to Photoshop and you’ve found that the panels that you’re used to are no longer open, just go to Window > Workspace > Reset Essentials. (If you’re using one of the other workspaces offered by Photoshop, that’s the one you should see listed under the Reset option.)

If none of these Workspaces cater exactly to your needs, you can open up all your panels and go to Window > Workspace > New Workspace and Photoshop will capture all your panel locations. Het kan ook sneltoetsen, menu’s en werkbalkopties vastleggen die je hebt aangepast.
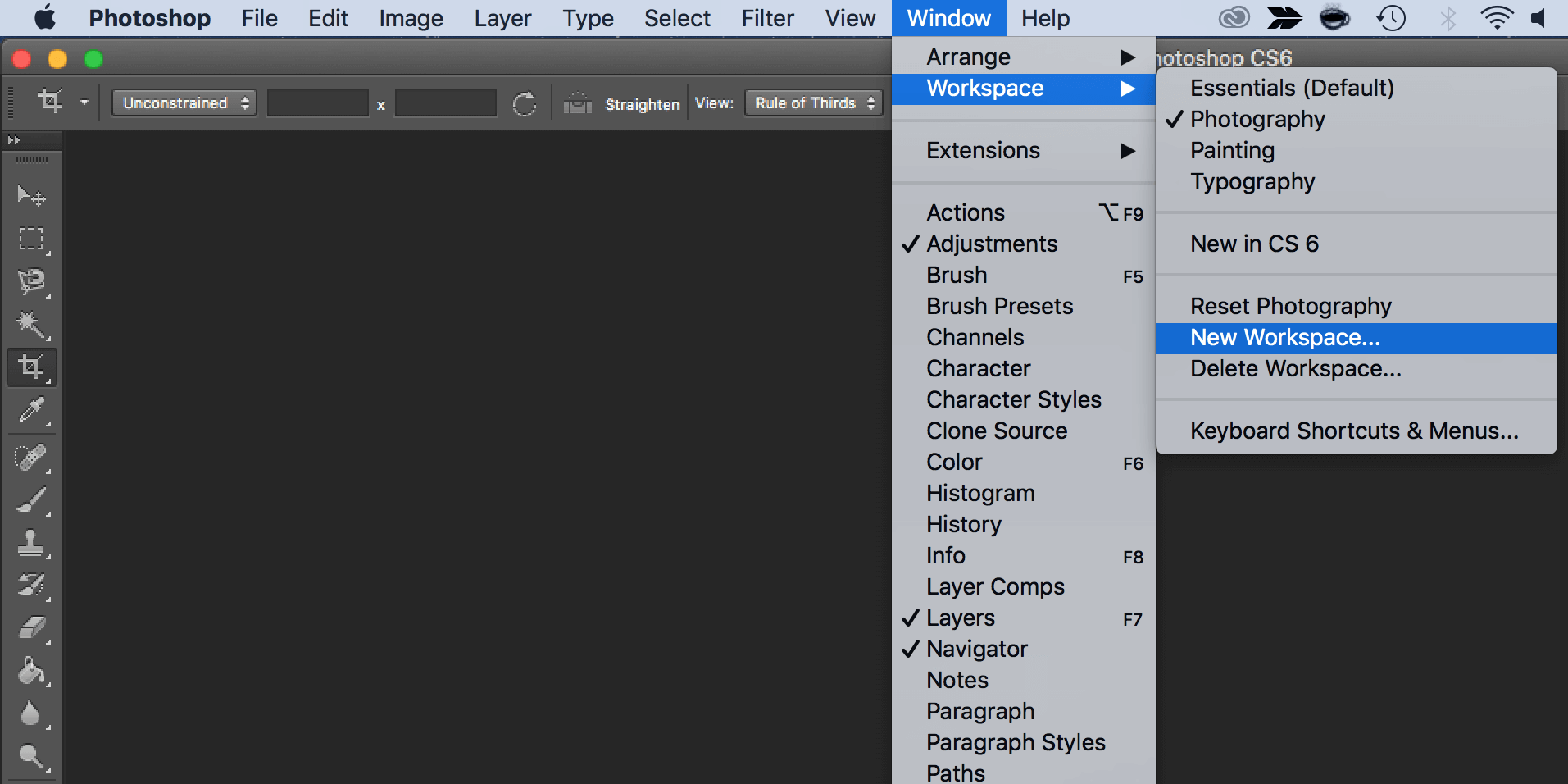
Je kunt panelen verslepen, anders rangschikken, sluiten, openen of minimaliseren, totdat je werkruimte er precies zo uitziet als jij wilt voordat je hem opslaat.
Alle gereedschappen in Photoshop opnieuw instellen
Wanneer je de instellingen van een gereedschap in Photoshop aanpast, worden je instellingen opgeslagen zodat je ze de volgende keer dat je een afbeelding bewerkt kunt gebruiken. Als u Photoshop opnieuw instelt, wilt u deze gereedschapinstellingen ook opnieuw instellen.
Hier zie je hoe je dat kunt doen:
- Selecteer een van de gereedschappen in de werkbalk. Denk eraan dat u alle gereedschappen opnieuw instelt en niet alleen degene die u hebt geselecteerd.
- Als u onder Windows werkt, houdt u Ctrl ingedrukt en klikt u op het pictogram van het gereedschap bovenin. Mac-gebruikers moeten de Control-toets ingedrukt houden en klikken op het pictogram van het gereedschap aan de bovenkant.
- Selecteer de optie Reset alle gereedschappen.
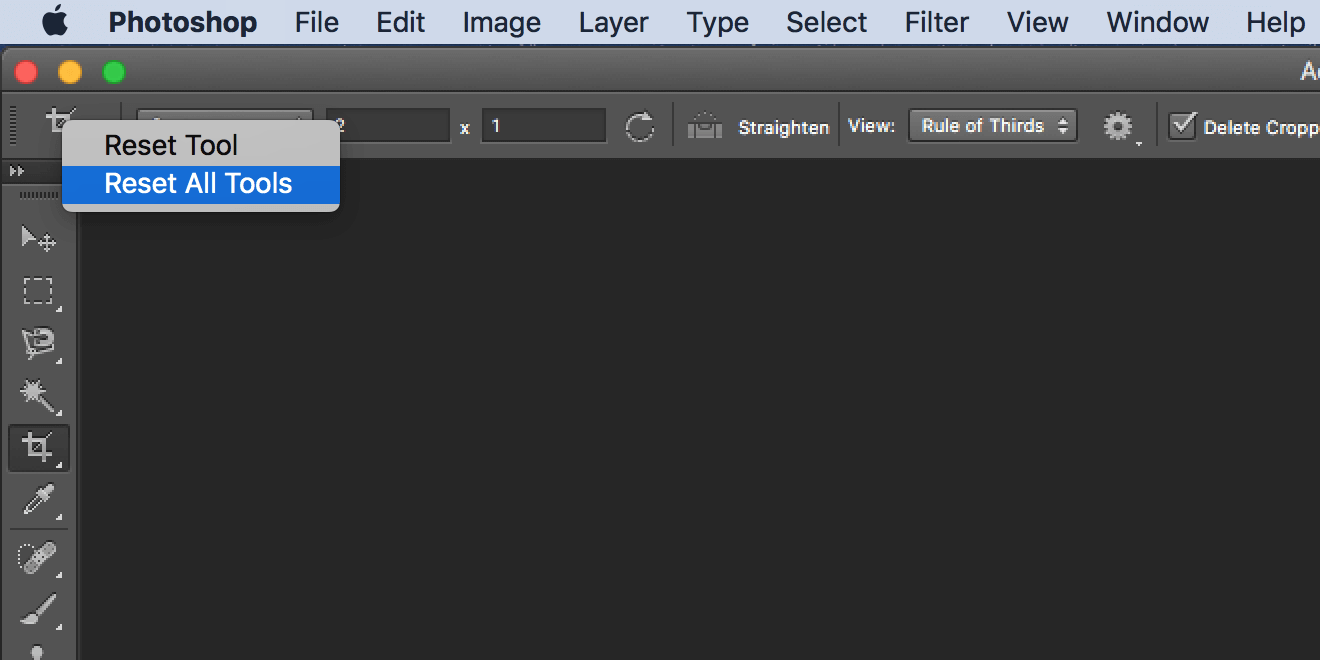
- Klik op OK in de prompt op je scherm en al je gereedschappen worden gereset.
Zo stel je al je voorkeuren in Photoshop opnieuw in
Photoshop slaat je aangepaste instellingen op in een voorkeurenbestand. Als je Photoshop wilt terugzetten naar hoe het was toen je het voor het eerst installeerde, kun je het voorkeurenbestand verwijderen en daarmee wordt de app volledig gereset.
Bedenk wel dat geen van je instellingen bewaard zullen blijven, dus maak een back-up van alles wat je later nodig hebt.
Volg vervolgens deze stappen om Photoshop volledig te resetten:
- Sluit Photoshop als dat op uw computer actief is.
- Als u onder Windows werkt, houdt u Shift + Ctrl + Alt ingedrukt en dubbelklikt u op de snelkoppeling van Photoshop. Als u een Mac gebruikt, houdt u de toetsen Shift + Command + Option ingedrukt en start u Photoshop.
- Je krijgt een prompt die vraagt of je het Photoshop-instellingenbestand wilt verwijderen. Klik op Ja om door te gaan.
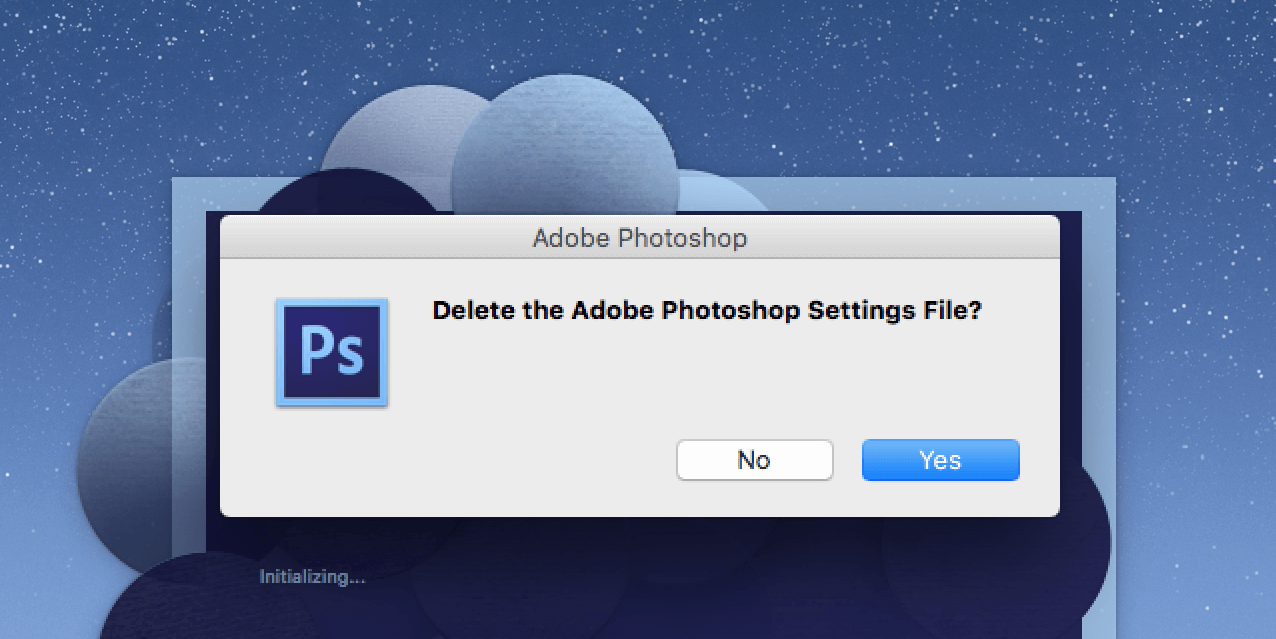
Photoshop zou nu weer op de fabrieksinstellingen moeten staan.
Je favoriete editor van de grond af aan aanpassen
Zodra Photoshop is teruggezet naar de standaardstijl, kun je het naar je eigen voorkeuren aanpassen. Je kunt de panelen verplaatsen, standaardopties voor bepaalde gereedschappen configureren, verschillende opties verbergen en deactiveren, enzovoort. Het is aan jou hoe je de interface van je favoriete fotobewerker opnieuw inricht.
Als Photoshop je favoriete programma is voor alle bewerkingstaken, moet je eens nadenken over het leren van een aantal handige Photoshop-tips en -trucs. Hiermee kunt u een aantal verborgen functies ontdekken en het meeste uit deze app op uw machine halen.
Mahesh is a tech writer at MakeUseOf. He’s been writing tech how-to guides for about 8 years now and has covered many topics. He loves to teach people how they can get the most out of their devices.
More From Mahesh Makvana