
Als trouwfotograaf is het waardevol om kennis te hebben van een aantal van de beste manieren om je foto’s aan te passen aan je unieke fotografiestijl. In het verleden hebben we besproken hoe je verschillende functies in Lightroom kunt gebruiken om je werk te bewerken. En nu zijn we klaar om meer te vertellen over Photoshop. Weet je hoe je het Liquify-gereedschap in Photoshop gebruikt?
Het Liquify-gereedschap is een van de meest gebruikte filters in Photoshop. Het stelt je in staat om de pixels in een afbeelding te vervormen zonder kwaliteitsverlies, wat een belangrijk onderdeel is van de afbeeldingen die je aan je trouwklanten levert. Hieronder behandelen we de verschillende manieren om het Liquify-gereedschap in Photoshop te gebruiken.
- Liquify-gereedschap
- Een paar dingen om op te merken…
- Snelle tip
- Filtergereedschappen
- “Forward Warp”-gereedschap
- “Reconstrueren”-gereedschap
- “Met de klok mee draaien”
- “Pucker” Tool
- “Bloat”-gereedschap
- “Push Left”-gereedschap
- Tool Options
- Borstelgrootte
- Penseeldichtheid
- Penseeldruk
- Penseelsnelheid
- Stylusdruk
- Vorm de afbeelding
- Snelle tip
- Gebruik “Freeze” en “Thaw” Maskers
- Het “Freeze Mask”
- Apply “Thaw Mask”
- Quick Tip
- Additional Mask Options
- “Vervangen” Selectie
- “Toevoegen aan” selectie
- “Aftrekken van”-selectie
- “Intersect With”-selectie
- “Omkeren”-selectie
- Gebruik een “Mesh”
- Kies grootte en kleur
- Only Show a “Mesh”
- Save Distortion “Mesh”
- Use Saved Distortion “Mesh”
- Quick Tip
- “Face-Aware Liquify” Tool
- Korte tip
- Gebruik Handgrepen op het scherm
- Gebruik schuifregelaars
- Een paar snelle tips…
- De grafische processor instellen (indien nodig)
Liquify-gereedschap
Het Photoshop Liquify-gereedschap, ook bekend als het Liquify-filter, kan worden gebruikt voor retouchering en artistieke effecten. Je kunt de pixels van een afbeelding duwen, trekken, roteren, reflecteren, rimpelen en opblazen. Dit gereedschap is vooral effectief als het gaat om afbeeldingen van mensen, wat perfect is voor jou als fotograaf die verlovingen en trouwdagen fotografeert.
Als bruidsfotobewerkingsbedrijf voor professionele fotografen weten we hoe belangrijk het is om kennis te hebben over hoe je een post-wedding workflow software, zoals Photoshop, het beste kunt gebruiken. We weten ook hoe waardevol je unieke fotografiestijl is voor je werk, en hoe Photoshop je kan helpen die doelen te bereiken.

Om je te helpen hebben we tips samengesteld om je te helpen leren hoe je in Photoshop op een natuurlijke manier kunt vloeibaar maken voor je foto’s. Bovendien geven we in de hele blogpost snelle tips die ervoor zorgen dat je je tijd in Photoshop maximaliseert en je vaardigheden perfectioneert. Lees verder voor meer informatie.
Een paar dingen om op te merken…
- Het filter Vloeibaar maken kan op elke bitmaplaag worden toegepast, maar niet op een “Slim object.”
- Je kunt het filter Vloeibaar maken openen door op “Filter” te klikken en vervolgens “Vloeibaar maken” te selecteren. Van daaruit verschijnt het dialoogvenster Vloeibaar maken.
- Voor meer opties voor het filter Vloeibaar maken, selecteert u eenvoudig “Geavanceerde modus.”
Snelle tip
Er zijn verschillende sneltoetsen die u kunt gebruiken terwijl u werkt met het gereedschap Vloeibaar maken. Hieronder vind je een korte lijst met de belangrijkste:
- Een van de eerste sneltoetsen die je kunt gebruiken is Command+, waarmee je verder kunt inzoomen op de afbeelding.
- De volgende sneltoets die je kunt gebruiken is Command-, waarmee je kunt uitzoomen op de afbeelding.
- Een andere sneltoets die je kunt gebruiken is de spatiebalk ingedrukt houden, waarmee je op de afbeelding kunt klikken en deze naar behoefte kunt verslepen.
- Een andere sneltoets die je kunt gebruiken is Command + 0, waarmee je de afbeelding aanpast en de beeldverhouding behoudt.
- Een vergelijkbare sneltoets die je kunt gebruiken is Command + 1, waarmee je de zoom van de afbeelding weer op 100% zet.
Voor meer sneltoetsen voor Photoshop, ga je naar Adobe’s volledige lijst hier.
Filtergereedschappen
Er zijn verschillende gereedschappen in het dialoogvenster Liquify filter. Hieronder vindt u een korte lijst om ze beter te leren kennen.
“Forward Warp”-gereedschap
Een van de eerste gereedschappen die waardevol kunnen zijn om te kennen, begint met het “Foward Warp”-gereedschap. Het gereedschap “Forward Warp” duwt de pixels van een afbeelding naar voren terwijl je sleept. Om te bepalen hoeveel pixels u verschuift, past u de penseelgrootte aan. Om de penseelgrootte aan te passen, ga je naar “Penseelopties” op de rechter werkbalk.
“Reconstrueren”-gereedschap
Het volgende gereedschap dat je leert kennen is het “Reconstrueren”-gereedschap. In Photoshop maakt het gereedschap “Opnieuw construeren” de vervorming die je aan de afbeelding toevoegt ongedaan. Om het gereedschap “Opnieuw opbouwen” te gebruiken, klik je op de knop “Alles herstellen” in het paneel “Opties voor opnieuw opbouwen”.
“Met de klok mee draaien”
Een ander gereedschap dat je kunt gebruiken om je foto’s aan te passen is het “Met de klok mee draaien” gereedschap. Het “Draai met de klok mee” gereedschap roteert de pixels met de klok mee. Om de pixels met de klok mee te draaien, klikt en sleept u op de foto. Als je de pixels tegen de klok in wilt draaien, houd je gewoon “Option” voor de Mac (“Alt” voor PC’s) ingedrukt en sleep je over de afbeelding.
“Pucker” Tool
Een ander Photoshop Liquify filter dialoogvenster dat je moet leren kennen is het “Pucker” gereedschap. Met het “Pucker” gereedschap worden de pixels naar het midden van het penseelgebied verplaatst. Sleep over de afbeelding om de pixels naar het midden te verplaatsen.
“Bloat”-gereedschap
Een ander gereedschap in het dialoogvenster Liquify filter, dat je kunt gebruiken om je trouwfoto’s te bewerken, is het “Bloat”-gereedschap. Met dit gereedschap worden de pixels uit het midden van het penseelgebied verplaatst. Sleep over de afbeelding om de pixels uit het midden te verplaatsen.
“Push Left”-gereedschap
Een laatste gereedschap in het dialoogvenster Liquify filter dat je moet leren kennen is het “Push Left”-gereedschap. Met het gereedschap “Naar links duwen” worden de pixels naar links of rechts verplaatst, afhankelijk van wat je doet. Als u het gereedschap omhoog sleept, worden de pixels naar links verplaatst. Als u het gereedschap naar beneden sleept, verplaatst het de pixels naar links. Om dit te bereiken, drukt u op “Option” voor de Mac (“Alt” voor PC’s) terwijl u over de afbeelding sleept.


Tool Options
In het dialoogvenster, zijn er gereedschapsopties die u kunt instellen op basis van uw behoeften. Dit is perfect voor u omdat u een unieke fotografiestijl hebt die specifieke aanpassingen voor uw trouwfoto’s vereist.
Borstelgrootte
De eerste optie die u in het dialoogvenster Liquify kunt instellen, is de penseelgrootte. Met de optie voor penseelgrootte hebt u de mogelijkheid om de breedte van het penseel aan te passen.
Penseeldichtheid
De volgende optie die u in Photoshop kunt instellen voor het dialoogvenster Liquify is de penseeldichtheid. Met de optie voor penseeldichtheid kun je bepalen hoe het penseel aan de rand van de afbeelding veert.
Penseeldruk
Een andere optie die je kunt instellen is de penseeldruk in het dialoogvenster Liquify. Met de optie voor penseeldruk kunt u de snelheid instellen waarmee het penseel veranderingen aanbrengt terwijl u het over de afbeelding sleept.
Penseelsnelheid
Een optie die u kunt instellen in het dialoogvenster Liquify in Photoshop is de penseelsnelheid. Met de optie voor penseelsnelheid kunt u de snelheid instellen waarmee de penseel maakt wanneer u een gereedschap stilhoudt in de afbeelding.
Stylusdruk
Een laatste optie die u kunt instellen voor uw huwelijksfoto’s is het aanpassen van de stylusdruk. De optie voor stylusdruk is alleen beschikbaar als je met een stylustablet werkt, en dit gereedschap maakt gebruik van de drukmetingen.
Nu we de gereedschappen en opties in Photoshop hebben behandeld, kunnen we manieren doornemen om het Liquify-filter te gebruiken om je afbeeldingen aan te passen.
Vorm de afbeelding
Een van de eerste manieren om het Liquify-gereedschap in Photoshop te optimaliseren en je werk aan te passen, is door de afbeeldingen te vervormen. Wanneer je de stappen neemt om de afbeelding te vervormen, kun je de afbeelding veranderen, verdraaien of overdrijven zodat deze er anders uitziet dan in de oorspronkelijke versie. Om de afbeelding in Photoshop te vervormen, volgt u deze stappen:
- Selecteer de laag die u wilt vervormen. Als je slechts een deel van de laag wilt vervormen, selecteer je het specifieke gebied.
- Klik op “Filter” en selecteer “Verlevendigen.”
- Vrij alle gebieden van de laag die je niet wilt veranderen.
- Kies een van de hierboven genoemde Verlevendig-gereedschappen om de gewenste vervorming te maken.
- Klik op “OK” om het dialoogvenster te sluiten en de vervorming toe te passen.
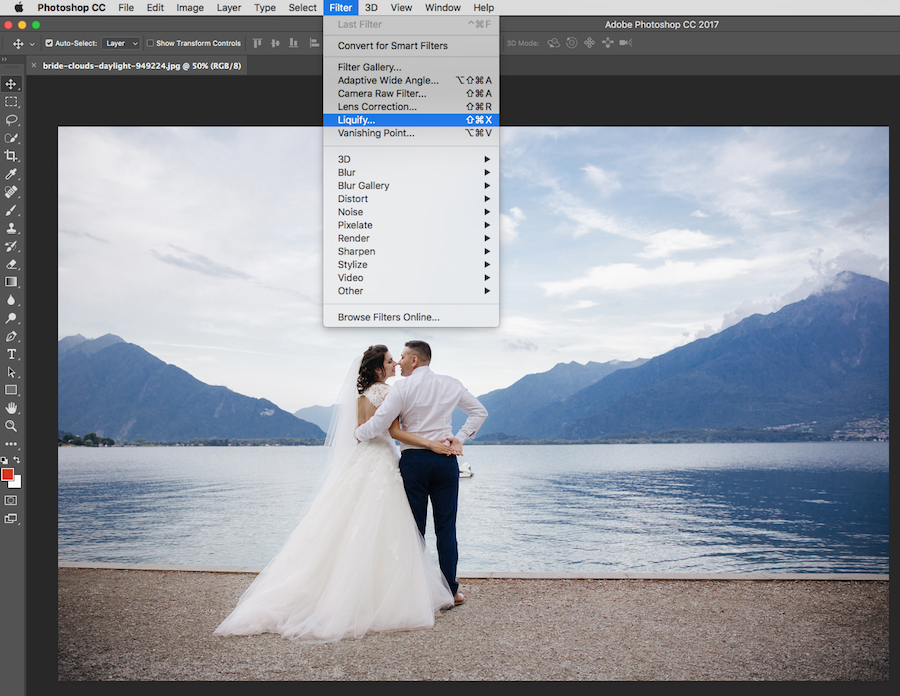
Snelle tip
Om vervormingen die in de afbeelding zijn aangebracht ongedaan te maken, drukt u op “Option” voor Mac (“Alt” voor pc’s) en klikt u op “Reset”. Hiermee worden alle opties teruggezet naar de standaardinstellingen.
Gebruik “Freeze” en “Thaw” Maskers
Voor gebieden van uw afbeelding die u niet wilt aanpassen of voor gebieden die u bewerkbaar wilt maken, kunt u een “Freeze Mask” of “Thaw Mask” gebruiken. Hieronder vindt u meer informatie over elk masker.
Het “Freeze Mask”
Een van de maskers staat bekend als het “Freeze Mask”. Het “Freeze Mask” beschermt gebieden van de afbeelding tegen aanpassingen. Volg deze stappen om het “Freeze Mask” toe te passen:
- Selecteer het gereedschap “Freeze Mask”.
- Sleep het gereedschap over het gebied dat u wilt beschermen tegen aanpassingen.
- Druk op “Shift + Klik” en houd deze ingedrukt. This will create a straight line that is between both click points.
Apply “Thaw Mask”
The next mask is known as the “Thaw Mask.” This mask can be used for a few different options, including:
Invert Frozen Areas
- Click “Mask All” in the “Mask Options” area.
Show or Hide Frozen Areas
- Select or deselect “Show Mask” in the “View Options” area.
Changing the Color of Frozen Areas
- Select a color from the “Mask Color” menu in the “View Options” area.
To apply the “Thaw Mask” to frozen areas, follow these steps:
- Select the “Thaw Mask” tool.
- Drag the “Thaw Mask” tool over the frozen area.
- Press “Shift + Click” to thaw in a straight line that is between both click points.
Quick Tip
You can thaw all frozen areas by clicking the “None” button in “Mask Options” area.
Additional Mask Options
We just covered the “Freeze” and “Thaw” masks in Photoshop. Er zijn nog andere opties die je kunt gebruiken als maskers in Photoshop, waaronder:
“Vervangen” Selectie
Een van de eerste opties is de “Vervangen” selectie. De selectie “Vervangen” toont de selectie, het masker of de transparantie die zich in de originele afbeelding bevindt.
“Toevoegen aan” selectie
De volgende optie is het gedeelte “Toevoegen aan”. Deze selectie toont het masker in de originele afbeelding, zodat u er iets aan kunt toevoegen met het gereedschap “Masker bevriezen”. De “Toevoegen aan”-selectie voegt geselecteerde pixels in “Kanaal” toe aan het huidige bevroren gebied van de afbeelding.
“Aftrekken van”-selectie
Een andere optie die u hebt, is het gebruik van de “Aftrekken van”-selectie. De “Subtract From”-selectie vermindert pixels in “Channel” van het huidige bevroren gebied van de afbeelding.
“Intersect With”-selectie
Een andere optie die u kunt gebruiken als masker in Photoshop is de “Intersect With”-selectie. De “Doorsnede met”-selectie maakt gebruik van pixels die alleen zijn geselecteerd en momenteel zijn bevroren in een gebied van de afbeelding.
“Omkeren”-selectie
Een laatste selectie is de “Omkeren”-selectie. De “Invert”-selectie gebruikt bepaalde pixels om het huidige bevroren gebied van de afbeelding om te keren.
Gebruik een “Mesh”
Wanneer u in Photoshop aan uw afbeeldingen werkt, zijn er momenten dat u meerdere aanpassingen aan uw afbeeldingen maakt voordat u de juiste look hebt gevonden. Om bij te houden welke vervormingen je op een afbeelding aanbrengt, gebruik je een “Mesh” in Photoshop. Een “Mesh” helpt je om je originele afbeelding te beschermen zodat er geen bewerkingen op worden uitgevoerd. Op deze manier kun je, als je terug wilt naar de originele versie zonder bewerkingen, of opnieuw wilt beginnen, dat doen.
Kies grootte en kleur
- Selecteer “Show Mesh” in het “View Options” gedeelte van het dialoogvenster.
- Choose a size and color.
Only Show a “Mesh”
- Select “Show Mesh” and deselect “Show Image.”
Save Distortion “Mesh”
- Click “Save Mesh.”
- Choose a name and location for the “Mesh.”
- Click “Save.”
Use Saved Distortion “Mesh”
- Select the “Mesh” file to use.
- Click “Open” to apply the “Mesh.”
Quick Tip
Click “Load Last Mesh” to apply the last saved distortion “Mesh.”
“Face-Aware Liquify” Tool
Another feature of the Liquify filter is the “Face-Aware Liquify” tool, which identifies facial features. This includes eyes, noses, mouths, and more. These are facial features that may be more difficult to edit since they are so small. The tool is meant to make it simple to make adjustments to facial features as needed.

Korte tip
Voor niet-destructieve bewerking van je afbeeldingen gebruik je het “Gezichtsbewust Liquify”-gereedschap als een slim filter. Zo blijft uw originele afbeelding onaangetast. Volg hiervoor de volgende stappen:
- Selecteer een “Smart Object”-laag, die je vindt in het “Lagen”-paneel.
- Kies “Filter” en selecteer vervolgens “Liquify.”
Hieronder delen we een paar tips over hoe je in Photoshop met het gereedschap “Face-Aware Liquify” gelaatstrekken kunt aanpassen.
Gebruik Handgrepen op het scherm
De eerste methode die je kunt gebruiken om gelaatstrekken aan te passen, is het gebruik van handgrepen op het scherm. Gebruik deze optie met de volgende stappen:
- Open een afbeelding in Photoshop met een of meer gezichten.
- Klik op “Filter” en selecteer vervolgens “Verlevendigen” om het dialoogvenster te openen.
- Selecteer het gereedschap “Gezicht” in het gereedschappenpaneel. Je kunt ook op “A” op je toetsenbord drukken. Met deze actie worden de gezichten in uw afbeelding automatisch geïdentificeerd.
- Start met een van de gezichten in de afbeelding en ga er met de muis overheen. U zult op het scherm controles zien verschijnen rond het gezicht.
- Maak aanpassingen indien nodig aan het gezicht en herhaal voor de anderen.
- Klik op “OK” wanneer u klaar bent met de aanpassingen.
Gebruik schuifregelaars
De tweede methode die u kunt gebruiken om gezichtskenmerken aan te passen is het gebruik van schuifregelaars. Gebruik deze optie met de volgende stappen:
- Open een afbeelding in Photoshop met een of meer gezichten.
- Klik op “Filter” en selecteer vervolgens “Verlevendigen” om het dialoogvenster te openen.
- Selecteer het gereedschap “Gezicht” in het gereedschappenpaneel. Je kunt ook op “A” op je toetsenbord drukken. Met deze actie worden de gezichten in uw afbeelding automatisch geïdentificeerd. De gezichten zijn ook te zien in het “Select Face” menu dat verschijnt in het “Face-Aware Liquify” gebied van het “Properties” paneel. Selecteer een ander gezicht door op de afbeelding te klikken of het uit het menu te selecteren.
- Maak aanpassingen aan het gezicht met behulp van de schuifregelaars zoals hieronder te zien is en herhaal dit voor de anderen.
- Verstel de schuifregelaars in het “Face-Aware Liquify” gebied om veranderingen aan te brengen in de gelaatstrekken. Sommige van de schuifregelaars omvatten ogen, neuzen, monden en gezichtsvormen.
- Klik op “OK” als u klaar bent met de aanpassingen.
Een paar snelle tips…
- Klik op het link icoon op de werkbalk om de instellingen voor de linker en rechter ogen samen te vergrendelen, wat helpt asymmetrische effecten toe te passen op de ogen.
- Het “Face-Aware Liquify” gereedschap werkt het beste op gezichtskenmerken die naar de camera zijn gericht. Indien nodig, roteer getitelde gezichten voordat je de instellingen toepast.
- Ret alle wijzigingen die je hebt gemaakt aan een gezicht/gezichten, gebruik de “Reset” en “Alle” opties die in het “Face-Aware Liquify” gebied staan.
De grafische processor instellen (indien nodig)
Voordat je aan de slag gaat met de “Face-Aware Liquify” tool, zorg er dan voor dat je de grafische processor inschakelt. Volg deze stappen om dat te bereiken:
- Kies “Bewerken”, ga dan met de muis over “Voorkeuren” en selecteer “Prestaties.”
- Selecteer “Grafische processor gebruiken” in het gedeelte “Instellingen grafische processor”.
- Klik op “Geavanceerde instellingen.” Zorg ervoor dat “Gebruik grafische processor om berekening te versnellen” is geselecteerd.
- Klik op “OK” om uw instellingen op te slaan.
Als je leert hoe je het Liquify-gereedschap in Photoshop gebruikt, kan het je helpen aanpassingen aan je huwelijksfotografie aan te brengen om onvergetelijke beelden te maken waar je klanten dol op zullen zijn. Hoe handiger je bent met Photoshop, hoe sneller je zult werken. Dit bespaart je tijd in je bewerkingsworkflow, wat betekent dat je die tijd in andere, zeer belangrijke, gebieden van je bedrijf kunt gebruiken. Photoshop is niet de enige nabewerkingssoftware die je onder de knie kunt krijgen. Weet je hoe je Lightroom het beste kunt gebruiken voor je post-wedding workflow, of welke post-productie software je het beste kunt gebruiken voor noodzakelijke bruiloftsbewerkingen?