- Chris Hoffman
@chrisbhoffman
- Updated 5 juli 2017, 8:08pm EDT


Disc images zijn nuttiger dan ooit geworden op moderne pc’s die vaak geen cd- en dvd-station hebben. Maak ISO-bestanden en andere soorten disc images en je kunt ze “mounten”, waardoor je toegang krijgt tot de virtuele schijven alsof het fysieke schijven zijn die in je computer zitten.
Je kunt deze image bestanden ook gebruiken om later kopieën van de originele schijven te branden, zodat je duplicaat kopieën kunt maken. Disc image bestanden bevatten een complete representatie van een disc.
Windows
GERELATEERD: Hoe maak je ISO-bestanden van schijven op Windows, Mac en Linux
Windows 10 stelt u in staat om zowel .ISO als .IMG disc image bestanden te mounten zonder software van derden. Dubbelklik gewoon op een .ISO of .IMG-schijfimage die u beschikbaar wilt maken. Als dit niet werkt, zou u op het tabblad “Schijfafbeeldingsgereedschappen” op het lint moeten kunnen klikken en op “Koppelen” klikken. Het zal verschijnen onder Computer alsof het in een fysiek schijfstation is geplaatst.
Deze functie is terug in Windows 8 toegevoegd, dus het zal ook werken op Windows 8 en 8.1.
Om de schijf later te ontkoppelen, klikt u met de rechtermuisknop op het virtuele schijfstation en selecteert u “Uitwerpen”. De schijf wordt ontkoppeld en het virtuele schijfstation verdwijnt uit het venster Computer totdat u er weer een schijf in aankoppelt.
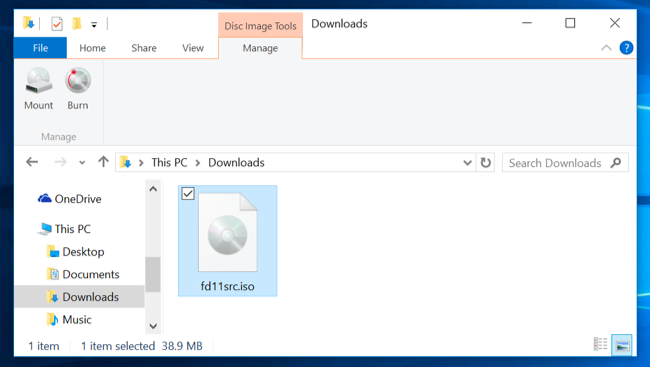
Om ISO- of IMG-afbeeldingen onder Windows 7 te koppelen – of om afbeeldingen in andere formaten te koppelen, zoals BIN/CUE, NRG, MDS/MDF of CCD – raden we het gratis, open-source en eenvoudige hulpprogramma WinCDEmu aan.
Klik met de rechtermuisknop op een image-bestand nadat je het hebt geïnstalleerd, klik op “Select drive letter & mount,” en je kunt andere soorten images mounten die Windows niet ondersteunt.
Enkele andere hulpprogramma’s van derden hebben extra ondersteuning voor het emuleren van verschillende kopieerbeveiligingstechnologieën, waardoor kopieerbeveiligde schijven normaal kunnen functioneren. Dergelijke technieken worden echter geleidelijk afgebouwd en worden niet eens meer ondersteund door moderne versies van Windows.

Mac OS X
GeRELATEERD: Hoe installeer ik programma’s op een Mac: Alles wat u moet weten
Op een Mac worden veelgebruikte disk-image-indelingen aangekoppeld door erop te dubbelklikken. Daarom kun je bijvoorbeeld gewoon dubbelklikken op een gedownload .DMG-bestand om de inhoud te openen en Mac-programma’s te installeren.
Het programma DiskImageMounter dat dit doet, kan ook .ISO-, .IMG-, .CDR- en andere soorten image-bestanden aankoppelen. Dubbelklik gewoon op het bestand om het te mounten. Als dit niet werkt, klik dan met de optie- of rechtermuisknop op een bestand, wijs “Openen met” aan en selecteer “DiskImageMounter.”
Als je klaar bent, klik je op de “Eject” knop naast de gemounte image in de Finder’s sidebar om hem uit te werpen en te unmounten – net zoals je een .DMG-image als u ermee klaar bent.

U kunt ook proberen het schijfimagebestand te koppelen door het programma Schijfhulpprogramma te openen. Druk op Command+Spatie, typ Schijfhulpprogramma en druk op Enter om het te openen. Klik op het menu “Bestand”, selecteer “Afbeelding openen” en selecteer de schijfimage die u wilt mounten.

Linux
Ubuntu’s Unity-desktop en GNOME bevatten een “Archive Mounter”-toepassing waarmee ISO-bestanden en soortgelijke image-bestanden grafisch kunnen worden gemount. Om het te gebruiken, klik je met de rechtermuisknop op een .ISO-bestand of een ander type schijfimage, wijs je Open With aan en selecteer je “Disk Image Mounter.”
Je kunt de image later weer ontkoppelen door op het eject-pictogram te klikken naast de gemounte image in de zijbalk.

Je kunt een .ISO-bestand of een andere schijfimage ook mounten met een Linux-terminalopdracht. Dit is vooral handig als je alleen de opdrachtregel gebruikt, of als je een Linux-desktop gebruikt die geen tool biedt om dit gemakkelijk te maken. (Natuurlijk kunnen grafische tools voor het mounten van ISO-bestanden en soortgelijke afbeeldingen beschikbaar zijn in de software-repositories van je Linux-distributie.)
Om een ISO- of IMG-bestand onder Linux te mounten, open je eerst een Terminal-venster vanuit het menu Toepassingen van je Linux-desktop. Typ eerst het volgende commando om de map /mnt/image aan te maken. U kunt praktisch elke map maken die u wilt – u hoeft alleen maar een map te maken waar u de image gaat mounten. The contents of the disc image will be accessible at this location later.
sudo mkdir /mnt/image
Next, mount the image with the following command. Replace “/home/NAME/Downloads/image.iso” with the path to the ISO, IMG, or other type of disc image you want to mount.
sudo mount -o loop /home/NAME/Downloads/image.iso /mnt/image
To unmount the disc image later, just use the umount command:
sudo umount /mnt/image

Some guides recommend you add “-t iso9660” to the command. Dit is echter niet echt nuttig – het is het beste om het mount-commando automatisch het vereiste bestandssysteem te laten detecteren.
Als u een obscuur type schijfimage-indeling probeert te mounten die het mount-commando niet automatisch kan detecteren en op deze manier kan mounten, hebt u mogelijk commando’s of hulpprogramma’s nodig die speciaal zijn ontworpen voor het werken met dat type imagebestandsindeling.
Dit zou “gewoon moeten werken” op de meeste moderne besturingssystemen, zodat u ISO images en andere gangbare typen image-bestanden met een paar klikken kunt mounten en gebruiken. Windows 7 gebruikers zullen het het moeilijkst hebben, omdat het niet geïntegreerd is in die oudere versie van Windows, maar WinCDEmu is een lichtgewicht en gemakkelijke manier om dit te bereiken.
Chris Hoffman is Editor-in-Chief van How-To Geek. Hij schrijft al meer dan tien jaar over technologie en was twee jaar lang columnist voor PCWorld. Chris heeft geschreven voor The New York Times, is geïnterviewd als een technologie-expert op tv-zenders zoals Miami’s NBC 6, en had zijn werk verslagen door nieuwsbronnen zoals de BBC. Sinds 2011 heeft Chris meer dan 2.000 artikelen geschreven die bijna een miljard keer zijn gelezen – en dat is alleen hier bij How-To Geek.Read Full Bio ”