Het media access control-adres (MAC-adres) is een unieke identificatie die wordt toegewezen aan netwerkinterfaces voor communicatie op het fysieke netwerksegment. MAC-adressen worden gebruikt als een netwerkadres voor de meeste IEEE 802 netwerktechnologieën, waaronder Ethernet en WiFi. Dit wordt gebruikt om het apparaat te traceren dat over het internet uploadt of downloadt. Dus voor privé of anoniem browsen, moeten niet alleen IP-adressen worden verborgen, maar MAC-adressen moeten ook worden verborgen.
U kunt uw Media Access Control toegang wijzigen om uw Android-activiteiten privé te maken via de WiFi of andere draadloze netwerken in een Android-apparaat. Volg gewoon de onderstaande post om verder te gaan.
Waarom zou u uw Mac-adres wijzigen?
Wel, dit is een vraag die in je gedachten zou komen als er een gouden regel is dat als iets niet kapot is, waarom zou je proberen om het te repareren? Op dezelfde manier, als er geen noodzaak is om het MAC-adres te veranderen, waarom zou men dat dan willen.
Laat me deze vraag in detail beantwoorden. Kijk, privacy is belangrijk tegenwoordig, en via het MAC-adres kan men gemakkelijk je apparaat traceren. Daarom willen gebruikers vaak hun MAC-adres wijzigen na de aanschaf van een smartphone.
Als je vaker verbinding maakt met het openbare WiFi-netwerk, wordt het belangrijk om het MAC-adres met regelmatige tussenpozen te wijzigen. Er zijn eigenlijk tal van redenen achter het veranderen van het MAC-adres, maar van al die, privacy is de belangrijkste.
Stappen om het MAC-adres van uw Android-apparaat te wijzigen
Het veranderen van het MAC-adres van uw smartphone is eenvoudig, zolang je een geroot Android-apparaat hebt. Het is mogelijk om het MAC adres van een niet-geroot toestel te veranderen, maar er is geen garantie of de methode zal werken of niet. Hieronder hebben we de twee beste methoden om het MAC-adres van uw Android smartphone te wijzigen.
Het MAC-adres van uw Android-apparaat controleren:
Je moet je MAC-adres eerst controleren op je Android-apparaat. Daarvoor moet u op Menu > Instellingen > Over apparaat > MAC-adres.
Deze methode vereist een geroot Android smartphone om te werken, omdat je BusyBox en Terminal op een Android smartphone moet draaien. Als u een geroot apparaat hebt, volg dan enkele van de eenvoudige stappen hieronder.
Stap 1. Allereerst moet u uw Android-apparaat rooten; als u uw Android nog niet hebt geroot, kunt u hier naar het volledige rootingproces gaan.
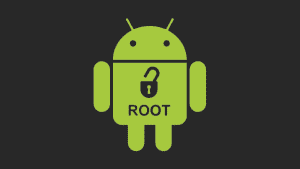
Step 2. Download en installeer nu de app BusyBox op uw Android.
Stap 3. Nadat u Busybox heeft geïnstalleerd, installeert u Terminal op uw Android.
Step 4. Open nu de terminal en typ su, en druk op enter. Het zal u vragen om superuser toegang te verlenen als u uw huidige MAC-adres wilt zien, typ dan “busybox iplink show eth0″ en druk op enter.
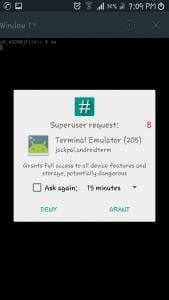
Step 5. Typ nu “busybox ifconfig eth0 hw ether XX:XX:XX:XX:XX: XX” (zonder aanhalingstekens)
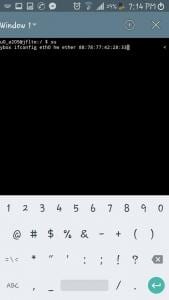
Het beste zou zijn als u XX:XX:XX:XX:XX: XX vervangt door uw nieuwe MAC-adres; u kunt elk alternatief MAC-adres schrijven dat u aan uw apparaat wilt toewijzen.
Dat is het! U bent klaar; u heeft met succes uw Android MAC-adres gewijzigd. U kunt uw nieuwe MAC-adres controleren door gewoon te typen ” busy box link show eth0 ” in Terminal.
Gebruik ES File Explorer
Wel, ES File Explorer is verwijderd uit de Google Play Store om verschillende redenen. U kunt echter de bestandsverkenner downloaden van bronnen van derden om het MAC-adres van uw Android te wijzigen. Deze methode werkt ook op niet-geroot Android smartphones. Laten we eens kijken hoe je Mac-adres kunt wijzigen met behulp van ES File Explorer 2019.
Stap 1. Allereerst moet je je Android-apparaat rooten. Download en installeer vervolgens ES bestandsverkenner op je Android smartphone.
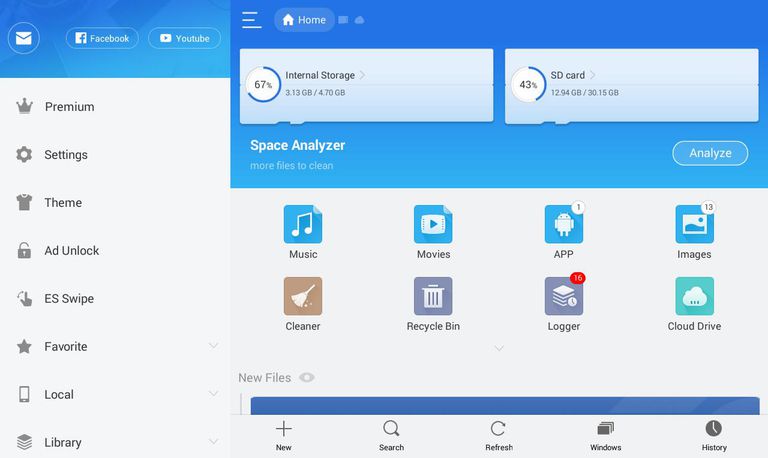
Stap 2. Open nu ES File Explorer en schakel de optie “Verborgen bestanden weergeven” in het instellingenpaneel in.
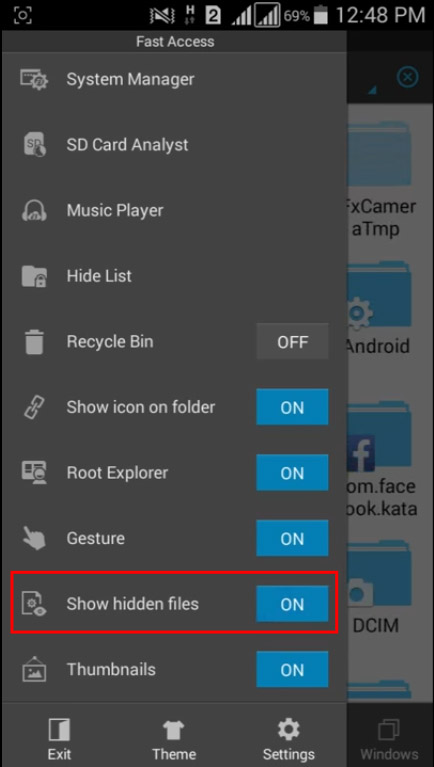
Stap 3. Nu moet u bladeren door de map met de naam “EFS.”
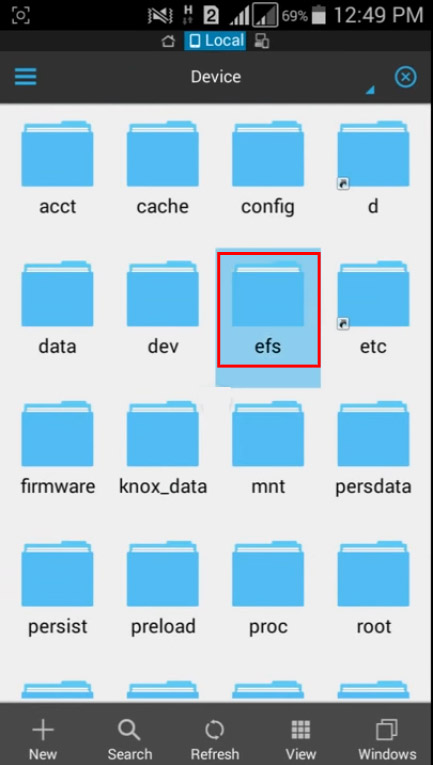
Stap 4. Nu moet u de map ‘WiFi’ zoeken en openen.”
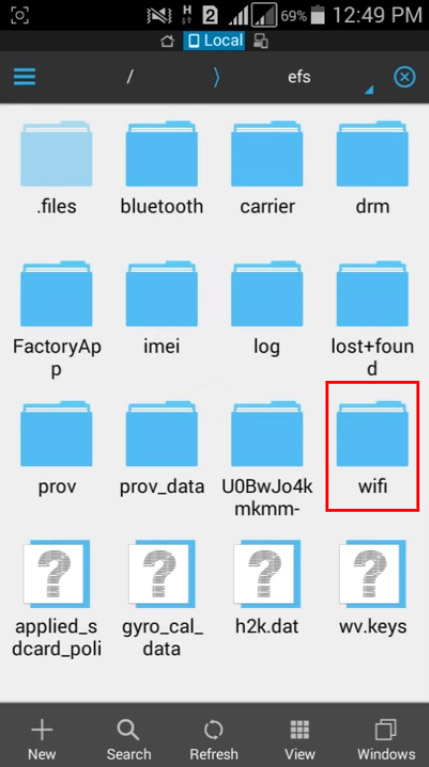
Stap 5. U ziet nu twee mappen met de namen “mac.cob” en “mac.info”. Now you need to open the “mac. cob” folder using the text editor.
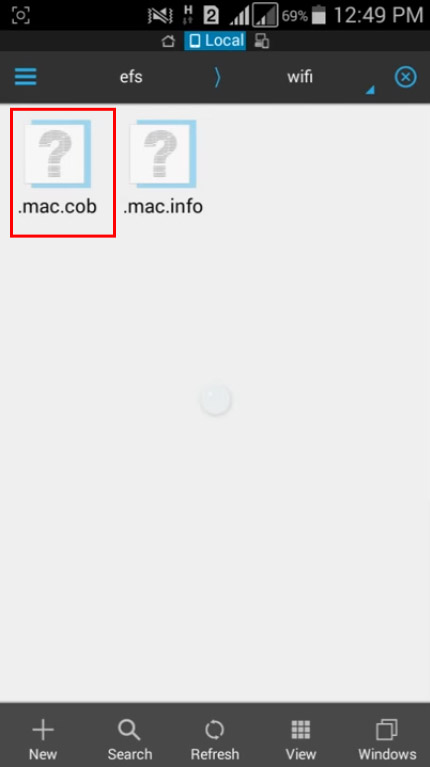
Step 6. Now you will get to see your mac address; you can edit and, after editing, save it.
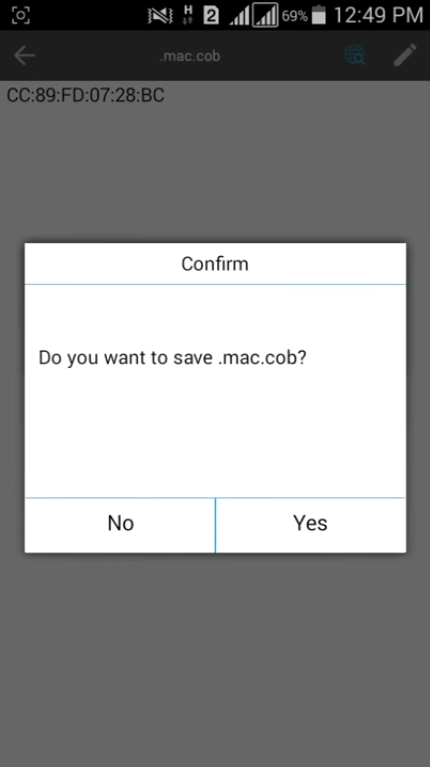
That’s it! You are done. You will now be using the new MAC address.
Using Change My MAC Android App
Well, Change My MAC is another best app available on the Google Play Store that lets you change the MAC Address. However, the app requires a rooted device to run. Follow some of the simple steps given below to use the Change My MAC Android app.
Step 1. First of all, download & install Change My MAC on your Android.
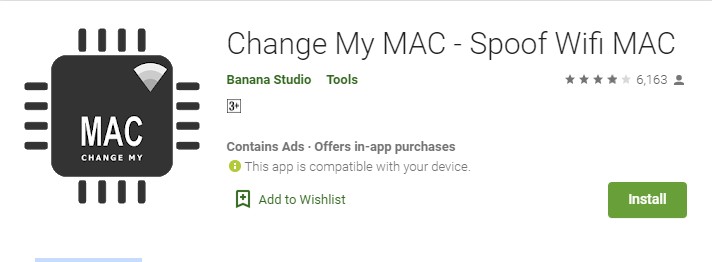
Step 2. Open the app and grant the superuser permissions.
Step 3. Now you need to create a new profile. Enter the name, interface type, and MAC Address.
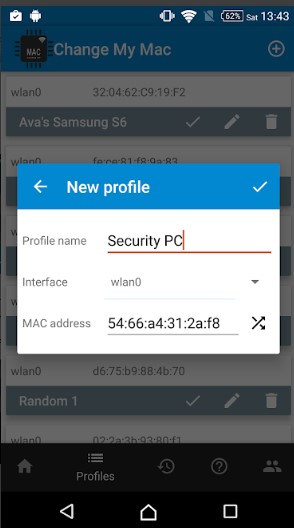
Step 4. You can create multiple profiles via Change My MAC.
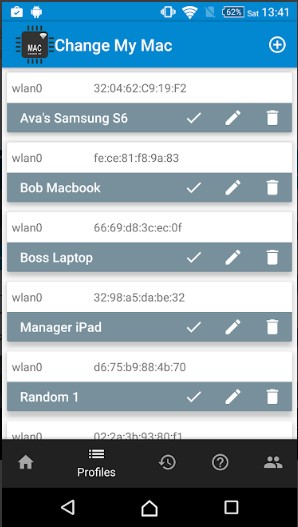
Step 5. You can even edit the existing profiles. To do that, click on the ‘Edit’ icon.
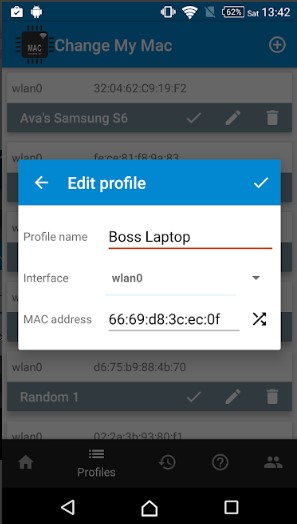
Step 6. To set the MAC Address, tap on the ‘Tick’ button.
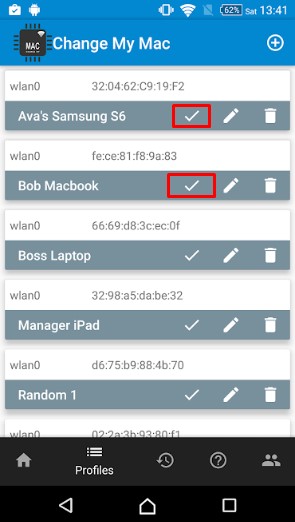
That’s it! You are done. This is how you can use Change My MAC to change your MAC address.