WordPress is zonder twijfel het beste Content Management Systeem op het web bar none, dit komt van iemand die heeft gebruikt alle populaire content management systemen rond.
Het installeren van WordPress op uw eigen server is een fluitje van een cent met de eenvoudige one-click install, dit is iets dat zelfs niet-technische en senioren zijn in staat om te doen met een koud kunstje. In de meeste gevallen zou u een site live op het web lanceren en de site aanpassen aan uw smaak.
Maar, er zijn momenten dat u het voorrecht zou willen hebben om WordPress offline te gebruiken, op uw computer en dit is waarschijnlijk op een Windows machine. Aangezien de Windows markt goed is voor 90% van het marktaandeel van besturingssystemen.
Dit kan om verschillende redenen zijn; misschien wilt u uw site lokaal offline aanpassen, leren hoe WordPress te gebruiken, of misschien wilt u bepaalde aangepaste functies en plugins testen voordat u live gaat op het web. Wat de reden ook is, je hebt een oplossing nodig om WordPress lokaal op je computer te installeren.
Om WordPress te installeren heb je een server omgeving op je computer nodig en je kunt dit bereiken door gebruik te maken van twee populaire, gratis en open source server omgeving applicaties in WAMP en XAMPP.
Beide applicaties zijn uitstekend, en ze zullen beide de server omgeving nabootsen die WordPress nodig heeft om op je computer te draaien. Ik zal je stap voor stap laten zien hoe je WordPress installeert met beide oplossingen, maar het is aan jou welke je kiest. Laten we beginnen met WAMP.
- Optie 1: WordPress installeren met WAMP
- Wat is WAMP?
- Download
- Installatie
- Maak de database voor WordPress
- Download WordPress
- De beroemde 5 minuten WordPress installatie
- WAMP & Skype
- Optie 2: WordPress installeren met XAMPP
- Download
- Installatie
- Een database voor WordPress maken
- Download en installeer WordPress
- Eindgedachten
Optie 1: WordPress installeren met WAMP
Wat is WAMP?
WAMP, wat staat voor Windows Apache MySql en PHP, is een gratis applicatie die de omgeving van een webserver op je lokale computer biedt. De WAMP applicatie is een combinatie van de Apache web server, PHP en MySQL, welke allemaal nodig zijn om WordPress online of offline te laten werken.
Download
WAMP is een gratis en open source applicatie, wat betekent dat iedereen het kan downloaden zonder te betalen voor het gebruik van de software. U kunt de software krijgen van: wampserver.com/nl. In het menu op de homepage klik je op Download en je wordt naar de download sectie gebracht. Afhankelijk van wat voor besturingssysteem je computer draait, krijg je twee versies van WAMP die je kunt downloaden. Een 64 en 32 bit versie.
De huidige versie van WAMP zal niet werken met Windows XP, maar je kunt oudere versies downloaden via de gegeven link. U kunt deze Microsoft bron raadplegen als u niet zeker weet welke versie van het besturingssysteem u draait, die automatisch uw besturingssysteem versie detecteert.
Als u op de versie klikt die overeenkomt met uw besturingssysteem, verschijnt er een bericht met diverse gegevens. Klik gewoon op de link direct downloaden. U wordt dan doorverwezen naar de sourceforge website waar de download zal beginnen. Als je Chrome gebruikt zal WAMP worden gedownload in de Downloads map. Voor andere browsers geldt hetzelfde.
Installatie
Om met de installatie te beginnen, dubbelklik je op het uitvoerbare WAMP-pictogram:
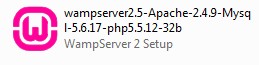
Als je op het bestand dubbelklikt, geeft Windows je een beveiligingswaarschuwing waarin je wordt gevraagd te bevestigen dat je de software wilt uitvoeren. Klik op Uitvoeren:
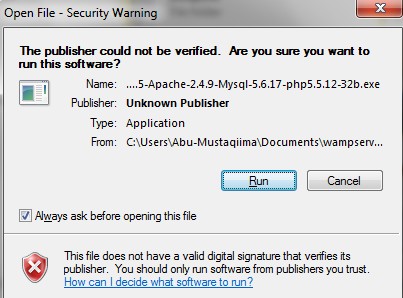
U wordt mogelijk verder gevraagd door de Windows Gebruikersaccountcontrole om te bevestigen dat u wilt toestaan dat WAMP wijzigingen aanbrengt. Klik op Ja om door te gaan. De WAMP-installatiewizard wordt vervolgens gestart:
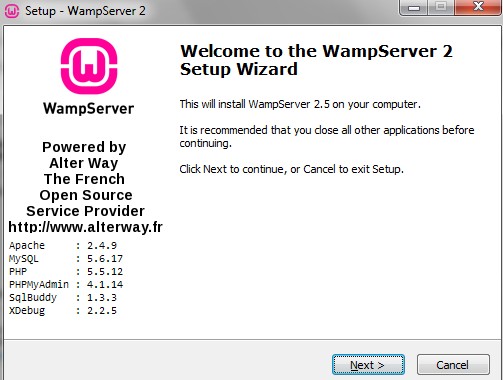
Klik op volgende om verder te gaan naar het vak Licentieovereenkomst:
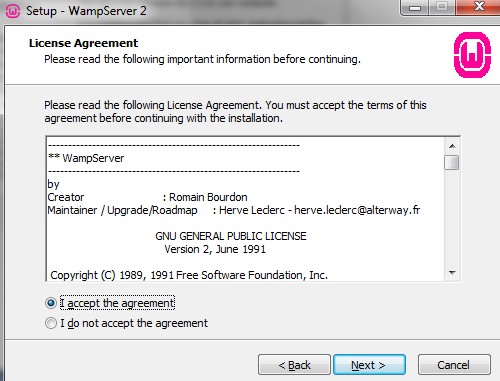
Vink nogmaals aan om door te gaan, ik accepteer de overeenkomst en klik dan op Volgende, geef dan aan waar u WAMP geïnstalleerd wilt hebben.
Normaal gesproken is dit in de root van de C-schijf, en dit is het standaard pad dat door de installatie Wizard wordt geselecteerd. Maar als u het op een specifieke plaats wilt installeren, kunt u die locatie hier kiezen door op Bladeren te klikken.
Ik ga de mijne installeren in de root van mijn C-schijf:
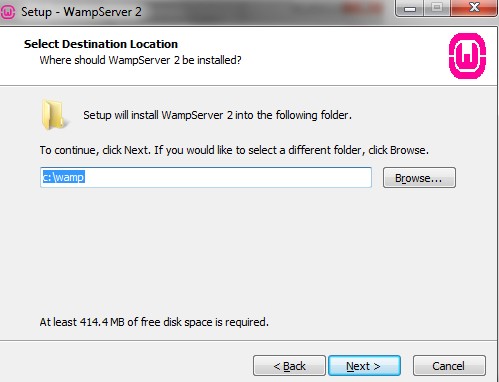
Als u eenmaal hebt gekozen waar u WAMP wilt installeren, klikt u gewoon op Volgende. Dan verschijnt er een dialoogvenster waarin je kunt kiezen of je een pictogram voor WAMP wilt maken in Snel starten of een snelkoppeling op je bureaublad. Ik ga een bureaubladpictogram maken selecteren, zodat ik WAMP direct vanaf mijn bureaublad kan starten:
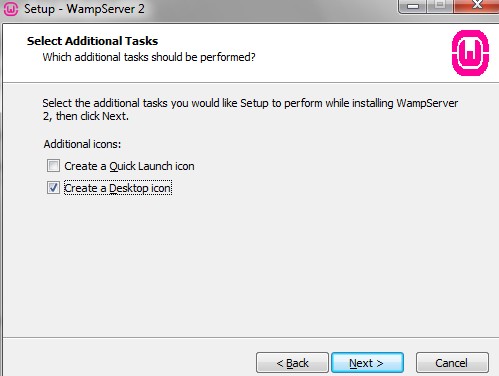
Klik op Volgende om naar het dialoogvenster Klaar voor installatie te gaan en WAMP te installeren:
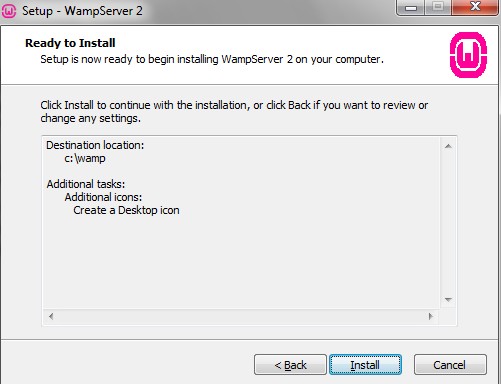
Om de installatie te voltooien, klikt u op Installeren. WAMP wordt dan op uw computer geïnstalleerd, dit kan enkele minuten duren:
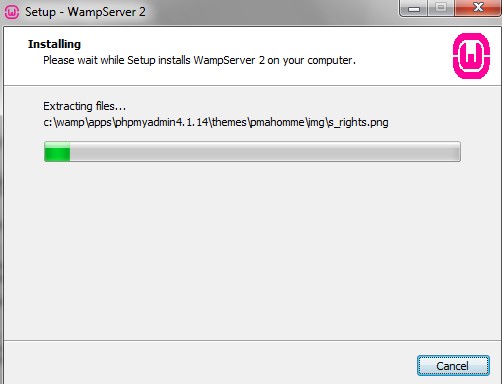
Als u Firefox hebt geïnstalleerd, zal WAMP u vragen of u Firefox wilt gebruiken als standaardbrowser met WAMP:
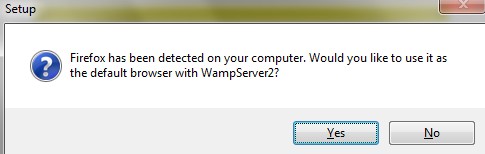
Ik wil Chrome gebruiken, dus ik klik op Nee. U krijgt dan een ander scherm waarin u kunt kiezen met welke browser u WAMP wilt gebruiken:
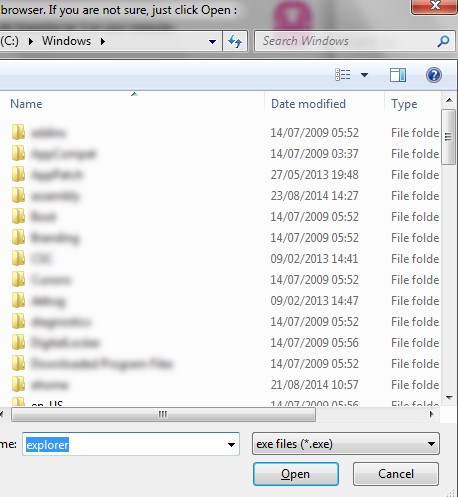
U kunt een andere browser kiezen door naar de map Programma’s te gaan en dan het uitvoerbare toepassingsbestand te selecteren of als u Internet Explorer gebruikt klikt u gewoon op Openen. Als u Chrome gebruikt, moet het pad zijn: Lokale schijf -> Program Files->Google->Chrome en selecteer dan de chroom icoon applicatie. Hier is het pad visueel:
![]()
Als u de browser van uw voorkeur hebt gevonden, klikt u op de knop Openen om de installatie te voltooien. U wordt gevraagd om PHP-mailparameters te kiezen, u kunt uw e-mailadres hier toevoegen of u kunt het gewoon als standaard laten staan:
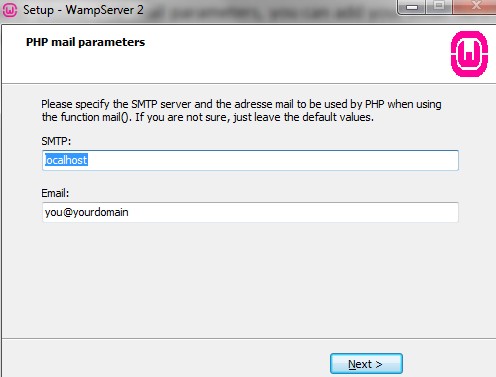
Klik op Volgende om de installatie af te ronden. U komt dan in het laatste scherm van de installatiewizard waar u ook de optie krijgt om WAMP Server 2 te starten:
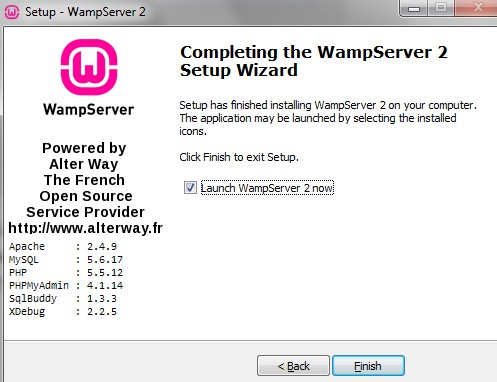
Klik op Voltooien om de installatie te voltooien. Het Windows Gebruikersaccountbeheer kan u vragen om te bevestigen of u het programma toestemming wilt geven om wijzigingen aan te brengen. Klik op Ja. Mogelijk wordt u ook gevraagd door de Windows-firewall:
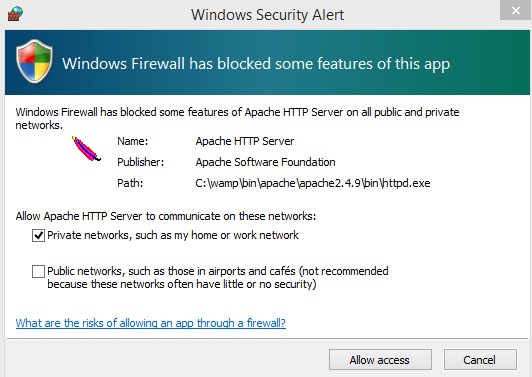
Zorg ervoor dat u op Toegang toestaan klikt. U weet dat WAMP is geïnstalleerd.
Noot terzijde: Het is voorgekomen dat sommige gebruikers een foutmelding te zien krijgen zoals: “wamp kan niet starten omdat msvcr110.dll ontbreekt”. U kunt dit probleem oplossen door visual C++ redistributable…2014 te downloaden vanaf deze link. Zorg ervoor dat u uw versie van Windows besturingssysteem selecteert, 32 of 64 bit. Als je nog steeds problemen ondervindt, scroll dan naar het XAMPP installatie gedeelte, waar ik je zal laten zien hoe je WordPress installeert met XAMPP.
Maak de database voor WordPress
Nu je de server omgeving op je computer hebt, moeten we de database maken die door WordPress zal worden gebruikt. Om de database aan te maken moet u phpMyAdmin openen, dat is een grafische gebruikersinterface waarmee u gebruikers op de MySQL database kunt aanmaken, wijzigen en beheren. U kunt de WAMPSERVER en phpMyAdmin rechtstreeks vanaf de taakbalk onder Windows openen. Om phpMyAdmin te starten, klikt u op de kleine Toon verborgen pictogrammen pijl op de taakbalk en klik vervolgens op de WAMPSERVER icoon met een linker klik van uw muis:
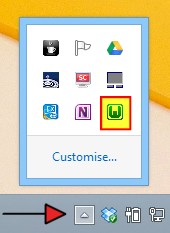
Het WAMPSERVER menu wordt dan geopend:
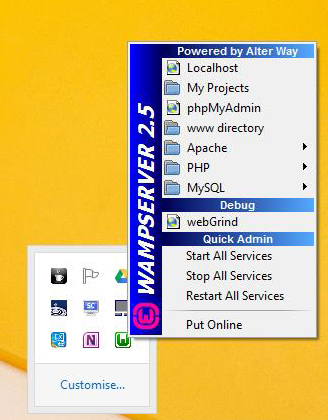
Van hieruit kunt u de WAMPSERVER beheren, u heeft aparte opties voor het beheer van elke applicatie; d.w.z.Apache, PHP en MySQL. Om de database aan te maken klikt u op phpMyAdmin, deze wordt dan geopend in de browser die u tijdens de installatie hebt gekozen:
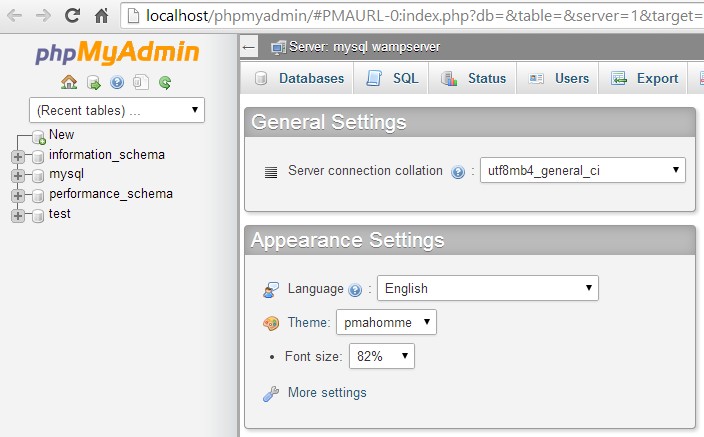
Om de database aan te maken klikt u op het tabblad Databases, waarna u in het venster Databases terechtkomt:
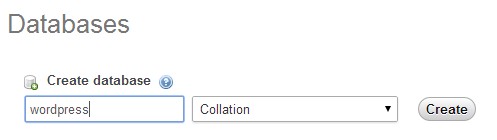
Hier hoeft u alleen maar de naam van de database in te voeren, ik noem de mijne wordPress, en op de knop Maken te klikken, verder hoeft u niets in te stellen. De standaard database gebruikersnaam is root en het wachtwoord is leeg. Dit hebben we later nodig als we WordPress installeren. We zijn er bijna! Nu moeten we nog een kopie van WordPress downloaden die we kunnen installeren.
Download WordPress
Je kunt de nieuwste kopie van WordPress downloaden van, je raadt het al! WordPress.org. Klik op de blauwe Download WordPress knop. De huidige versie op het moment van schrijven is 4.0
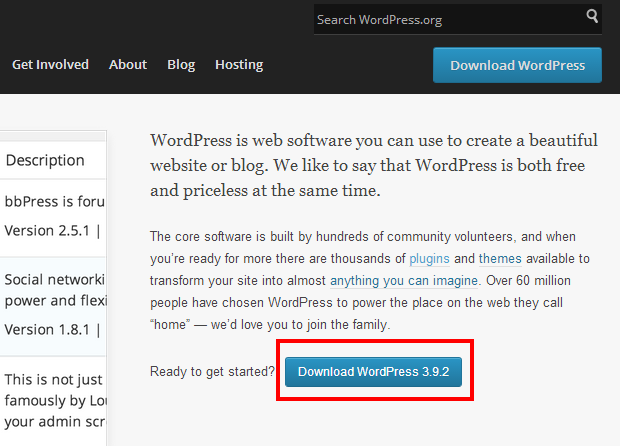
Als u Chrome gebruikt, wordt het bestand gedownload in uw map Downloads, zoek de map op, pak de prachtige goodies uit en kopieer de uitgepakte map naar uw klembord.
De beroemde 5 minuten WordPress installatie
Het moment van de waarheid is aangebroken! We gaan nu WordPress installeren. Bij de installatie van WAMP heb ik WAMP in de root van mijn C-schijf geïnstalleerd, en we moeten de WordPress map in de www map van WAMP zetten. Dus, in mijn geval is het pad voor de WAMP map C Drive->wamp->www. Er zijn twee niveaus in de WordPress map de eerste map heet WordPress gevolgd door het versienummer, en wanneer je deze map opent zal er een andere map zijn die ook WordPress heet. Ik ga het versienummer uit de hoofdmap verwijderen en de tweede WordPress map hernoemen naar wpkube, je kunt het hernoemen naar wat je maar wilt:
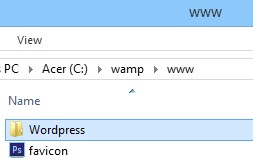
Om de installatie te beginnen open je je browser en typ je http://localhost/wordPress gevolgd door wat je de map ook hebt genoemd. In mijn geval is dat http://localhost/wordpress/wpkube. U komt nu op de eerste pagina van de WordPress installatie:
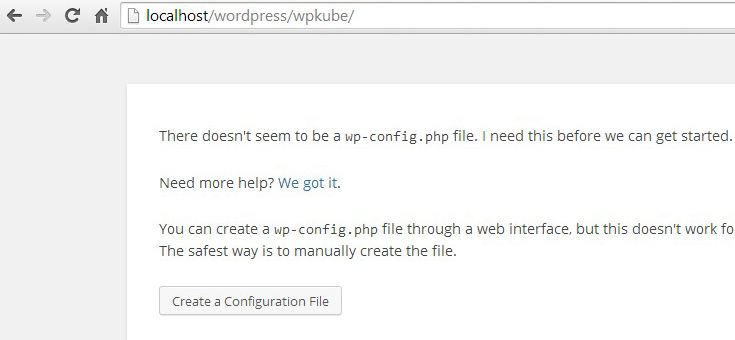
WordPress zal u vertellen dat het het wp-config bestand niet kan vinden dat het nodig heeft om de installatie te starten. Klik gewoon op de knop “Maak een configuratiebestand” om het bestand te maken. U komt dan op de configuratiepagina met details over wat u nodig hebt om WordPress te laten draaien. Klik op de Creëer een Configuratiebestand knop om verder te gaan. Op het volgende scherm moet u de databasenaam, de gebruikersnaam en het wachtwoord invoeren. Voer de naam in van de database die je hebt aangemaakt, en voer dan root in als gebruikersnaam en laat het wachtwoord veld leeg. Laat de database host als localhost en je kunt de tabel prefix voor de database instellen, maar aangezien je offline werkt is het het beste om het op wp te laten. Dus in mijn geval ziet het er zo uit als ik alles heb ingevoerd:
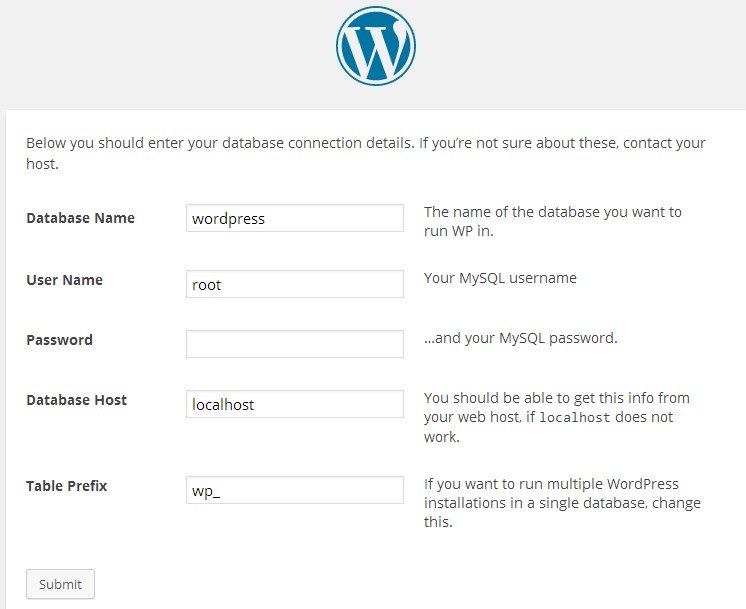
Als je alles hebt ingevoerd klik je op de knop Submit. U zou nu een melding moeten krijgen dat WordPress met succes verbinding heeft gemaakt met de computer:
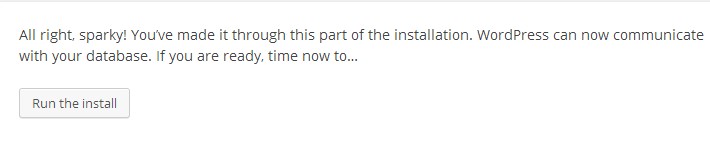
Klik op de knop Installeren uitvoeren om verder te gaan met de installatie. In het volgende scherm moet u uw WordPress-site een naam geven, een gebruikersnaam voor de beheerder kiezen & wachtwoord, en een e-mailadres voor de beheerder opgeven. U krijgt de optie om indexering voor de site toe te staan, aangezien u offline werkt zal dit niet mogelijk zijn, vink deze optie gewoon uit. Als je alle benodigde gegevens hebt ingevuld, klik je op de knop WordPress installeren. Here’s how mine looks like:
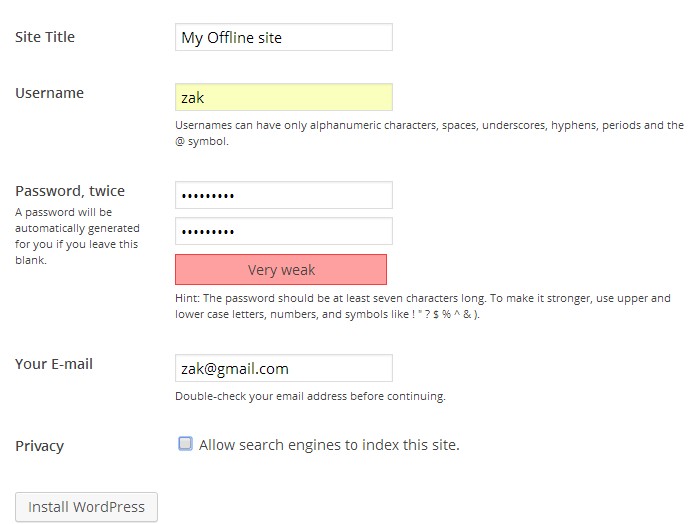
Once you click on the install button WordPress will install and you should get a message to confirm this along with a link to login:
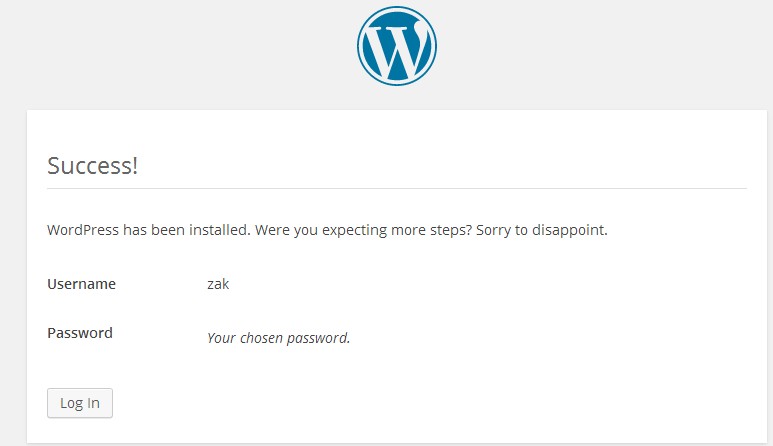
That’s it! You’ve installed WordPress locally on your Windows computer. Go ahead and login to the backend and view your site:
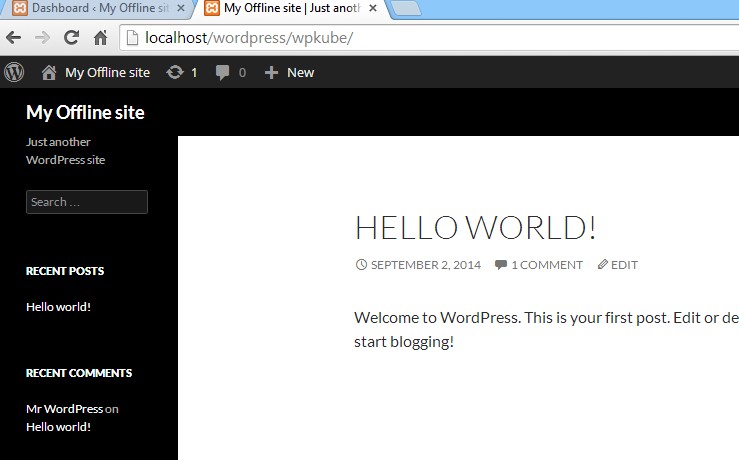
WAMP & Skype
If you have Skype installed there could be a conflict of port access. This means that WAMP might not work properly, because skype will be using the port it needs. To prevent this from happening you can simply configure Skype to not use port 80. Open skype and click on Tools–>Connection Options:
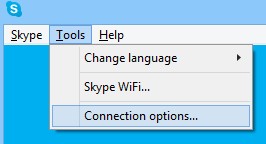
In the Skype options window Uncheck the option Use port 80 and 443 for additional incoming connections and set Use port to any number between 1024 and 65535:
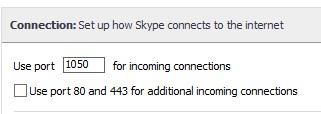
Klik vervolgens gewoon op Opslaan om de wijzigingen van kracht te laten worden.
Optie 2: WordPress installeren met XAMPP
De tweede manier waarop je WordPress lokaal kunt installeren is met behulp van een applicatie die vergelijkbaar is met WAMP, genaamd XAMPP. De namen rijmen, nietwaar?! XAMPP is ook een gratis en open source applicatie die je kunt gebruiken om WordPress te installeren. XAMPP staat voor cross platform, Apache, MySQL, PHP en Perl. We zullen het Perl gedeelte niet gebruiken, omdat WordPress geschreven is in de programmeertaal PHP en niet Perl. Net als WAMP, is XAMPP een combinatie van Apache, MySQL en PHP. Het belangrijkste verschil tussen WAMP en XAMPP is dat XAMPP op meerdere platformen kan worden geinstalleerd, zoals Windows, Linux en Mac.
Download
XAMPP heeft ook een eigen website waar je een gratis kopie van de software kunt downloaden. Ga met je browser naar: apachefriends.org/index.html en je wordt naar de XAMPP homepage gebracht waar je de applicatie kunt downloaden. In tegenstelling tot WAMP, is er maar één versie voor Windows. Klik op de download voor het Windows platform en je wordt doorverwezen naar de sourceforge website en het downloaden zou direct daarna moeten beginnen.
Installatie
Net als bij WAMP zal de User Account Control je vragen te bevestigen dat je XAMPP wilt toestaan veranderingen aan te brengen op de computer. Klik op Ja om door te gaan. Als u een antivirusprogramma hebt – en dat zou u moeten hebben – geeft XAMPP een waarschuwing dat het programma XAMPP zou kunnen storen en geeft een link waar u meer informatie kunt vinden:
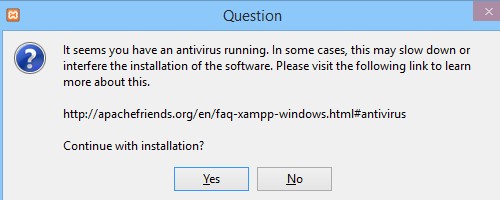
In de meeste gevallen heeft het antivirusprogramma geen invloed op XAMPP, klik gewoon op Ja om door te gaan met de installatie. XAMPP kan dan nog een waarschuwing geven over de User Account Control beperkingen, ook dit zou geen probleem moeten zijn. De XAMPP installatie wizard start en net als bij de WAMP installatie zijn er verschillende schermen voordat XAMPP is geïnstalleerd:
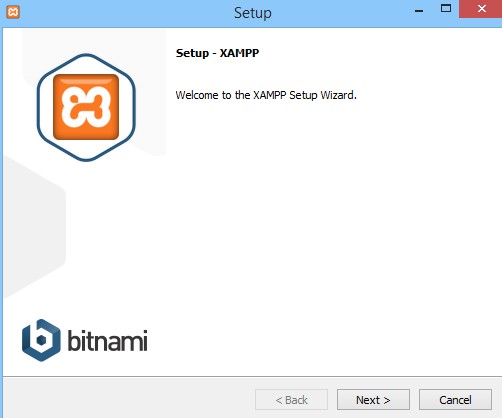
Klik op volgende om door te gaan met de installatie. XAMPP vraagt u vervolgens te bevestigen welke componenten u wilt installeren:
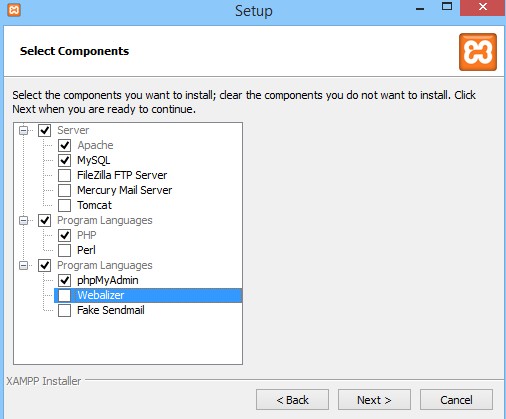
Omdat we met WordPress werken, hebben we slechts 4 componenten nodig; Apache, MySQL, PHP en phpMyAdmin. Selecteer deze 4 componenten en klik op Volgende, u moet aangeven waar u XAMPP wilt installeren:
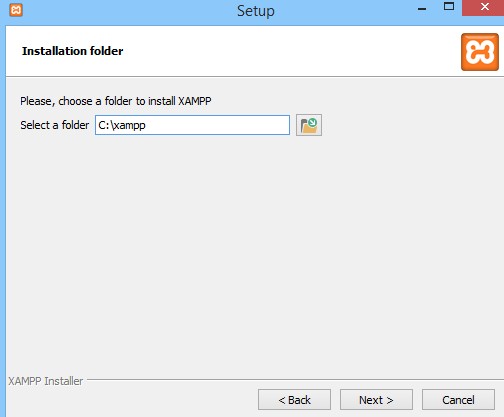
Het is het beste om XAMPP in de root van de C-map te installeren, klik op Volgende om verder te gaan. Op het volgende scherm krijgt u enkele details over de makers van XAMPP. Schakel het selectievakje naast Meer informatie over Bitnami voor XAMPP uit en klik op Volgende. U ziet dan het scherm Klaar voor installatie, klik op Volgende om verder te gaan met de installatie:
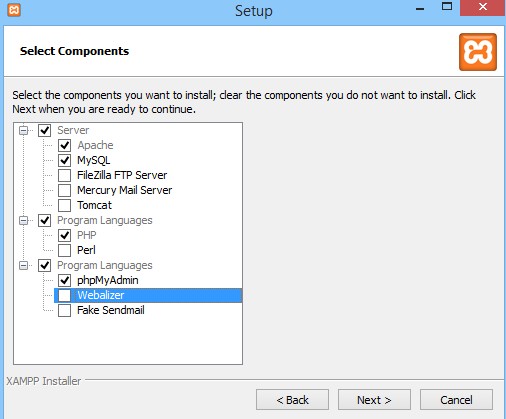
XAMPP zal dan beginnen met de installatie, dit kan enkele minuten duren. Dit kan enkele minuten duren. Dit is een goed moment om iets te drinken te gaan halen terwijl XAMPP wordt geïnstalleerd!
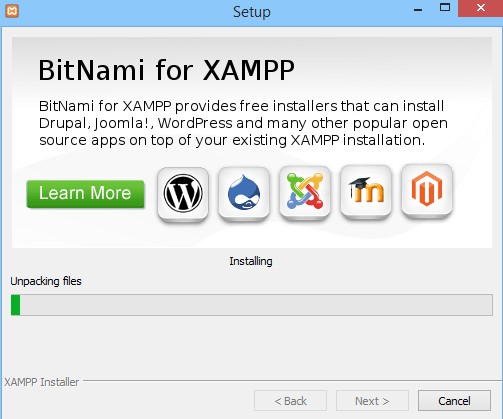
Als de installatie is voltooid, verschijnt een laatste dialoogvenster om de installatie te voltooien en kunt u XAMPP direct starten. Klik op de knop Voltooien:
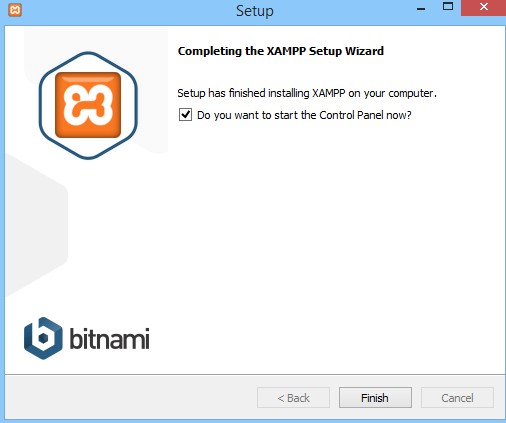
Het XAMPP-configuratiescherm wordt dan gestart. U heeft XAMPP succesvol geïnstalleerd:
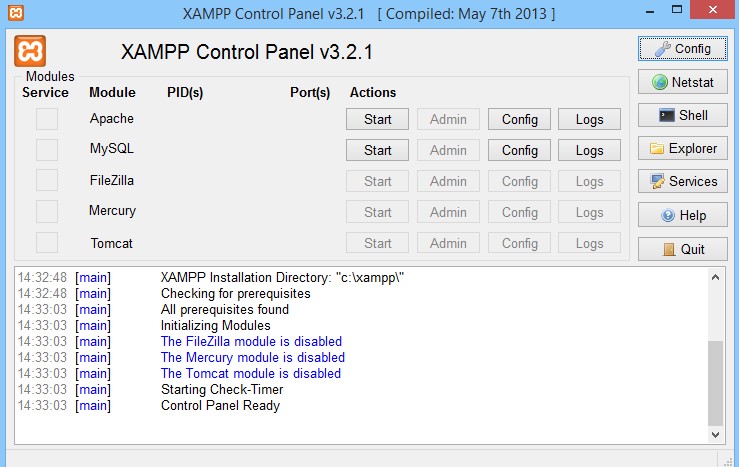
Nu moet u eerst de Apache en MySQL services starten, u kunt dit doen door op de Start knop naast elke Module te klikken en beide services zouden moeten starten. Merk op dat XAMPP niet goed zal werken als u ook WAMP heeft geinstalleerd, omdat ze beide om dezelfde poorten zullen strijden. Als alle services eenmaal draaien, zou het er als volgt uit moeten zien:
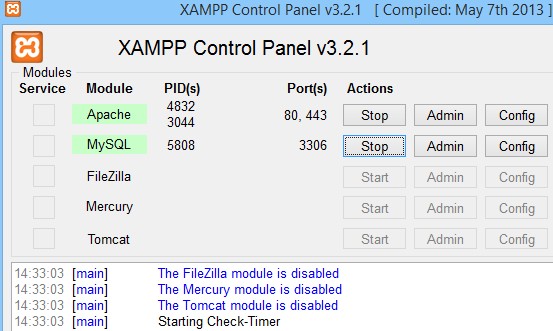
Om te controleren of alles werkt en de server draait, typt u http://localhost in uw browser en u zou op de homepage van XAMPP terecht moeten komen:
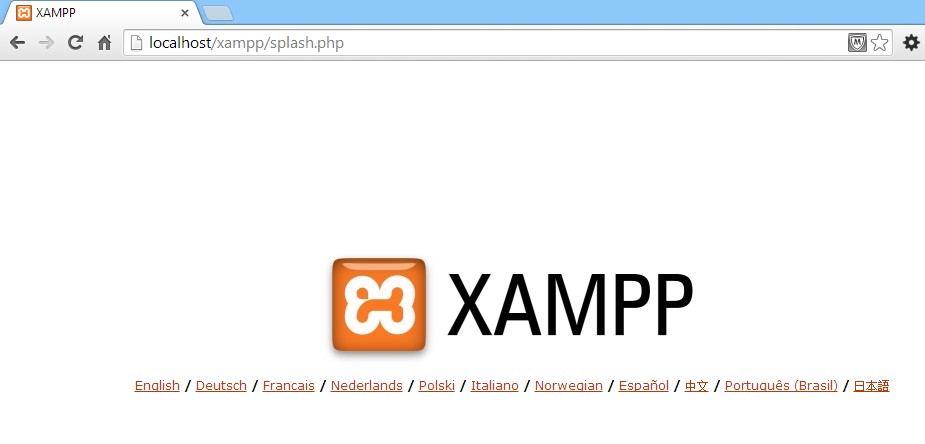
Dat betekent dat alle systemen werken en dat de XAMPP installatie is voltooid. Vervolgens moet u een database voor WordPress aanmaken. Over De Ja Vu gesproken!
Een database voor WordPress maken
Net als bij WAMP, moet u een database voor WordPress maken en het proces is vrijwel gelijk. Het enige verschil is hoe u phpMyAdmin start om de database aan te maken, en om dat te doen hoeft u alleen maar op de Admin-knop naast MySQL te drukken in het XAMPP-controlepaneel:
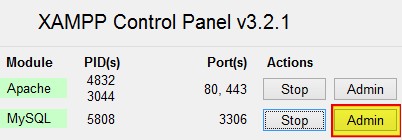
Dit brengt u direct naar het phpMyAdmin-gebruikersinterfacepaneel:
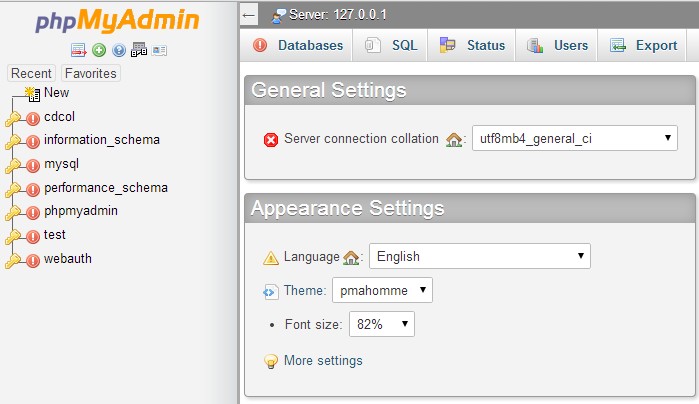
Op dezelfde manier als u in WAMP een database hebt gemaakt, moet u op het tabblad Databases klikken en vervolgens een naam voor uw database invoeren en op de knop Create klikken:
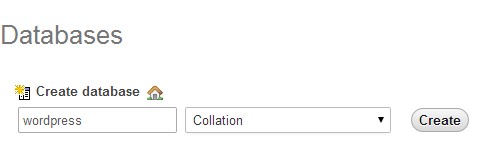
Er wordt een database gemaakt met de naam die u hebt opgegeven, ook hier noem ik de mijne WordPress. En als u zich herinnert dat de gebruikersnaam standaard root is en het wachtwoord leeg. Dat betekent dat we nu een database hebben die WordPress kan gebruiken, nu is het tijd om WordPress te halen en te installeren.
Download en installeer WordPress
Haal de laatste kopie van WordPress van http://Wordpress.org en sla het op je computer op. Zodra u een kopie van WordPress hebt gedownload, moet u de map uitpakken en de uitgepakte map naar uw klembord kopiëren. Je moet de uitgepakte WordPress map in de htdocs map in XAMPP plaatsen, dus in mijn geval heb ik XAMPP in de root van de C schijf geïnstalleerd, dus mijn pad zal zijn C schijf->XAMPP->htdocs hier is het pad visueel:
![]()
Bedenk dat er twee niveaus in de WordPress map zijn, voor de eenvoud verwijder ik het versienummer uit de mapnaam en noem ik het gewoon WordPress, en binnen deze map is er nog een map met de naam WordPress. Je kunt deze map een andere naam geven als je wilt of je kunt gewoon de inhoud van deze map kopiëren en in de root van de htdocs map plakken, zodat je alleen localhost/wordpress hoeft in te typen om toegang tot de website te krijgen:
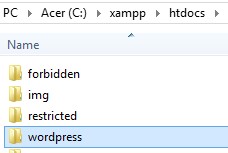
We kunnen nu WordPress op XAMPP installeren, om dit te doen moet je je browser richten op http://localhost/wordpress – merk op dat ik geen hoofdmap binnen een andere map heb, als je gewoon de originele map hebt geplakt en hernoemd moet je naar http://localhost/wordpress/wordpress gaan – of waar je de tweede map ook naar hernoemd hebt. U komt nu op de installatiepagina voor WordPress:
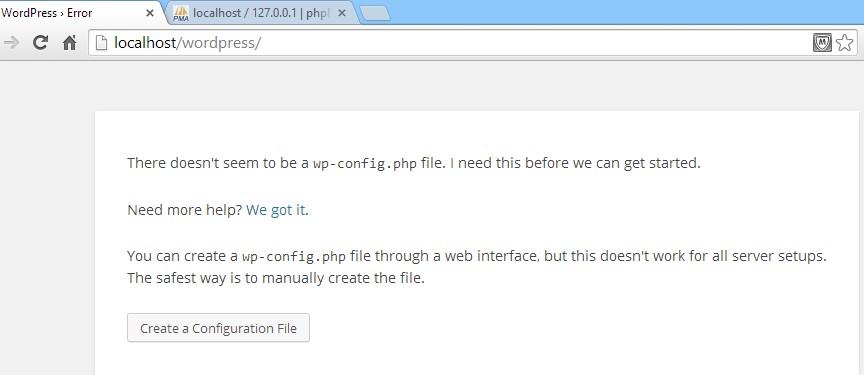
Klik op de knop Een configuratiebestand maken om het wp-config bestand te maken. Opmerking: u kunt dit scherm helemaal omzeilen als u het bestand wp-conifg-sample.php hernoemt naar wp-config.php en de databasenaam, gebruikersnaam en wachtwoord invoert en het bestand opslaat.
U komt dan op een informatiescherm dat aangeeft wat u nodig heeft om WordPress te installeren klik op Let’s go om verder te gaan, u komt dan op de database configuratie pagina:
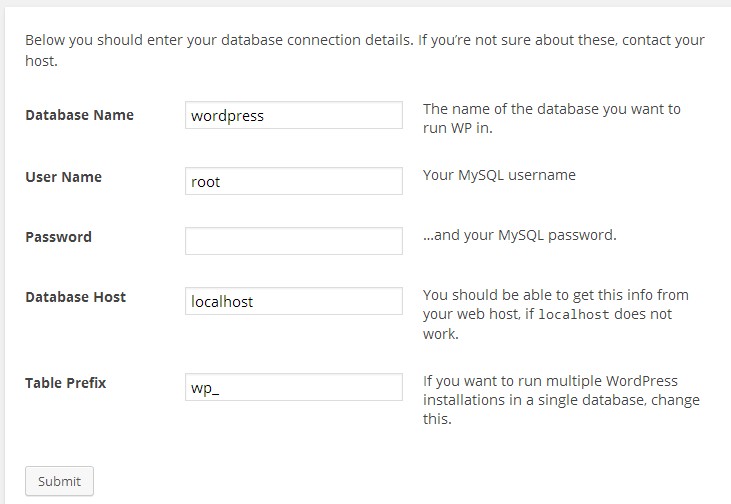
Hier moet u de database naam invullen, ik heb de mijne wordPress genoemd, de gebruikersnaam die is root en het wachtwoord dat is leeg. Laat de database host en tabel prefix als standaard staan. Als u klaar bent klikt u op Submit. Als alle gegevens correct waren en er geen fouten zijn opgetreden, zou u een bericht moeten ontvangen waarin wordt bevestigd dat WordPress kan communiceren met de database. Klik op de knop Installeer uitvoeren om verder te gaan.
In het volgende scherm voert u de site informatie in, een beheerderswachtwoord en e-mail:
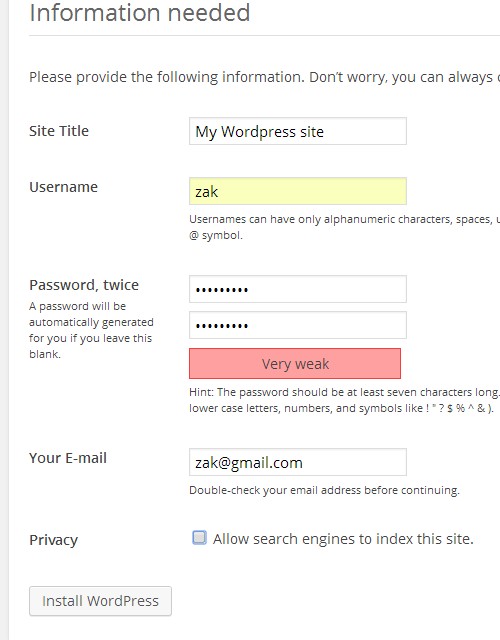
Hiernaast is het de moeite waard om het vinkje bij Zoekmachines toestaan deze site te indexeren uit te laten staan, aangezien de site offline is. Als u klaar bent, klikt u op WordPress installeren om de WordPress-installatie te voltooien:
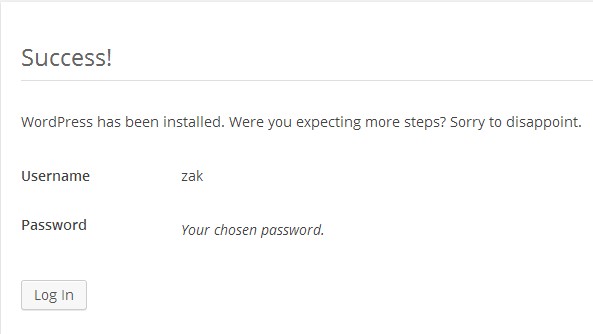
Viola! WordPress is nu geïnstalleerd en u kunt inloggen op het beheerpaneel en de voorkant van de site bekijken door http://localhost/wordpress.
Eindgedachten
Ik hoop dat deze stap-voor-stap-tutorial u helpt WordPress lokaal op uw Windows-computer te installeren. Beide open source applicaties zijn een geweldige manier om WordPress lokaal op je Windows machine te installeren, en je kunt zoveel kopieën van WordPress installeren als je wilt.
In termen van de vraag: ‘welke is beter?’ Dit komt meestal neer op voorkeur, er is echt niet veel te kiezen tussen de twee applicaties. XAMPP is wat meer portable, omdat je het op meerdere platformen kunt installeren, persoonlijk geef ik de voorkeur aan XAMPP, omdat ik gewoon denk dat het wat sneller draait en makkelijker te gebruiken is dan WAMP. Maar, neem niets weg van WAMP, het is een populaire optie met duizenden gebruikers.