Lens flare is het licht dat wordt verstrooid in lenssystemen. Flare wordt met name veroorzaakt door een zeer felle lichtbron, hetzij in de afbeelding – wat zichtbare artefacten oplevert – of in de lens schijnt maar niet in de afbeelding – wat een waas oplevert. Dit gebeurt meestal wanneer u tegen de zon in fotografeert (wanneer de zon in het beeld staat of de lens in de richting van de zon is gericht)
Lensflare manifesteert zich meestal als een aantal sterrensprongen, ringen of cirkels op een rij over het beeld. Lensflare-patronen verspreiden zich doorgaans wijd over de scène en veranderen van plaats naarmate de camera beweegt ten opzichte van lichtbronnen. Ze volgen de positie van het licht en vervagen naarmate de camera zich van het felle licht verwijdert, totdat ze helemaal geen flare meer veroorzaken. Bron
In deze korte handleiding laat ik je zien hoe je realistische lens flare effecten kunt maken voor je foto’s en afbeeldingen. Ik zal je twee handige methodes laten zien waarmee je in Photoshop op een niet destructieve manier zonne lens flare kunt toevoegen aan je afbeeldingen.
Methode 1: Maak Lens Flare Image Texture
Open een nieuw PSD bestand van bijvoorbeeld 1000×1000 px als je een grote lens flare afbeelding wilt maken. Vul de laag met de kleur zwart. Ga naar Filter>Render en kies Lens Flare.
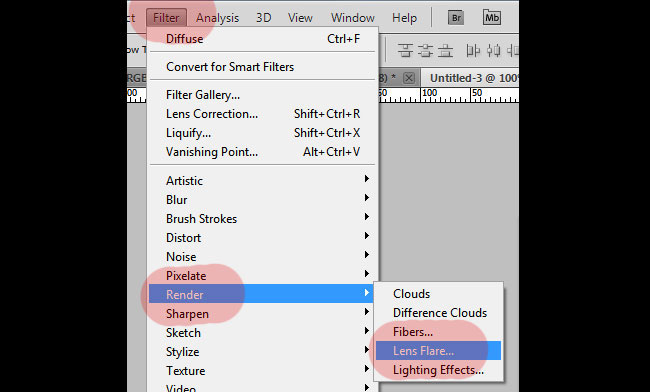
Je opent nu het Photoshop Lens Flare dialoogvenster waarmee je een lens flare effect aan je afbeelding/foto kunt toevoegen. Je kunt kiezen uit vier verschillende typen lenzen (50-300 mm zoom, 35mm Prime, 105mm Prime en Movie Prime) in het gedeelte Lens Type. Je kunt ook de Lens Flare Brightness kiezen. In het mini voorbeeld zie je het zonnevlam-effect dat wordt gegenereerd. Gebruik de mini preview en versleep de lichtvlek met de muis om de afstand en richting te veranderen.
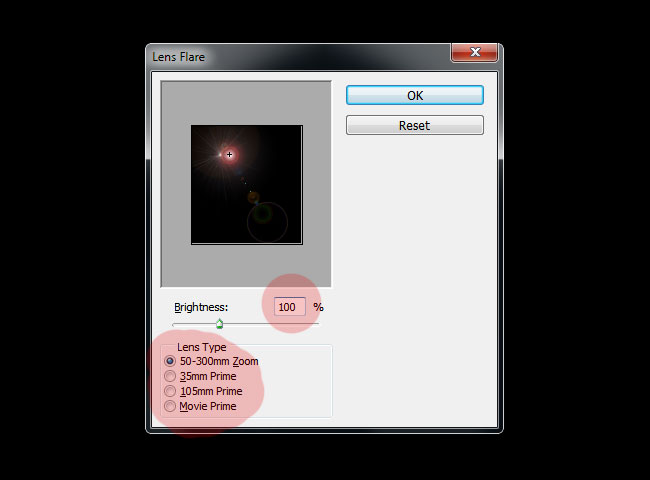
Ik zal je een voorvertoning laten zien van elk type lens flare: 50-300 mm Zoom, 35mm Prime, 105mm Prime, en Movie Prime; je kunt kiezen welke je het beste bevalt. Zoals je kunt zien heb je nu een aantal interessante lens flare texturen die op deze lijken.
Ik heb deze techniek gebruikt om mijn lens flare penselen te maken; alles wat je hoeft te doen is op CTRL+I te drukken om de afbeelding om te keren en dan naar Definieer Penseel Voorinstelling.
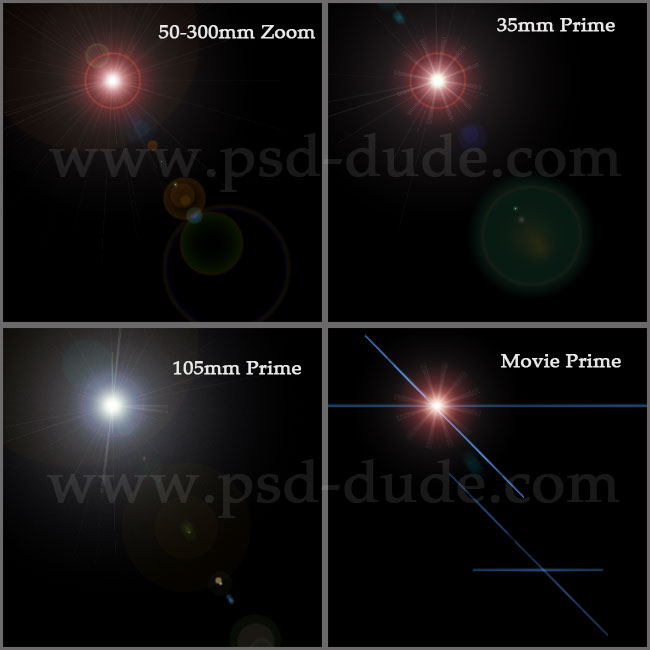
Ik zal het 50-300 mm Zoom Lens Flare type kiezen voor deze tutorial. Hier is het resultaat, toegepast op onze zwarte achtergrond.

Nu kun je wat Photoshop aanpassingen maken aan deze zon lens flare afbeelding. Je kunt bijvoorbeeld Tint/Verzadiging aanpassingen toevoegen met de volgende instellingen om de kleur van de lens flare te veranderen. Zorg ervoor dat je de aanpassing toevoegt als uitknipmasker voor de laag.
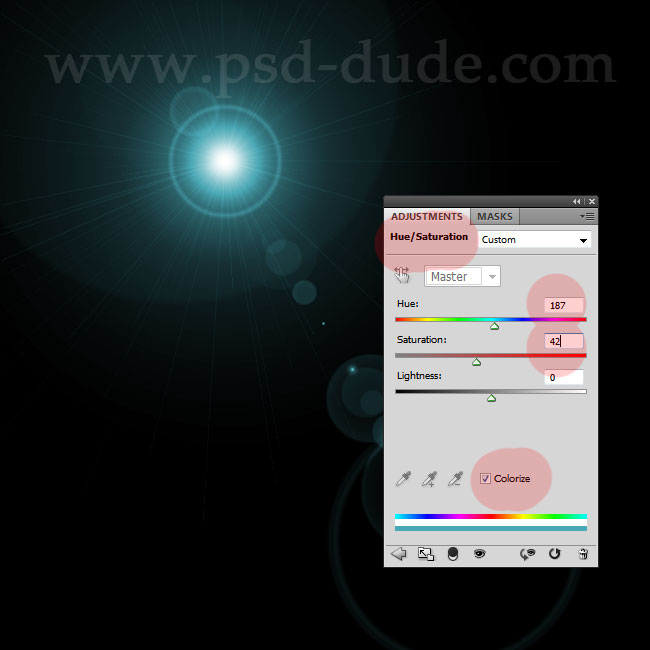
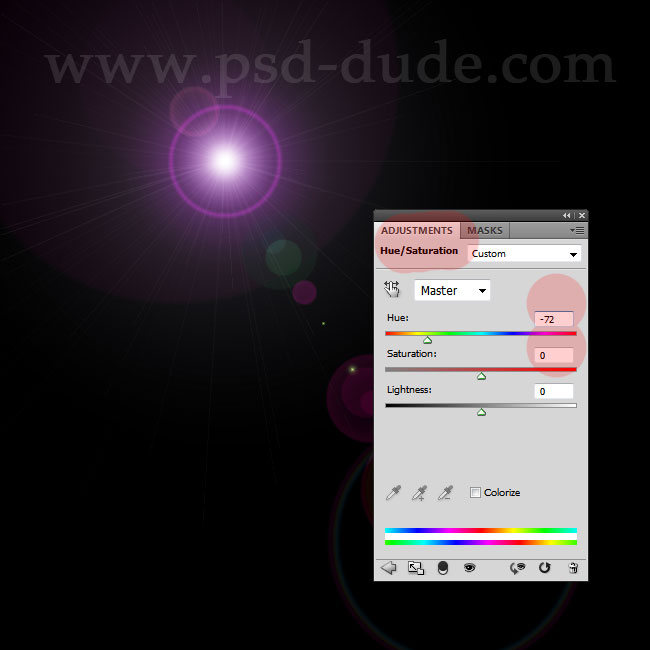
Om de kleurtonen te veranderen en de flare textuur interessanter te maken kun je een Gradient Fill aanpassingslaag gebruiken. In deze Tips & Tricks zie je hoe je een afbeelding kunt inkleuren met behulp van een Photoshop Verloop Map

Het enige wat je hoeft te doen is je afbeelding/foto onder de lensflare laag te plaatsen en de overvloeimodus van de lensflare laag te wijzigen in Scherm. U kunt de textuur in een ander PSD-bestand maken, het formaat ervan wijzigen in een kleiner formaat en het over uw foto plaatsen. U kunt de afbeelding opslaan als JPG bestand en het gebruiken als lens flare textuur in uw volgende foto bewerkingen. De afbeelding die in de preview is gebruikt vind je hier
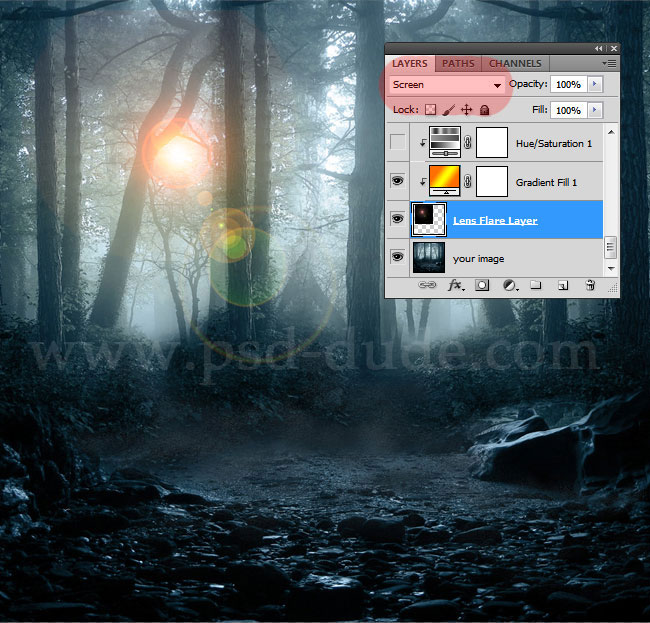
Methode 2: Voeg een niet destructief Lens Flare Filter toe aan je foto’s
Je kunt een andere methode gebruiken om lens flare effecten aan je foto’s toe te voegen; deze volgende methode is een makkelijkere maar niet zo veelzijdig in termen van kleur instellingen als de vorige. Het enige wat je hoeft te doen is je afbeelding te openen in een nieuw PSD bestand. Zet de afbeeldingslaag om in een slim object.

Ga naar Filter>Render en kies opnieuw Lens Flare. Je kunt in het voorbeeld zien dat in plaats van de zwarte achtergrond uit de vorige stap, je nu je afbeelding hebt. Kies een type lens flare en klik ok.
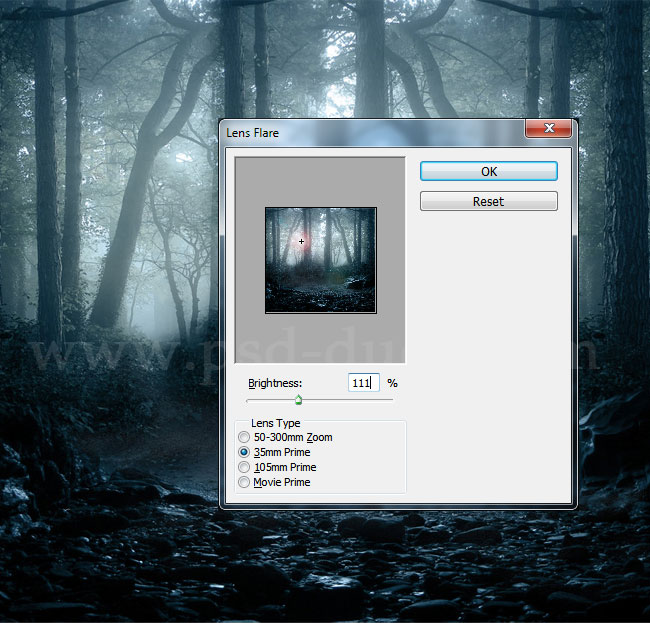
Je ziet dat het slimme object nu een Lens Flare slim filter heeft gekoppeld dat je kunt bewerken zonder de originele afbeelding aan te tasten. Op die manier kun je eenvoudig het type lensflare, de helderheid, enzovoort wijzigen en zelfs je foto vervangen door een nieuwe.
