Vorig Hoofdstuk: The Plane
Nu is het tijd om onze aandacht te richten op de virtuele camera die we zullen gebruiken om ons reliëfbeeld vast te leggen. Laten we onze Shader Editor terugschakelen naar de 3D Viewport door op het bubbelpictogram linksboven in het programma te klikken en 3D Viewport te kiezen.
![]()
Als ik wat rondkijk in mijn studio in de 3D view, kan ik zien dat het een ding is dat lijkt op een wireframe piramide met een driehoek er aan vast. Op dit moment staat het zo gepositioneerd dat het ons vliegtuig vanuit een schuine hoek vastlegt.

Dit rare ding is een camera.
Ik kan bevestigen dat dit waar is door mezelf in het 3D venster zo te positioneren dat het overeenkomt met de lens van de camera, zodat ik kan zien wat het ziet. Om dit te doen, ga naar het Beeld-menu in de bovenste balk en kies Camera’s, dan Actieve Camera. Je kunt ook op 0 drukken op het numerieke toetsenbord.
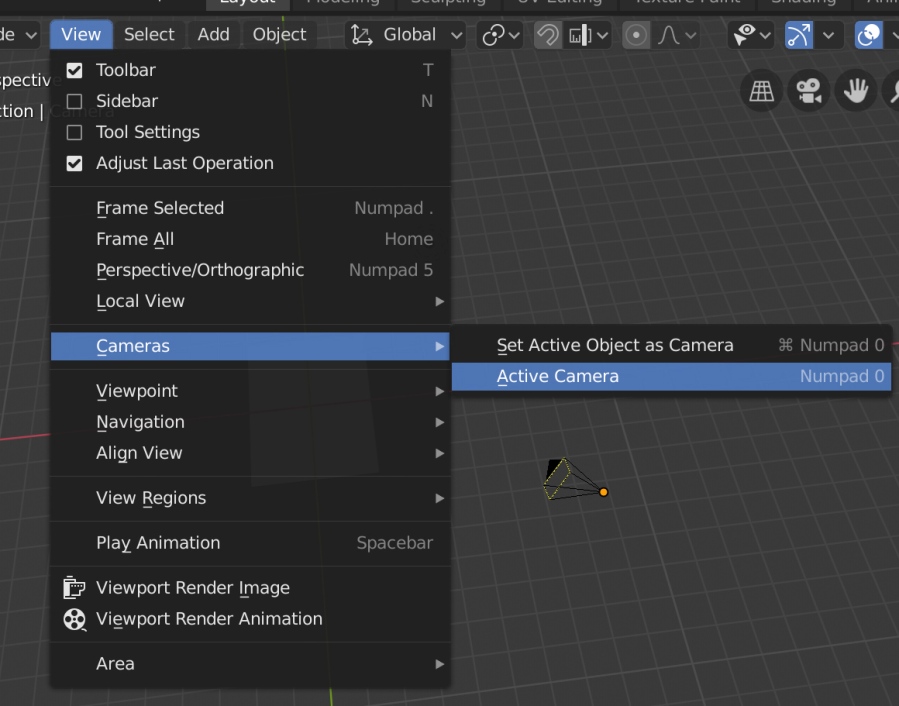
In ieder geval kunnen we nu het camerabeeld van het vliegtuig zien, en zien dat het schuin gericht is op waar ons terrein te zien zal zijn. Dit beeld zou overeen moeten komen met het perspectief dat je hebt gezien tijdens al die test renders die we hebben gedaan, maar dan zonder het terrein – onthoud, de onderverdeling/verplaatsing wordt pas berekend tijdens het renderen. Je kunt op elk moment uit deze view breken door gewoon te panning/rotatie in de scene zoals normaal.

Het zicht van de camera.
Als we een goed schaduwreliëf gaan maken, moeten we onze camera recht boven het terrein hebben; dit is het perspectief dat de meerderheid van de maps hebben. De camera in positie brengen is gemakkelijk genoeg. Laten we eerst de camera selecteren door er met de linker muisknop op te klikken (of op het woord Camera in de Outliner). Laten we vervolgens teruggaan naar het Object eigenschappen paneel door te klikken op het oranje vierkante icoontje dat we de vorige keer gebruikten om er te komen.

Welkom terug bij Object eigenschappen.
Nu kunnen we de positie en rotatie van onze camera in de scène zien. Net zoals we met het vliegtuig hebben gedaan, kunnen we deze getallen veranderen om dingen op de gewenste plaats te zetten. Laten we beginnen met de locatie van de camera. Zet de X en Y waarden op 0, en de Z op 3 (de exacte Z waarde maakt eigenlijk niet zo veel uit, zolang de camera maar een bescheiden afstand boven het terrein wordt geplaatst). Je zou nu moeten zien dat de camera boven het vliegtuig staat.

Gelukkig genoeg wijst hij niet naar het vliegtuig. Hij moet recht naar beneden wijzen, en daarvoor moeten we met de rotatie rommelen. Zet de X, Y, en Z rotatie waarden op 0. Nu zal de camera naar beneden wijzen naar het vliegtuig. Je kunt dat bevestigen door terug te gaan naar het camerabeeld: Beeld → Camera’s → Actieve Camera.

Het (uitgezoomde) beeld van de camera; deze is nu correct op het vliegtuig gericht, maar veel te klein om het geheel vast te leggen.
Set Aspect Ratio
Er zijn nog een paar dingen die we aan onze camera moeten veranderen. Op dit moment, als het je is opgevallen, komt de beeldverhouding van de camera niet overeen met die van ons vliegtuig. Het vliegtuig (als je mijn voorbeeld DEM gebruikt) is groter dan het breed is (“staand formaat”). De camera daarentegen is ingesteld om een beeld vast te leggen in liggend formaat: breder dan hoog. Dus, de camera heeft de verkeerde vorm om een beeld van ons vliegtuig vast te leggen. Laten we dat oplossen.
Deze keer gaan we naar het paneel Uitvoereigenschappen. Je komt daar door te klikken op de tab met een icoon van een foto die uit een printer komt, aan de linkerkant van het Eigenschappen paneel. Eenmaal je daar bent, zie je een hoop eigenschappen die Blender vertellen wat je wilt dat je uiteindelijke uitvoer wordt. Kijk naar de Dimensions opties. Merk op dat er een plaats is om de resolutie van de uiteindelijke afbeelding in te voeren. Voer de afmetingen in van de hoogtemap waar je mee werkt. Voor het voorbeeldbestand dat bij deze tutorial is geleverd, is dat 2000 voor X en 2800 voor Y.

Als je teruggaat naar de cameraweergave, zul je zien dat deze verandert als je de nieuwe resolutie invoert, die overeenkomt met de beeldverhouding van wat je hebt ingevoerd. Zoals u kunt zien, is het nog niet helemaal in lijn met ons vliegtuig, maar het heeft in ieder geval de juiste vorm.

Recht onder de X- en Y-getallen staat iets dat zegt “100%.” Als je er met de muis overheen gaat, zie je dat het wordt omschreven als “Procentuele schaal voor renderresolutie”. Blender zal je X en Y resolutie waarden nemen en ze vermenigvuldigen met dit percentage. Dus, bijvoorbeeld, als dit is ingesteld op 50%, zal de uiteindelijke afbeelding die je uitvoert 1000 × 1400 pixels zijn. Je kunt hier elk getal invullen dat je wilt. Als u onder 100% gaat, zult u een reliëf maken dat kleiner is dan uw DEM. Dit kan handig zijn tijdens test renders: kleinere beelden nemen minder tijd in beslag om te renderen, dus als je dit getal tijdelijk naar beneden draait, kun je een paar snelle tests doen om er zeker van te zijn dat je tevreden bent met hoe de dingen er uit zullen zien, voordat je het percentage weer verhoogt voor de uiteindelijke render. Soms ook, gebaseerd op de verhouding tussen uw DEM resolutie en de uiteindelijke behoeften van uw kaart, kunt u dit getal hoger of lager dan 100% nemen. Wees op je hoede voor een te hoog getal: dingen worden pixelachtig als je je vlak oversample.
In ieder geval is het een nuttige invoer, waarmee je de uiteindelijke afbeelding groter of kleiner kunt maken terwijl de beeldverhouding hetzelfde blijft, allemaal zonder dat je nieuwe X en Y afmetingen hoeft te berekenen. Ik stel de mijne in op 50%, zodat het me minder tijd kost om de verschillende tussenliggende renders te doen die ik je in de loop van de tutorial zal laten zien.
Orthografische weergave instellen
Laten we een test render doen en kijken hoe het gaat.

Het begint er al wat terreinachtiger uit te zien, maar het is nog steeds erg piekerig, de belichting is ver te zoeken en de camera is nog steeds niet goed uitgelijnd – hij registreert niet alles in mijn test-DEM. Dus, we hebben nog wat werk te doen.
Op dit moment heeft onze camera een perspectief zicht. Naarmate we verder van het midden van het beeld komen, buigt het terrein iets van ons af. Deze afbeelding van Wikipedia maakt misschien duidelijk wat er aan de hand is:

Kijk eens naar de rechterkant van het diagram. In een perspectivisch beeld (zoals je hebt als je een gewone foto neemt met je camera) valt al het licht in de scène samen op de lens van de camera, zodat je delen van de zijkanten van een object ziet. Hoe verder weg van het centrum, hoe meer de lichtstralen een hoek maken, en hoe meer we zien van de zijkanten van bergen/dalen/enz.
Kaarten hebben over het algemeen deze perspectivische vervorming niet. In plaats daarvan hebben ze meestal een orthografische weergave, waarin alles recht van boven naar beneden wordt gezien. Misschien bent u zelfs bekend met het concept van orthofoto’s: echte luchtfoto’s hebben perspectivische vertekeningen, die kunnen worden gecorrigeerd door ze in GIS-software te corrigeren. Het is alsof we in staat zijn om onze camera recht boven elk deel van onze scene te plaatsen op hetzelfde moment.
We kunnen Blender vertellen om orthografische beelden te maken, in plaats van perspectivische. Om dit te doen, zorg er eerst voor dat de camera geselecteerd is. Roep dan het Object Data Properties paneel op door te klikken op het groene icoon van een oude film camera aan de linkerkant van het paneel. Bovenaan het paneel zie je de lens instellingen, en het lens Type is ingesteld op Perspective. Selecteer Orthografisch. Probleem opgelost!

Er is nog één ding dat we moeten aanpassen nu we hier toch zijn. Als je door het camerabeeld kijkt, zul je zien dat het niet op één lijn staat met het vliegtuig (althans niet met mijn hoogtemap). De camera gaat momenteel een beeld vastleggen dat groter is dan het vliegtuig. We willen dat het precies uitlijnt, zodat we niets van ons terrein missen, noch iets buiten ons terrein fotograferen. We doen dit door de Orthografische Schaal in te stellen in het Object Data Eigenschappen paneel. Merk op dat als je er met de muis over gaat, Blender zegt dat het “vergelijkbaar met zoom” is. Door dit getal te veranderen kunnen we onze camera in- of uitzoomen.
Om de camera precies op één lijn met het vlak te krijgen, hoeven we alleen maar een getal in te voeren dat twee keer zo groot is als de grootste afmeting van ons vlak. Ik zal niet liegen: ik ben er niet 100% zeker van hoe deze getallen op deze manier met elkaar in verband staan. Maar het is zo. In het geval van mijn vliegtuig heb ik een X-waarde van 2 en een Y-waarde van 2,8 ingevuld. Als je dat niet meer weet, kun je het vlak selecteren en het Object eigenschappen paneel opnieuw bezoeken door nogmaals op dat oranje vierkant icoon te klikken.
Dus, voor mijn orthografische schaal, moet ik 5.6 invullen (dat is 2 × 2.8). De jouwe zal variëren op basis van de DEM die je gebruikt. U kunt zelfs een beetje wiskunde in dit invoerveld doen als u wilt. Je kunt “2 * (de grootste afmeting van je vlak)” typen en Blender zal de vermenigvuldiging voor je doen. Als je eenmaal het juiste getal hebt ingevoerd, zou je camera netjes uitgelijnd moeten zijn met je vliegtuig als je teruggaat om door je cameraweergave te kijken.

En als je een test render doet, zou je moeten kunnen zien dat de camera nu perfect in positie is.

Het terrein is veel te overdreven (weet je nog hoe piekerig het eruitzag, vanaf de zijkant gezien), maar we hebben de camera nu in ieder geval goed ingesteld. Nu we er toch over nadenken, laten we de overdrijving van het terrein wat verminderen. Selecteer het vliegtuig, ga dan terug naar de Shader Editor (denk aan het icoontje rechtsboven in het 3D Viewport waarmee je kunt wisselen). Ga terug naar je verplaatsingsknooppunt en verlaag de schaal; ik gebruik 0.3.

Dit was iets wat we in het vorige hoofdstuk hadden kunnen instellen, maar zonder onze camera in positie te hebben, zou het moeilijk zijn geweest om naar een juiste instelling te raden. Nu onze camera is ingesteld, kunnen we verschillende instellingen proberen totdat de overdrijving overeenkomt met wat we willen. Bovendien is het een tijdje geleden dat we naar de Shader Editor zijn geweest, en het is goed om te oefenen met heen en weer gaan en te onthouden wat we in het vorige hoofdstuk hebben gedaan. De resulterende render is veel beter, met minder overdreven schaduwen.

De belichting is nog steeds niet goed, maar dat zullen we de volgende keer verhelpen. Meanwhile, to recap, we
- put our camera in position and made it point downward;
- set the dimensions of our final render, which fixed our camera’s aspect ratio; and
- set our camera to an orthographic lens, with a scale that matches our plane.
With that, we’re done with the camera. The last major piece of the puzzle remains.
Next Chapter: The Sun