- Wat is Sysprep?
- Sysprep Windows 10 Gids
- Stap 1 – Opstarten naar Windows 10 Audit Mode
- Stap 2 – De Windows 10 ADK downloaden en installeren
- Stap 3 – OEM-informatie en -logo installeren
- Stap 4 – Begin met aanpassen in Windows 10 auditmodus
- Step 5 – Installeer de software die je nodig hebt
- Stap 6 – Telemetrie en gegevensverzameling in Windows 10 uitschakelen
- Stap 7 – Windows Update installeren in de auditmodus
- Stap 8 – Ingebouwde apps verwijderen
- Step 9 – Windows 10 Sysprep Antwoordbestand maken
- Step 10 – Sysprep uitvoeren in Windows 10
Wat is Sysprep?
Laat me u eraan herinneren, dat het hulpprogramma Sysprep.exe wordt gebruikt om de referentie-image en de depersonalisatie ervan voor te bereiden. Met Sysprep kunt u alle informatie verwijderen die gerelateerd is aan een specifiek besturingssysteem, inclusief unieke identificaties (SID, GUID, etc.), de Windows activering resetten en apps en stuurprogramma’s installeren in de Audit modus.
Alles wat in het besturingssysteem is geconfigureerd voordat u Sysprep uitvoert (geïnstalleerde software, bureaublad, systeempersonalisatie en netwerkinstellingen, File Explorer, geïnstalleerde en vastgepinde Metro apps op het startscherm en andere parameters) blijft onaangeroerd.
In Windows 10 en Windows Server 2016 bevindt het hulpprogramma Sysprep.exe zich in map C:WindowsSystem32sysprep.
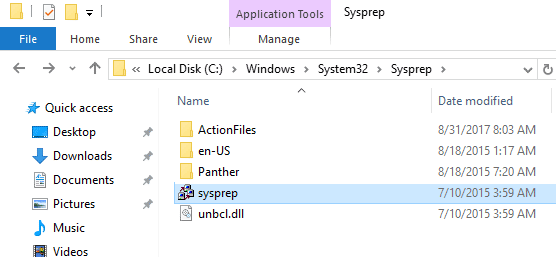
Het hulpprogramma Sysprep vereenvoudigt de installatie en configuratie van het besturingssysteem in een groot bedrijf aanzienlijk. Eenmaal geprepareerde Windows 10-images die op de juiste manier zijn geïnstalleerd en geconfigureerd (met een bepaalde geïnstalleerde software, met de instellingen van het besturingssysteem, met de opgegeven machtigingen en beperkingen) kunnen worden uitgerold naar alle computers van het bedrijf met behulp van MDT, WDS (kijk eens naar Windows 10 uitrollen met MDT en WDS), SCCM of handmatig.
Sysprep Windows 10 Gids
Je moet opmerken dat we in deze gids Build 1607 (Anniversary Update) van Windows 10 gebruiken, dus misschien worden alle bugs die in deze gids worden gevonden in latere builds opgelost. Laten we beginnen met het sysprep Windows 10.
Stap 1 – Opstarten naar Windows 10 Audit Mode
U moet eerst een schone Windows 10-installatie uitvoeren op uw fysieke computer of een virtuele machine. Start de installatie van Windows normaal. Na een herstart of twee is Windows geïnstalleerd en stopt het proces met wachten op uw invoer. Op dit punt moeten we klikken op de knop Gebruik uitdrukkelijke instellingen. In het volgende dialoogvenster moet je geen gebruikersnaam typen, dus niet invoeren (deze fase van OS setup heeft een naam OOBE – out-of-box experience for the end user). In de OOBE-modus moet de gebruiker de installatie van Windows 10 voltooien en persoonlijke instellingen configureren, zoals toetsenbordindeling, account, privacy-instellingen.
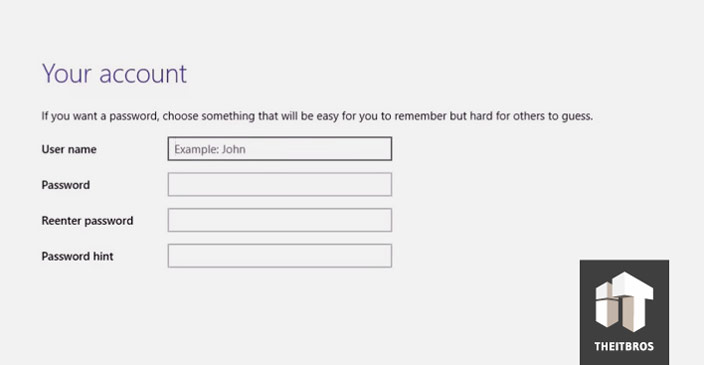
In plaats daarvan houdt u de toetsencombinatie CTRL+SHIFT+F3 ingedrukt. Het besturingssysteem start nu opnieuw op in een speciale aanpassingsmodus, de Windows 10 Audit Mode. Windows 10 zal in deze modus opstarten, ongeacht hoe vaak u uw computer herstart totdat sysprep is uitgevoerd.
Aangezien er nog geen gebruikersprofielen bestaan, zal Windows zijn ingebouwde administrator account gebruiken om zich automatisch aan te melden in de Audit Mode (dit account zal verder worden uitgeschakeld). Er is slechts één zichtbaar teken om aan te geven dat u het bureaublad van de Windows 10 Auditmodus bent binnengegaan, het Sysprep-dialoogvenster in het midden van het scherm. Sluit het sysprep hulpprogramma venster niet – u zult het nodig hebben aan het einde van de configuratie stap. Gewoon minimaliseren.
Aangepaste Windows-instellingen kunnen worden geconfigureerd in de Audit Mode. Er zijn twee manieren om de instellingen op de image toe te passen:
- U kunt alleen systeeminstellingen configureren, en aangepaste gebruikersinstellingen met .reg-bestanden importeren in een aangepaste WIM image;
- U kunt zowel gebruikers- als systeeminstellingen configureren, en dan het antwoordbestand gebruiken om het profiel van de ingebouwde Administrator-account te kopiëren naar het standaard gebruikersprofiel.
Tot nu toe werd de installatie uitgevoerd zonder netwerkverbinding. U kunt uw pc nu dus aansluiten op het netwerk en het internet configureren.
Stap 2 – De Windows 10 ADK downloaden en installeren
Wat we nu gaan doen is het downloaden en installeren van de Windows 10 Assessment and Deployment Kit (ADK). Allereerst moeten we de Windows System Image Manager (WSIM) installeren, een onderdeel van de Windows ADK. U kunt deze downloaden via de onderstaande koppelingen:
Home link
Directe link
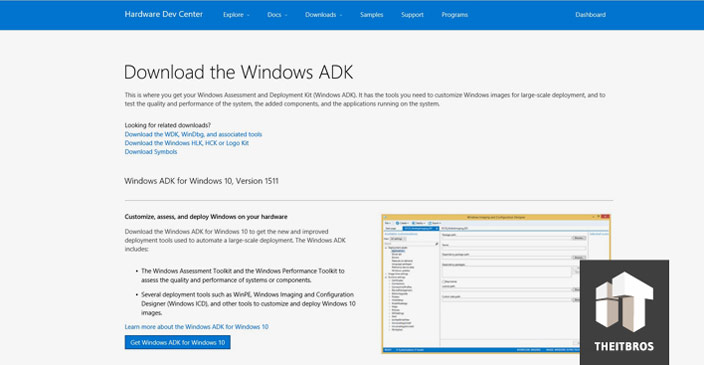
Als het is gedownload, voert u het installatiebestand uit. Hier hoeft u de locatie niet te wijzigen, dus klik op Volgende. Accepteer daarna de licentieovereenkomst en ga verder.
Nu moet u de functies selecteren die u wilt installeren. In ons geval hoeven we alleen WSIM te installeren, dus zet het vinkje alleen bij Deployment Tools en klik op Install.
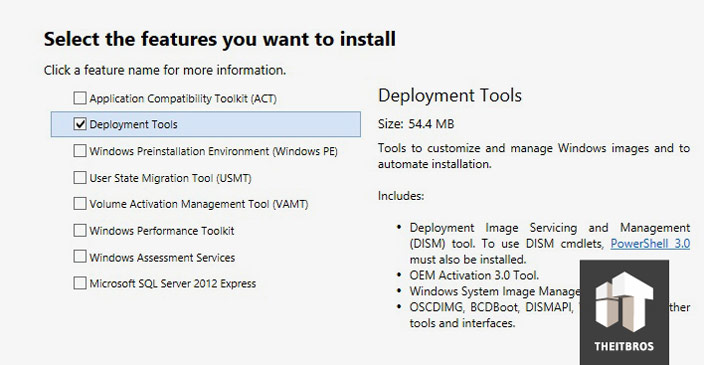
Stap 3 – OEM-informatie en -logo installeren
Het is heel eenvoudig om OEM-informatie en -logo te installeren. U hoeft alleen maar het .reg-bestand te maken en de gewenste informatie erin te zetten. In ons geval hebben we de volgende code ingevoegd:
Windows Registry Editor Version 5.00"Logo”=”CWINDOWSoemOEMlogo.bmp”"Manufacturer”=”TheITBros, LLC”"Model”=”Windows 10 Pro Image 10-1-2015”"SupportHours”=”9am to 5pm ET M-F”"SupportURL”=http://theitbros.com
Nu moet je de oem map in de map C:Windows maken en daar je bedrijfslogo image bestand in zetten. Als het eenmaal klaar is, open dan het .reg bestand dat we eerder hebben gemaakt en het zal automatisch deze instellingen toevoegen aan het register.
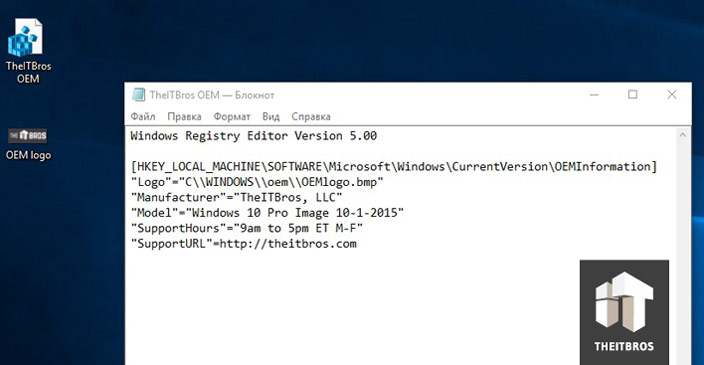
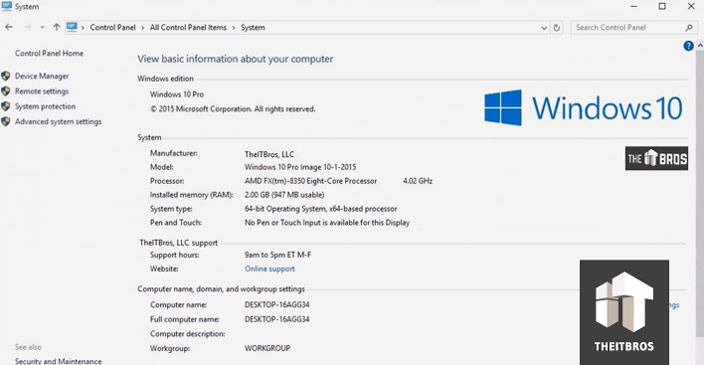
Stap 4 – Begin met aanpassen in Windows 10 auditmodus
Nadat u de auditmodus bent binnengegaan, kunt u beginnen met het installeren, bijwerken van toepassingen en het configureren van de instellingen van het besturingssysteem. Al deze apps en instellingen zouden aanwezig zijn in het standaard gebruikersprofiel. Het standaard profiel wordt gebruikt als basis profiel wanneer u nieuwe gebruikers op uw Windows PC aanmaakt.
Om standaard alle gebruikers apps te installeren zullen we PackageManagement (aka OneGet) gebruiken, een geïntegreerde module van PowerShell. We kunnen niet zomaar naar het menu Start en naar Zoeken gaan, omdat deze zijn uitgeschakeld in de Windows 10 Audit Mode. Dus moeten we PowerShell handmatig starten door diep in de Windows-map te bladeren en het van daaruit te starten.
Ga naar C:Windowssyswow64WindowsPowerShellv1.0 en voer vervolgens de toepassing powershell_ise.exe uit.
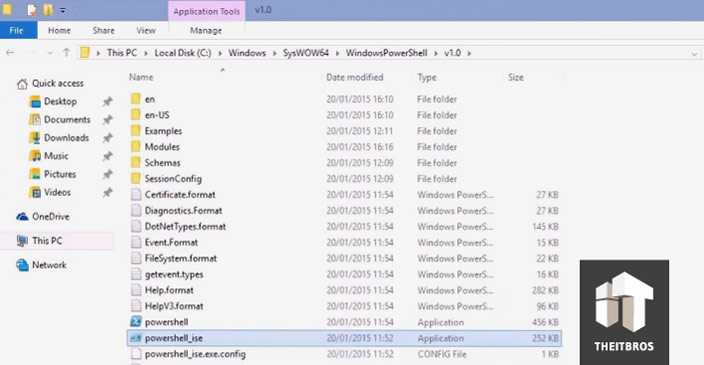
Het eerste wat we moeten doen is PowerShell-scripts laten uitvoeren, om later software van een pakketaanbieder te kunnen installeren.
Het enige wat we nodig hebben is het commando Set-Executionpolicy Unrestricted.
Nu moeten we de pakketbeheerder of -aanbieder gebruiken. De pakketbeheerder die we nu gaan gebruiken heet Chocolatey. Het heeft een onbeperkt scriptuitvoeringsbeleid nodig, daarom hebben we het als eerste ingesteld nadat de PowerShell was gestart.
Om een provider toe te voegen moeten we het commando Get-Packageprovider Chocolatey typen.
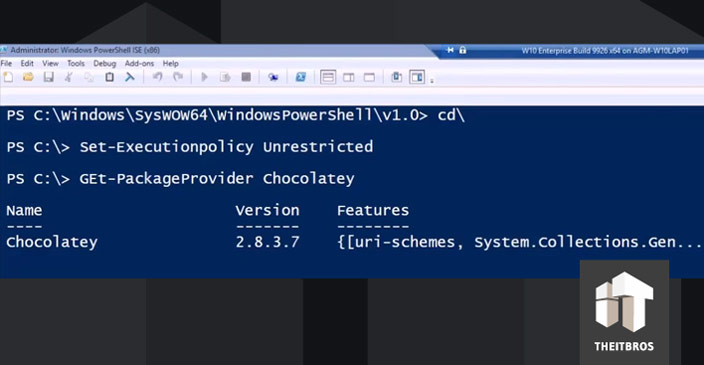
Step 5 – Installeer de software die je nodig hebt
Om alle software te installeren die we nodig hebben, hoeven we alleen maar het PowerShell cmdlet te gebruiken – Install-Package.
Laten we zeggen dat we Opera, Google Chrome, VLC, Adobe Reader, 7Zip, K-Lite Codec Pack Full, en Zoomit willen installeren.
Om dit te doen, moet je het commando gebruiken:
Find-Package -Name Opera, GoogleChrome, VLC, AdobeReader, 7Zip, Zoomit. k-litecodecpackfull | Install-Package
Als je Windows opnieuw moet opstarten om de applicatie of update te installeren, kun je dat doen. Na het opnieuw opstarten keert het systeem terug naar de controlemodus.
U kunt ook stuurprogramma’s installeren voor alle computers en laptopmodellen waarop u deze referentie-image van Windows 10 wilt implementeren. Download en pak de stuurprogrammapakketten uit naar een specifieke map, zoek vervolgens naar alle *.inf-bestanden en voeg alle daarin beschreven stuurprogramma’s toe aan de Windows-image met behulp van het commando:
for /f %i in ('dir /b /s *.inf') do pnputil.exe -i -a %i
U kunt ons script gebruiken om de stuurprogrammastore te ontdoen van duplicaten van stuurprogramma’s.
Configureer achtergrond, Start Tegels, bureaubladpictogrammen, vastgemaakte items op de taakbalk, startpagina en zoekopties ad over opties zoals vereist. Pak vervolgens de huidige instelling voor Start Tiles met behulp van het PowerShell commando (om deze instelling op alle gebruikers toe te passen):
Export-StartLayout -Path $ENV:LOCALAPPDATAMicrosoftWindowsShellLayoutModification.xml
Stap 6 – Telemetrie en gegevensverzameling in Windows 10 uitschakelen
Windows 10 verzamelt informatie over de werking van gebruikers op de computer. Denk aan handschrift- en stemmonsters, locatie-informatie, foutrapporten, agenda-inhoud – dit alles kan naar Microsoft-servers worden verzonden
Als u niet wilt dat uw OS automatisch gegevens naar MSFT-servers verzendt, kunt u de Telemetrie en Gegevensverzameling uitschakelen.
Run de verhoogde opdrachtprompt en voer de volgende opdrachten uit:
sc delete DiagTracksc config DcpSvc start=disabledecho "" > C:ProgramDataMicrosoftDiagnosisETLLogsAutoLoggerAutoLogger-Diagtrack-Listener.etlreg add "HKLMSOFTWAREPoliciesMicrosoftWindowsDataCollection" /vAllowTelemetry /t REG_DWORD /d 0 /fsc delete dmwappushservice
Ook kunt u Windows 10-tracking uitschakelen met de tool DisableWinTracking van GitHub.
Stap 7 – Windows Update installeren in de auditmodus
Vanaf Windows 8.1 kunt u in de auditmodus geen updates installeren met behulp van het Windows Update Center in het Instellingenpaneel.
Het Windows Update Center controleert of het systeem de OOBE-fase heeft voltooid (van waaruit u bent aangemeld). Zo niet, dan wordt de update niet uitgevoerd.
Om het systeem automatisch te updaten vanuit de console, kunt u een zeer handige PowerShell-module aannemen – de PSWindowsUpdate-module van TechNet Gallery.
Sla het PSWindowsUpdate.zip-archief op een USB-stick op en (dit is belangrijk!) klik er met de rechtermuisknop op > Eigenschappen > Deblokkeren.
Maak het bestand PSWindowsUpdate.cmd aan op de USB-drive met één commando:
PowerShell -ExecutionPolicy RemoteSigned -Command Import-Module PSWindowsUpdate; Get-WUInstall -AcceptAll -IgnoreReboot
Uitpak de PSWindowsUpdate.zip naar de map: C:WindowsSystem32WindowsPowerShellv1.0Modules.
Uit PSWindowsUpdate.cmd als beheerder.
Dat is alles! De beschikbare updates worden gedownload van de Windows Update-servers en automatisch geïnstalleerd.
Wanneer de update is voltooid, kunt u de PSWindowsUpdate-module verwijderen die eerder naar de Windows-map was gekopieerd.
Stap 8 – Ingebouwde apps verwijderen
Ook ingebouwde apps kunt u verwijderen, maar het is echt aan u. Dus, als je geen ingebouwde apps wilt verwijderen, sla je deze stap gewoon over.
Plak de volgende scripts op de PowerShell-opdrachtprompt en druk op Enter.
Get-AppxPackage *3dbuilder* | Remove-AppxPackageGet-AppxPackage *windowsalarms* | Remove-AppxPackageGet-AppxPackage *Appconnector* | Remove-AppxPackageGet-AppxPackage *windowscalculator* | Remove-AppxPackageGet-AppxPackage *windowscommunicationsapps* | Remove-AppxPackageGet-AppxPackage *windowscamera* | Remove-AppxPackageGet-AppxPackage *CandyCrushSaga* | Remove-AppxPackageGet-AppxPackage *officehub* | Remove-AppxPackageGet-AppxPackage *skypeapp* | Remove-AppxPackageGet-AppxPackage *getstarted* | Remove-AppxPackageGet-AppxPackage *zunemusic* | Remove-AppxPackageGet-AppxPackage *windowsmaps* | Remove-AppxPackageGet-AppxPackage *Messaging* | Remove-AppxPackageGet-AppxPackage *solitairecollection* | Remove-AppxPackageGet-AppxPackage *ConnectivityStore* | Remove-AppxPackageGet-AppxPackage *bingfinance* | Remove-AppxPackageGet-AppxPackage *zunevideo* | Remove-AppxPackageGet-AppxPackage *bingnews* | Remove-AppxPackageGet-AppxPackage *onenote* | Remove-AppxPackageGet-AppxPackage *people* | Remove-AppxPackageGet-AppxPackage *CommsPhone* | Remove-AppxPackageGet-AppxPackage *windowsphone* | Remove-AppxPackageGet-AppxPackage *photos* | Remove-AppxPackageGet-AppxPackage *WindowsScan* | Remove-AppxPackageGet-AppxPackage *bingsports* | Remove-AppxPackageGet-AppxPackage *windowsstore* | Remove-AppxPackageGet-AppxPackage *Office.Sway* | Remove-AppxPackageGet-AppxPackage *Twitter* | Remove-AppxPackageGet-AppxPackage *soundrecorder* | Remove-AppxPackageGet-AppxPackage *bingweather* | Remove-AppxPackageGet-AppxPackage *xboxapp* | Remove-AppxPackageGet-AppxPackage *XboxOneSmartGlass* | Remove-AppxPackage
Step 9 – Windows 10 Sysprep Antwoordbestand maken
Nu moeten we een Antwoordbestand maken. Een antwoord bestand is een set van instructies in een XML bestand. Wanneer sysprep wordt uitgevoerd, leest het deze instructies, welke wijzigingen het moet aanbrengen in de Windows image.
Aan het begin, moeten we een catalogus bestand maken. Daarvoor hebben we het install.wim bestand nodig van een Windows installatieschijf of ISO bestand.
Note. Windows 10 Build 9926 install.wim bestand kan om een of andere reden niet worden gebruikt voor het catalogus bestand. Dit zal worden opgelost in toekomstige builds, zeker. Maar voor nu hebben we een workaround.
Om een antwoordbestand voor onze Build 9926 te krijgen, moeten we eerst de catalogus maken met behulp van Windows 8.1 of Windows 10 Builds 9841, 9860 of 9879 install.wim bestand, en later het antwoordbestand bewerken.
Vind de install.wim op elk installatiemedium voor bovengenoemde Windows-versies en kopieer het naar het bureaublad van de pc die u nu gebruikt voor dit proces.
De install.wim kan worden gevonden in de map Sources in elk Windows installatiemedium. Wij gebruiken de install.wim van Windows 8.1 Update 1.
Open Windows System Image Manager.
Locatie van de Windows System Image Manager is:
C:Program Files (x86)Windows Kits8.1Assessment and Deployment KitDeployment ToolsWSIMimgmgr.exe
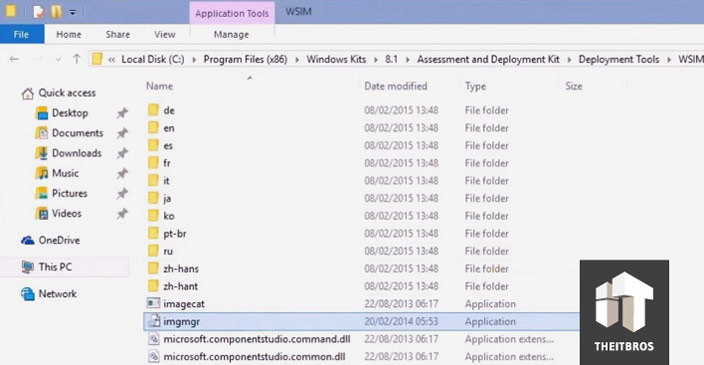
Nu maakt u een nieuw antwoordbestand aan, en selecteert u de install.wim die we zojuist naar het bureaublad hebben gekopieerd.
Het maken van de catalogus zal vrij lang duren.
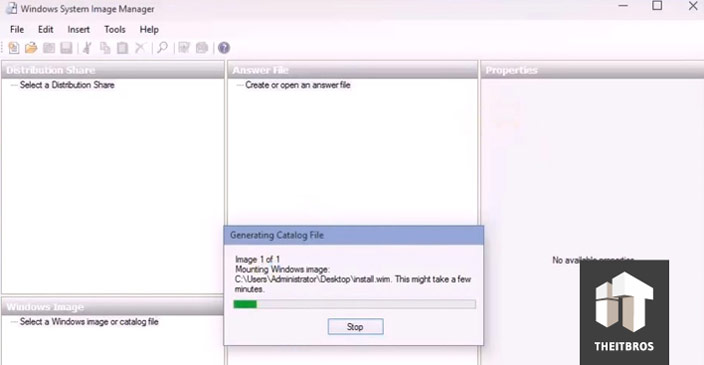
Als het eenmaal klaar is, moeten we het belangrijkste doen: de waarde CopyProfile instellen op TRUE. Deze instelling vertelt Sysprep om al onze aanpassingen te kopiëren naar het standaard gebruikersprofiel.
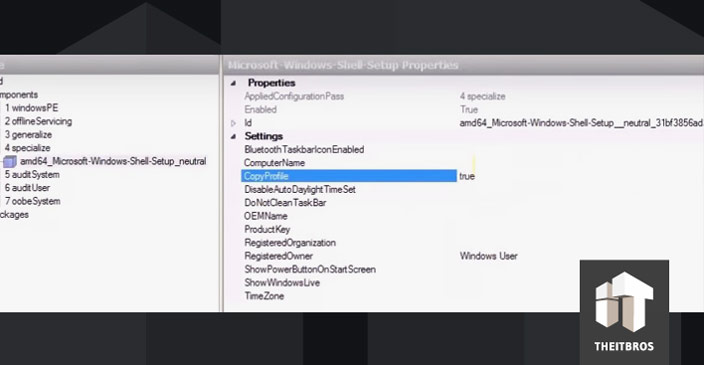
In het antwoordbestand kunt u alle andere systeemopties configureren die u wilt gebruiken, bijvoorbeeld de Windows-productsleutel (als u KMS- of MAK-sleutels gebruikt), tijdzone, organisatie- en eigenaarsinformatie, standaardtaal- en regio-instellingen, invoerlocalisaties, enzovoort.
Als het eenmaal klaar is, laat de Windows SIM uw antwoordbestand valideren en controleren op fouten. Klik op Extra -> Valideren.
In ons geval is er niets om u zorgen over te maken, alleen waarschuwingen over enkele verouderde instellingen die niet meer kunnen worden gewijzigd, en meldingen dat, omdat we sommige instellingen niet hebben gewijzigd, ze zullen worden weggelaten.
Nu kunnen we het antwoordbestand opslaan en het de naam geven die we willen. Maar de bestandsextensie moet altijd .xml zijn. Sla het antwoordbestand op in de root van een andere schijf dan C:.
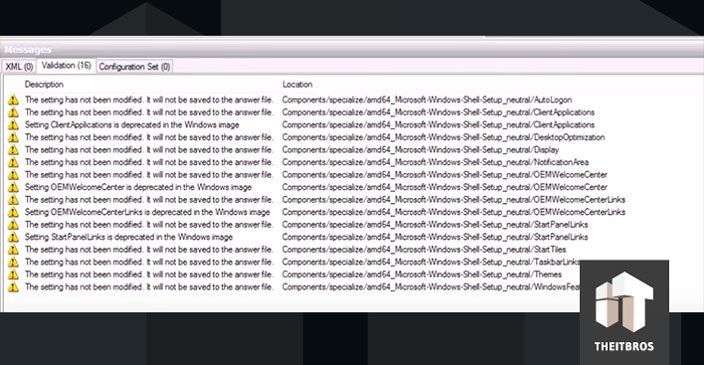
Daarna kunt u de install.wim en catalogusbestanden van het bureaublad verwijderen.
Omdat het install.wim bestand dat we hebben gebruikt niet behoort tot de versie van Windows die we gaan Sysprep, moet het antwoordbestand worden bewerkt. Dus, open het in Notepad.
Wijzig het pad naar uw Windows 10 install.wim bestand onderaan het antwoord bestand. In ons geval moeten we het station en de Windows-versie wijzigen in Windows 10 Pro. Sla dit bestand nu op als CustomImage.xml op het station D:.
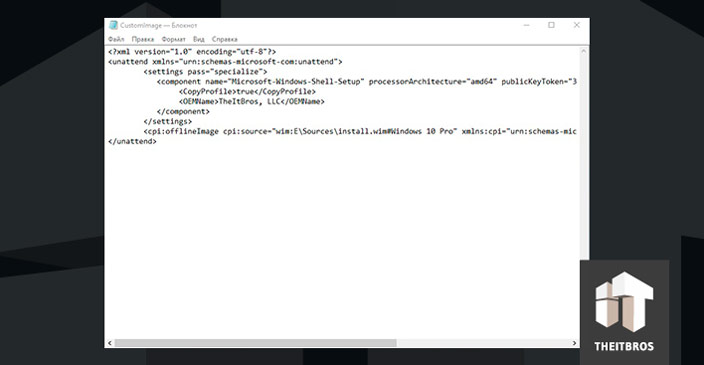
Step 10 – Sysprep uitvoeren in Windows 10
Nadat u uw antwoordbestand hebt gemaakt, kunt u sysprep uitvoeren. Open de opdrachtprompt als admin.
Ga naar de map Sysprep en typ het volgende commando:
Sysprep.exe /generalize /oobe /generalize /shutdown /unattend:D:CustomImage.xml
In ons geval staat het antwoordbestand op de root van het station D:. Wijzig het commando naargelang waar uw antwoordbestand zich bevindt.
Tip. Als u sysprep uitvoert met de optie /copyprofile, wordt het lokale gebruikersprofiel gekopieerd naar het standaardgebruikersprofiel en wordt dit vervolgens het standaardprofiel in de Windows 10-image.
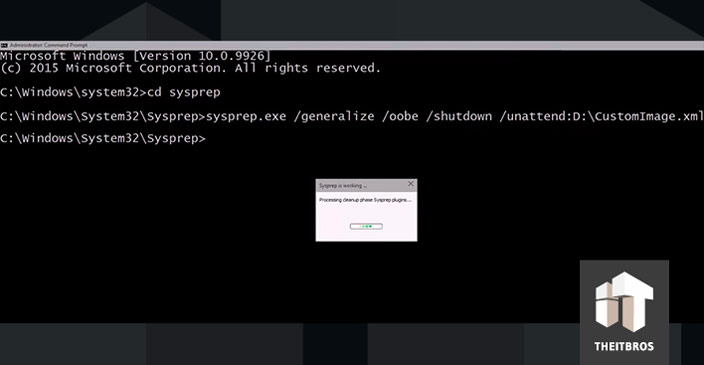
Sysprep past uw antwoordbestand toe en sluit de computer af. Nu is deze image klaar om te worden ingezet op andere apparaten met uw standaard gebruikersprofiel met behulp van uw keuze van imaging software (u kunt deze image vastleggen en inzetten met MDT).
Tip. Als tijdens het uitvoeren van Sysprep een fout verschijnt: Sysprep Was Not Able to Validate Your Windows Installation, lees dan aandachtig de volgende gids.
Wanneer de computer is opgestart naar de imaging en recovery tool, maak dan een systeem image volgens de instructies voor het programma dat u gebruikt. Zodra dit klaar is, sluit u de computer af.
U hebt een veralgemeend, sterk aangepast Windows installatie-image gemaakt dat op elke computer kan worden hersteld in plaats van te installeren. Het terugzetten kost slechts de helft van de tijd die nodig is voor de installatie.
Start de PC normaal op om de installatie af te ronden.
De welkomstfase bij het eerste opstarten is een beetje anders in een Sysprepped Windows. U wordt gevraagd om de product key in te voeren. Dit is natuurlijk niet nodig, u kunt het overslaan.
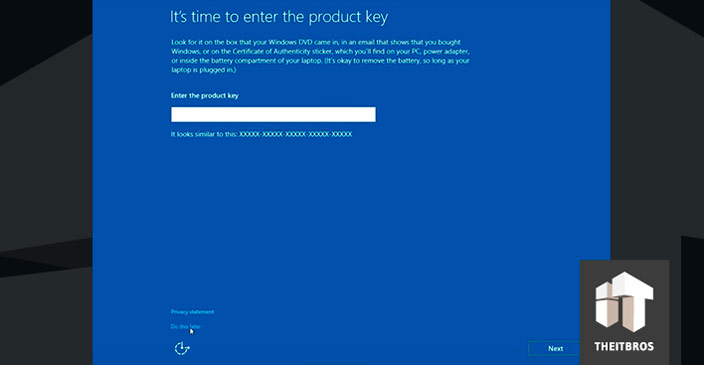
Nu maakt u een lokaal account aan. U kunt deze later wijzigen in een Microsoft-account.
Eindelijk is het gelukt. Na de installatie zult u zien dat alle aanpassingen er zijn, alle software die u in de controlemodus hebt geïnstalleerd is er ook.