- Summary
- Common Oorzaken voor de Xbox One Installatie Gestopt Fout
- Oplossing 1. Wis je lokale opgeslagen spellen en probeer het spel opnieuw te installeren
- Oplossing 2. Neem je console offline en probeer het spel te installeren
- Solution 3. Make Sure That You Have Enough Storage Space to Install Xbox Game
- Oplossing 4. Controleer de huidige status van Xbox Live Services
- Oplossing 5. Formatteer de Xbox One Externe Harde Schijf
- Oplossing 6. Controleer op de systeemupdates van de console
- Oplossing 7. Herstel je Xbox naar de fabrieksstatus
- Oplossing 8. Installeer Xbox op interne harde schijf
- Oplossing 9. Gebruik het juiste Xbox Account
- Bottom Line
- Xbox One Installatie Gestopt FAQ
Summary

Veel gebruikers hebben geklaagd dat ze de Xbox One installation stopped error tegenkomen. Als je nog steeds worstelt om het uit te zoeken, kom dan naar MiniTool Solution. In het artikel van vandaag leert u de top 9 probleemoplossingsmethoden om de installatie gestopt Xbox One te repareren.
Common Oorzaken voor de Xbox One Installatie Gestopt Fout
Xbox One stelt u in staat om applicaties en games te installeren op de console. Het is echter ook vervelend dat de Xbox One installation stopped error optreedt. Een groot aantal gebruikers zijn op zoek naar de oplossing op google om dit probleem op te lossen.
Om de installatie gestopt Xbox One probleem op te lossen, is het noodzakelijk om de redenen voor dit optreden te achterhalen. Hier zijn verschillende veel voorkomende oorzaken van dit probleem die we hebben samengevat.
- De meest voorkomende oorzaak voor installatie gestopt Xbox One is dat je console probeert een update voor het spel te downloaden terwijl het spel aan het installeren is.
- Een andere veel voorkomende oorzaak is dat de spelbestanden die je lokaal hebt opgeslagen, beschadigd raken.
- Soms komt de Xbox One installatie gestopt fout ook voor als de Xbox One last heeft van een aantal fouten of deze service niet draait.
- Een onjuist Xbox account dat je aanmeldt is een andere oorzaak die vaak wordt genegeerd, omdat, zoals je weet, alle Xbox games gebonden zijn aan je Xbox account.
- Door dit spel heeft grote ruimte nodig om te installeren, Xbox One game installatie gestopt komt ook voor als uw harde schijf niet genoeg ruimte heeft om Xbox game te installeren.
- Soms kan de out-of-date console ook de problemen met Xbox One installatie veroorzaken.
- Het is gemeld dat sommige gebruikers het installatieprobleem tegenkomen terwijl het proberen om Xbox One spel te installeren op een externe harde schijf.
Nu, ik geloof dat je al een algemeen begrip hebt van het Xbox One installatie gestopt probleem. Laten we eens kijken naar de volgende top 8 methoden om dit probleem op te lossen.
Oplossing 1. Wis je lokale opgeslagen spellen en probeer het spel opnieuw te installeren
Om de Xbox One installatie gestopt fout probleemloos op te lossen, hoef je alleen maar de onderstaande stappen te volgen om de beschadigde spelbestanden die je lokaal hebt opgeslagen te verwijderen.
Step 1. Zorg ervoor dat er geen disc in je Console zit.
Step 2. Druk op de Xbox-knop op het beginscherm om de handleiding te openen.
Stap 3. Navigeer achtereenvolgens naar Instellingen, Alle instellingen, Systeem en Opslag.
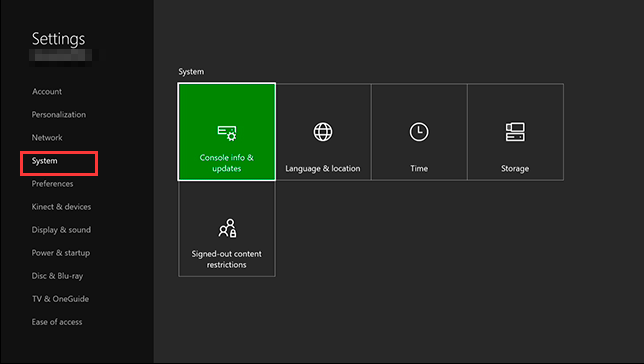
Step 4. Selecteer nu Lokaal opgeslagen games wissen. (Opmerking: deze optie wist alleen de gegevens die je lokaal hebt opgeslagen, de spelbestanden en voortgang die je hebt opgeslagen in de Xbox Live-cloud worden niet gewist.)
Stap 5. Klik op Ja om dit proces te bevestigen. Daarna kun je je console opnieuw opstarten en kijken of dit probleem is opgelost.
Oplossing 2. Neem je console offline en probeer het spel te installeren
Zoals hierboven vermeld, kan de Xbox One installatie gestopt fout optreden wanneer de Xbox One zichzelf aan het updaten is tijdens het installeren. Het is dus aan te raden om je console eerst offline te halen. Daarvoor:
Stap 1. Klik op de Home pagina en druk op de Xbox knop om de gids te openen.
Step 2. Klik op Systeem, Alle instellingen, Netwerkinstellingen en Ga offline in de volgorde.
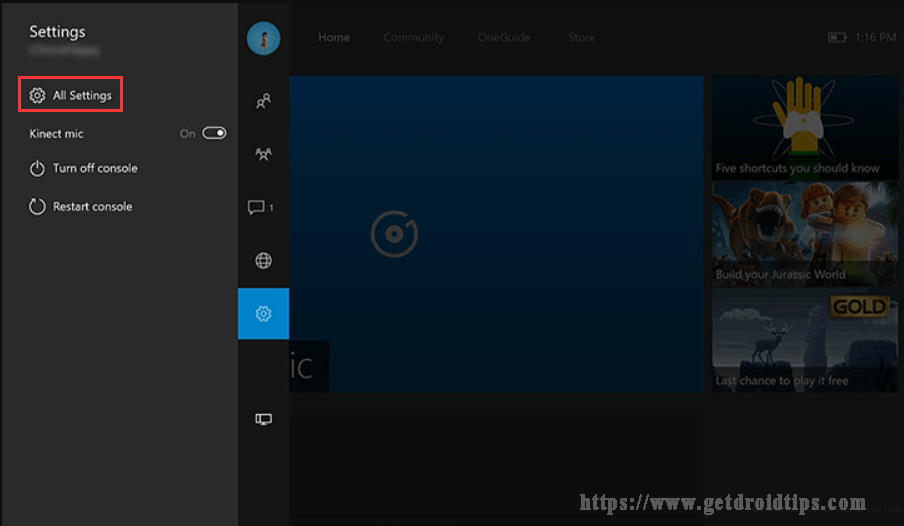
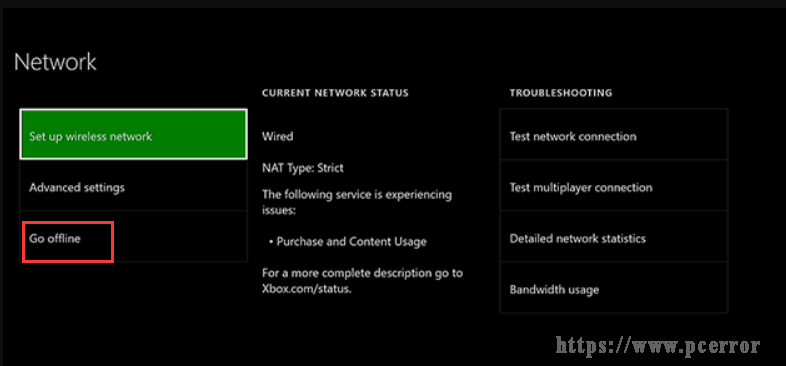
Step 3. Daarna bent u offline. Then you need to follow the steps below to cancel the download.
- Select My games & apps by scrolling right on the Home Screen.
- Select Queue.
- Highlight the game you are trying to install and press the Menu button on the controller.
- Select Cancel.
Step 4. Then you need to remove the game disc from the console and restart it. Follow the steps to do:
- Open the Guide again by the above step and click on Settings.
- Select the Restart console option and select the Yes to confirm.
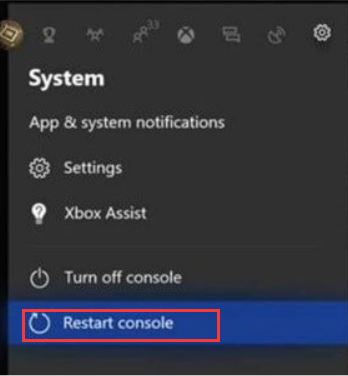
Solution 3. Make Sure That You Have Enough Storage Space to Install Xbox Game
As is well known, Xbox One needs a quite large storage space to install and run. Dus, de fout “Xbox One game installation stopped “treedt ook op als er niet genoeg opslagruimte op je harde schijf is.
Normaal gesproken zou je een melding moeten krijgen als je harde schijf opslagruimte bijna leeg is. Maar soms is het mogelijk dat u de melding heeft gemist. U kunt de ruimte op de harde schijf vergroten door de volgende stappen uit te voeren:
Stap 1. Druk op de Xbox-knop op de console en navigeer vervolgens naar het gedeelte Meldingen.
Step 2. Controleer of er meldingen zijn met betrekking tot de lage ruimte op de harde schijf.
Step 3. Als dat echt het geval is, is het raadzaam om uw harde schijf te upgraden om meer schijfruimte te krijgen, zodat u een nieuw programma kunt installeren.
Hier raden wij u aan MiniTool Partition Wizard te gebruiken. Deze krachtige software biedt u een perfecte oplossing met betrekking tot data herstel, schijf kloon, en partitie beheer. Merk op dat u dit moet doen op een Windows draaiende computer.
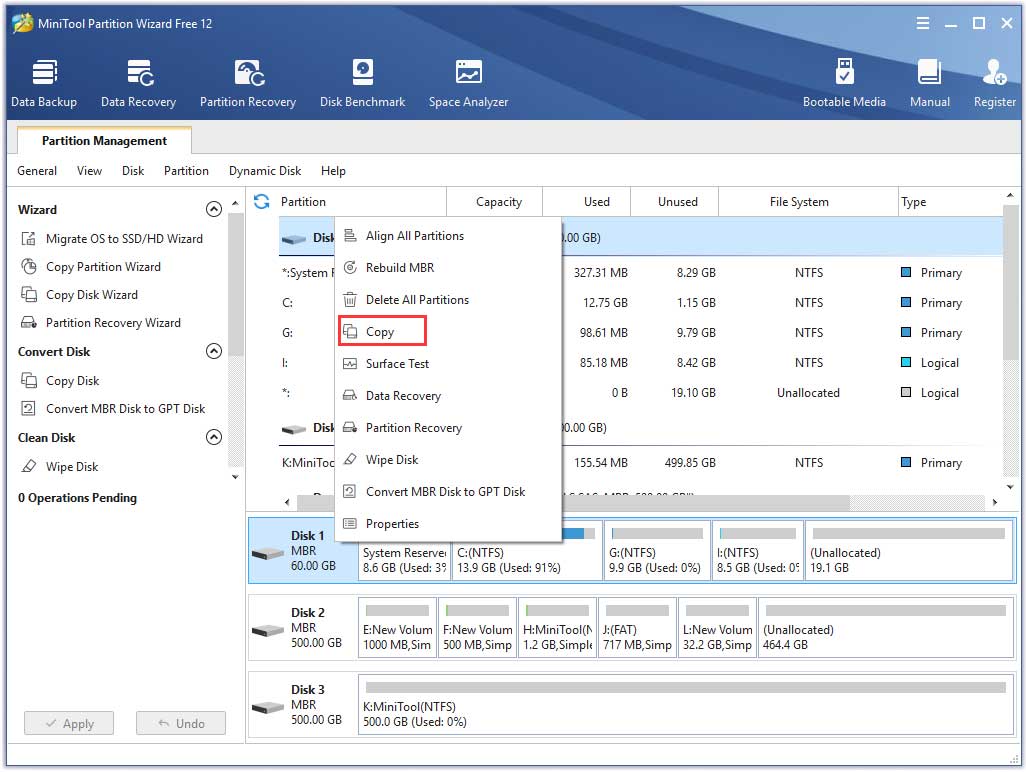
U kunt ook de specifieke items van uw harde schijf verwijderen met deze stappen:
Stap 1. Druk op de rechtertrekker op de startpagina en open Mijn games & apps.
Stap 2. Navigeer naar het spel of de app die u wilt verwijderen. Druk op het Menu op de console en kies Bericht spel of beheren app optie.
Stap 3. Selecteer vervolgens Intern alles beheren en Alles verwijderen. Het kan zijn dat je het proces een paar keer moet herhalen om de nodige ruimte vrij te maken.
Oplossing 4. Controleer de huidige status van Xbox Live Services
Xbox Live Cloud stelt je in staat om games op te slaan en je belangrijke gegevens gesynchroniseerd te houden. Als er echter problemen zijn met Xbox Live of als Xbox Live niet draait, kun je het probleem “installatie gestopt Xbox One” tegenkomen.
Voor dit server-side probleem, moet je wachten op de patches die Microsoft uitbrengt om dit probleem op te lossen. Het is echter mogelijk om de huidige status van de Xbox Live services te controleren door simpelweg de officiële website van Xbox te bezoeken. Als je Xbox Live services last hebben van trage prestaties, kun je deze gids volgen die je zal helpen de prestaties te optimaliseren.
Oplossing 5. Formatteer de Xbox One Externe Harde Schijf
Daarnaast wordt de externe harde schijf ook door veel gebruikers gebruikt om games en applicaties op te slaan, zodat er meer interne harde schijfruimte bespaard kan worden.
Maar je moet de externe harde schijf goed formatteren voordat je hem gebruikt voor games en apps. Houd er rekening mee dat door het formatteren van uw harde schijf alle gegevens worden gewist, dus het is sterk aan te raden vooraf een back-up te maken van de belangrijke gegevens.
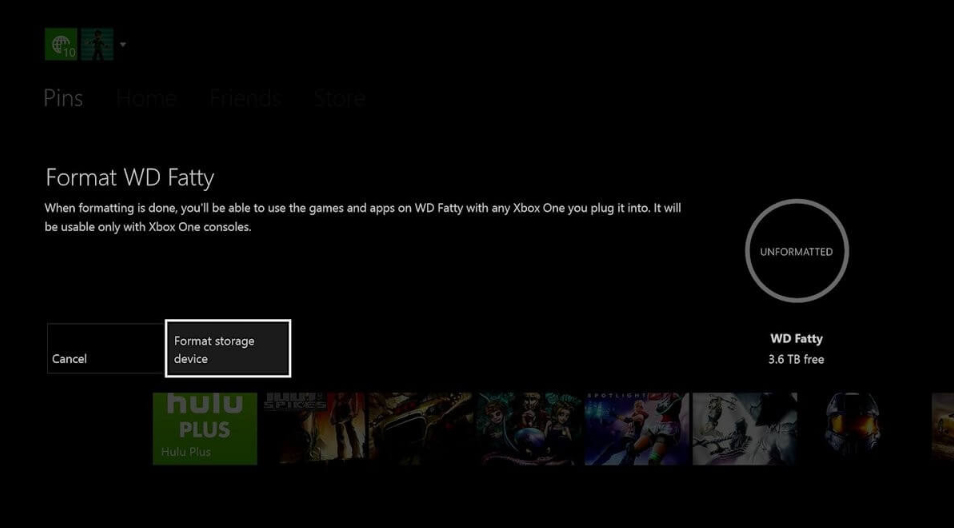
Meer belangrijk is dat u er rekening mee houdt dat niet alle externe harde schijven geschikt zijn voor het opslaan van games en apps. Om apps en games op een externe harde schijf te kunnen opslaan, moet de schijf een capaciteit van 256 GB of meer hebben en een USB 3.0-aansluiting gebruiken.

De externe harde schijf van 2 TB kan worden gebruikt om back-ups te maken van het systeem, mappen en dergelijke. Deze post zal de beste 2TB externe harde schijf voor 2019 aan u introduceren.
Oplossing 6. Controleer op de systeemupdates van de console
Als uw console verouderd is, kunt u te maken krijgen met Xbox One-game-installatie gestopt. Om dit probleem op te lossen, kunt u controleren of er updates beschikbaar zijn voor uw console door de volgende stappen uit te voeren.
Stap 1. Druk op de Xbox-knop op het beginscherm om de gids te openen.
Step 2. Navigeer naar de Instellingen en Alle instellingen. Klik vervolgens op Systeem in het linkerdeelvenster en console info & update.
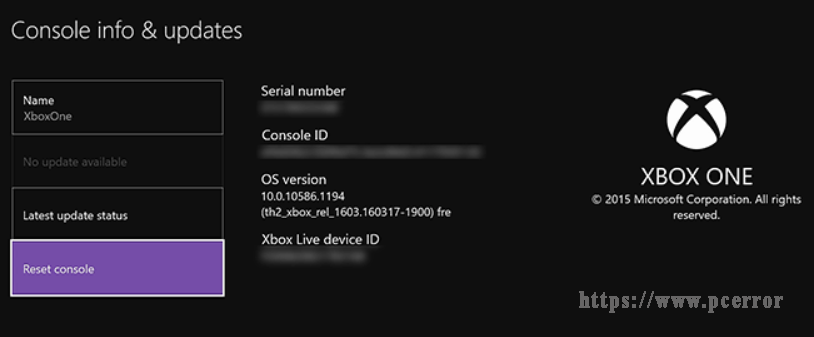
Als er updates beschikbaar zijn, verschijnt dat onderaan in de eerste kolom. Na het installeren van de laatste update kun je proberen het spel opnieuw te installeren.
Oplossing 7. Herstel je Xbox naar de fabrieksstatus
Soms verschijnen de problemen met het installatieproces ook door corrupte bestanden. Om dit probleem op te lossen, is de eenvoudigste en snelste manier het uitvoeren van een fabrieksreset. Hier is hoe dat te doen:
Note: Fabrieksreset kan alle bestanden van uw console verwijderen. Zorg er dus voor dat je van alles een back-up hebt gemaakt voordat je de fabrieksreset uitvoert.
Stap 1. Druk op de Xbox knop op het beginscherm om de handleiding te openen.
Stap 2. Navigeer naar Instellingen en Alle instellingen.
Stap 3. Selecteer Systeem in het linkerdeelvenster en klik op Console info & updates.
Stap 4. Klik nu op Console opnieuw instellen.
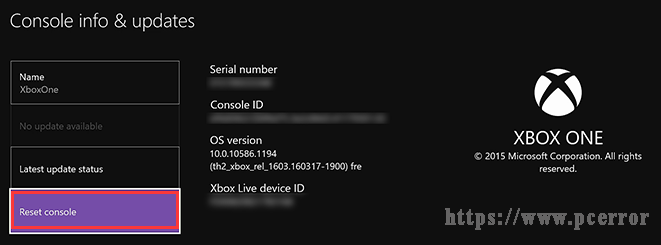
Hier ziet u twee opties beschikbaar “Alles opnieuw instellen en verwijderen en Mijn games en apps opnieuw instellen en behouden”. We raden je aan de laatste te kiezen om de reset uit te voeren en de beschadigde bestanden te verwijderen zonder je games of geïnstalleerde apps te verwijderen.
Als de laatste optie er niet in slaagt om het probleem met de installatie van de Xbox One op te lossen, zul je moeten kiezen voor Reset en verwijder alles. Maar houd er rekening mee dat je een back-up moet maken van alle belangrijke bestanden op een andere harde schijf, zodat je ze niet opnieuw hoeft te downloaden.
Oplossing 8. Installeer Xbox op interne harde schijf
Het is gemeld dat veel gebruikers het probleem “Xbox One installatie gestopt” tegenkomen wanneer ze proberen het spel op een externe harde schijf te installeren. Hoewel een externe harde schijf een goede keuze is om je opslagruimte te behouden wanneer je een spel installeert, kunnen er bepaalde fouten verschijnen terwijl je dat doet.
Het is heel eenvoudig om dit probleem op te lossen als je in dezelfde situatie zit, installeer het spel gewoon op de interne harde schijf en stel de downloadlocatie voor alle nieuwe downloads in op de interne harde schijf. Daarna zou het installatieverloop soepel moeten verlopen.
Oplossing 9. Gebruik het juiste Xbox Account
Xbox account wordt mogelijk genegeerd. Om het spel soepel te installeren, moet je je aanmelden met het juiste account. Als je meerdere accounts hebt op de console, zorg er dan voor dat je bent aangemeld met het account dat je hebt gebruikt om dit spel te kopen. Deze oplossing geldt alleen voor digitale downloads.
Ik slaagde er niet in een spel van mijn console te installeren met een foutmelding dat de Xbox One-installatie is gestopt op 0% of bijna. De oplossing 5 is nuttig. Als u worstelt om dit ergerlijke probleem op te lossen, probeer het dan eens. Click to tweet
Bottom Line
In het artikel van vandaag hebben we de top 9 probleemoplossingsmethoden onderzocht om het probleem “Xbox One-installatie gestopt” op te lossen. Ik denk dat je een algemeen begrip hebt van deze oplossingen, probeer het nu!
Wel, welkom om je ideeën achter te laten in het commentaargebied of je kunt ons een e-mail sturen naar [email protected] als je vragen hebt.
Xbox One Installatie Gestopt FAQ
- In het Xbox One Dashboard, selecteer de Ga naar huis in de rechterbovenhoek.
- Druk op de Menu knop op de console om de Instellingen te openen.
- Ga naar de Instellingen > Stroom en opstarten waarin je kunt instellen dat de Xbox one de stand-by modus gebruikt als je Xbox uit staat.
- Selecteer de Instant-On Power Mode die je Xbox One helpt de download te voltooien terwijl de Xbox uit staat.
- Hold the power button for 10 seconds, and then the system will on and perform a hard reset.
- After Xbox one power off entirely, power on it again and you will see a green start-tp screen.
- The cache will be cleared and settings may reset, but all your data is preserved.
- Press the Xbox button to open the guide.
- In the Home page, go to System > Settings.
- Then select Network.
- Select Network settings > Go offline one by one.