- Summary
- About System Thread Exception Not Handled Error
- Odzyskiwanie danych z SYSTEM_ THREAD_EXCEPTION_NOT_HANDLED Crash
- How to Fix System Thread Exception Not Handled
- 6 solutions for how to fix system thread exception not handled error
- Fix 1. Update, Roll Back, or Reinstall Drivers
- Fix 2. Run Memory Diagnosis
- Naprawa 3. Aktualizacja Firmware
- Usuwanie 4. Napraw pliki systemowe
- Poprawka 5. Przywracanie systemu
- Poprawka 6. Czysta reinstalacja systemu operacyjnego
- Bottom Line
- Wyjątek wątku systemowego nieobsługiwany FAQ
Summary
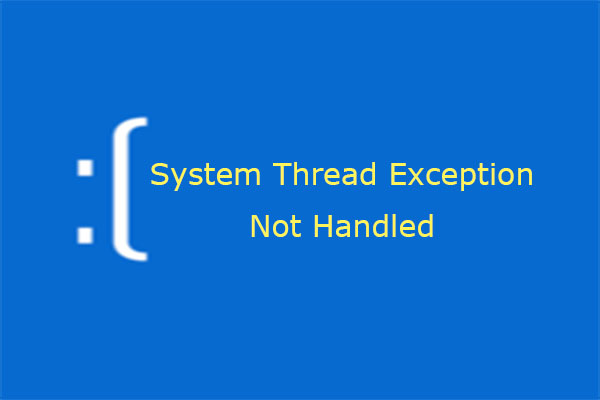
Wiele użytkowników zgłasza, że napotkali błąd wątku systemowego wyjątek nieobsługiwany. Czy wiesz, co powinieneś zrobić, aby uniknąć utraty danych z powodu awarii systemu spowodowanej tym błędem i jak rozwiązać ten błąd? Ten artykuł udzieli Ci odpowiedzi.
About System Thread Exception Not Handled Error
Co to jest błąd system thread exception not handled? Właściwie jest to komunikat o błędzie BSOD. Czasami zdarza się, że po błędzie SYSTEM_ THREAD_EXCEPTION_NOT_HANDLED występuje błędna nazwa pliku, taka jak atikmdag.sys, nvlddmkm.sys, nwifi.sys, CMUDA.sys, itp.

Kod stopu błędu nieobsługiwania wyjątku wątku systemowego to zwykle 0x0000007E lub 0x1000007E. Wskazują one na to, że wątek systemowy wygenerował wyjątek, którego nie przechwycił error handler. A wyjątki są różne.
Generalnie rzecz biorąc, kod stop wyjątku wątku systemowego nieobsługiwany jest spowodowany przez niekompatybilne sterowniki, niekompatybilność systemu, konflikty pamięci, konflikty IRQ itp. Jeśli chodzi o to, jak naprawić wyjątek wątku systemowego nieobsługiwany błąd, wspólne metody są pokazane poniżej. Ale pierwszą rzeczą, którą powinieneś zrobić, jest odzyskanie danych z awarii systemu.
Odzyskiwanie danych z SYSTEM_ THREAD_EXCEPTION_NOT_HANDLED Crash
Gdy wyjątek wątku systemowego nieobsługiwany Windows 10 się zdarzy i nie możesz uruchomić komputera w systemie Windows, możesz użyć Kreatora partycji MiniTool, aby odzyskać dane. Z pewnością, jeśli Twój komputer może uruchomić się w systemie Windows i okaże się, że Twoje dane zostały utracone, możesz również spróbować odzyskać dane.
Kup teraz
Oto samouczek, jak odzyskać dane, gdy komputer nie może się uruchomić.
Krok 1: Aktywuj funkcję Bootable Media w programie MiniTool Partition Wizard.
- Kup MiniTool Partition Wizard i uruchom go na normalnie działającym komputerze.
- Kliknij Bootable Media na pasku narzędzi.

Krok 2: Postępuj zgodnie z kreatorem i wybierz miejsce docelowe nośnika.
- Pamięć USB (zalecana): Możesz wybrać tę opcję, jeśli masz USB podłączony do komputera. Plik boot.iso zostanie wypalony bezpośrednio na dysku USB, aby utworzyć dysk startowy.
- Nagrywarka CD/DVD: Możesz wybrać tę opcję, jeśli normalny uruchomiony komputer i twój komputer wszystkie obsługują nagrywanie CD/DVD.
- Plik ISO: Ta opcja wygeneruje plik boot.iso na komputerze. Ale należy nagrać go na dysku flash USB później, aby zakończyć bootable disk.

Krok 3: Ustaw Firmware, aby komputer uruchomić z dysku zawierającego spalony boot.iso file
- Plug the bootable disk into the computer that can’t boot.
- Follow the wizard that appears on the screen when you just power on system to enter BIOS.
- Set Removable Devices or CD-ROM Devices at the first place of boot sequence. And then boot computer.
Step 4: Activate Data Recovery feature.
- Wait a few seconds without any operations until MiniTool Partition Wizard opens automatically after the computer is booted up.
- Go to its main interface by clicking Partition & Disk Management.
- Click Data Recovery.

Step 5: Choose logical drive E (the actual system partition) and then click Scan.
Settings: Ta funkcja umożliwia ograniczenie zakresu skanowania przez wybranie systemów plików i typów plików.

Krok 6: Znajdź utracone pliki za pomocą wbudowanych narzędzi.
- Ścieżka: Wyświetla listę plików według ich ścieżek.
- Typ: Wymienia pliki zgodnie z ich typami plików.
- Show Lost Files: To tylko wyświetla utracone pliki.
- Znajdź: To pozwala na znalezienie utraconych plików poprzez wpisanie ciągłej części ich nazw plików.
- Filtr: Pozwala na znalezienie utraconych plików poprzez zawężenie zakresu plików według nazwy pliku/rozszerzenia, rozmiar pliku, data utworzenia/modyfikacji, itp.
- Podgląd: Pozwala na podgląd plików, które nie przekraczają 100 MB, zanim dane zostaną zapisane. Poza tym, obsługuje 70 typów plików.
- Eksportuj wynik skanowania: Pozwala na wyeksportowanie pliku wyniku skanowania. And then you can load this file later through Recovery Result – Load Manually feature to recovery data in that file without a second scanning.
Step 7: Select files and then Save them into other non-system partitions.

If your computer can boot into Windows and you want to recover data, just buy MiniTool Partition Wizard and activate Data Recovery feature.
How to Fix System Thread Exception Not Handled
6 solutions for how to fix system thread exception not handled error
- Update, roll back, or reinstall drivers.
- Check RAM.
- Cancel overclock or update Firmware.
- Repair system files.
- Restore system.
- Clean install OS.
However, the specific methods depend on whether the computer can boot into Windows or Safe Mode.
Here is a tutorial for booting into safe mode.
Step 1: Boot into WinRE.
Step 2: Boot into Safe Mode.
- Navigate to Troubleshoot > Advanced options after you enter WinRE.
- Click Startup Settings and wait for a while.
- Press F5 key to choose Enable Safe Mode with Networking option, thus booting into safe mode.

After the computer can boot into Windows or safe mode, you can check the system log first to attempt to identify the device or driver that is causing system thread exception not handled Windows 10.
Here is a tutorial for checking system log.
Step 1: Open Event Viewer.
- Press „Windows + R” keys.
- Enter „eventvwr” in the run box.
- Click OK
Step 2: Identify the device or driver that is causing blue screen.
- Navigate to Windows Logs > System.
- Find the error to see information about it.

Surely, sometimes, the culprit has been identified automatically. Na przykład, gdy po błędzie SYSTEM_ THREAD_EXCEPTION_NOT_HANDLED występuje atikmdag.sys, nvlddmkm.sys, nwifi.sys lub CMUDA.sys, oznacza to, że błąd ten jest spowodowany przez te pliki sterowników.
And if the computer can’t boot into Windows or safe mode, you can try the following methods except fix 1 and 2.
Fix 1. Update, Roll Back, or Reinstall Drivers
Ta metoda jest stosowana tylko wtedy, gdy komputer może uruchomić się w systemie Windows lub trybie bezpiecznym. Jest ona używana do rozwiązywania problemów z niekompatybilnością sterowników, które mogą powodować błąd nieobsługiwania wyjątku wątku systemowego Windows 10.
Oto samouczek aktualizacji, cofania i ponownej instalacji sterowników.
Krok 1: Otwórz Menedżera urządzeń.
- Naciśnij klawisze „Windows + X”.
- Select Device Manager in the pop-up menu.
Step 2: Update, roll back, or reinstall drivers (especially drivers related to graphic cards, network card, sound cards, etc.).
Update drivers:
- Expand the directory and right click a driver to select Update driver.
- Select Search automatically for updated driver software in the pop-up window.

Roll back drivers:
- Expand the directory and right click a driver to select Properties.
- Skip to Driver tab and click Roll Back Driver.
- Choose a reason and click Yes.

Reinstall drivers:
- Uninstall device first.
- Find a driver on the device manufacturer’s website and follow its instruction to install it.
Fix 2. Run Memory Diagnosis
Memory diagnosis will check and fix any detected logical memory problem. Proszę odnieść się do następujących kroków:
Krok 1: Wejdź do systemu Windows lub trybu bezpiecznego.
Krok 2: Przeprowadź diagnostykę pamięci.
- Naciśnij klawisze „Windows + R” i wpisz „mdsched.exe” w polu uruchamiania.
- Wybierz „Restartuj teraz i sprawdź problemy” po pojawieniu się programu diagnostyki pamięci Windows.
- Poczekaj, aż komputer zakończy diagnostykę pamięci. Ten proces zwykle trwa kilka minut.
Krok 3: Sprawdź wynik w Event Viewer.
Naprawa 3. Aktualizacja Firmware
Uaktualnienie Firmware może rozwiązać istniejące błędy i niektóre problemy z niekompatybilnością sprzętu. Może poprawić stabilność komputera. Jeśli znajdziesz poprawną wersję BIOS-u, możesz użyć tej metody bez względu na to, czy komputer może uruchomić się w trybie bezpiecznym.
Jak zaktualizować firmware? Oto krótki tutorial.
Krok 1: Sprawdź aktualną wersję BIOS-u.
- Naciśnij klawisze „Windows + R”.
- Wprowadź „msconfig” w oknie uruchamiania i kliknij przycisk OK, aby otworzyć Konfigurację systemu.
- Przejdź do Narzędzi
- Podświetl Informacje o systemie i kliknij Uruchom.
- Potem zapamiętaj wersję/datę BIOS-u

Krok 2: Pobierz poprawną nową wersję BIOS-u ze strony producenta.
Krok 3: Podłącz USB zawierający nową wersję BIOS-u i wejdź do BIOS-u, aby zaktualizować firmware.
Aktualizacja firmware’u jest bardziej skomplikowana niż powyższy krótki poradnik. Proszę poszukać więcej informacji na ten temat zanim faktycznie zaktualizujesz firmware.
Poza tym, firmware może rozwiązać konflikt IRQ poprzez ręczne ustawienie IRQ w BIOSie. Co to jest konflikt IRQ? IRQ to skrót od Interrupt Request, który jest używany do zatrzymania stanu pracy powiązanego sprzętu. Liczba IRQ jest ograniczona. Jeśli dwa urządzenia są skonfigurowane z tym samym IRQ, może wystąpić konflikt IRQ.
Jeśli chodzi o konflikt pamięci, problem ten może wystąpić po podłączeniu dwóch banków pamięci do komputera. Możesz usunąć jeden z nich, aby go rozwiązać.
Usuwanie 4. Napraw pliki systemowe
Błąd nieobsługiwanego wyjątku wątku systemowego Windows 10 może być spowodowany przez uszkodzone pliki systemowe. Możesz je naprawić, uruchamiając programy SFC i DISM. Ta metoda ma zastosowanie bez względu na to, czy komputer może uruchomić się w trybie bezpiecznym.
Oto przewodnik po SFC.
Krok 1: Otwórz Wiersz poleceń jako administrator.
W trybie bezpiecznym:
- Wprowadź „Wiersz poleceń” w polu wyszukiwania systemu Windows.
- Kliknij prawym przyciskiem myszy ikonę Wiersza polecenia i wybierz Uruchom jako administrator.
Gdy komputer nie może się uruchomić:
Przejdź do Rozwiązywanie problemów > Opcje zaawansowane > Wiersz polecenia.
Krok 2: Wpisz „sfc /scannow” i naciśnij klawisz Enter. Następnie poczekaj, aż procedura się zakończy.
Polecenie SFC po prostu zastępuje uszkodzone, utracone lub zmienione pliki systemowe. Jeśli błąd wątku systemowego Windows 10 nie jest obsługiwany po wydaniu polecenia SFC, możesz uruchomić polecenie DISM, aby przywrócić pliki systemowe.
Tutaj znajdziesz przewodnik po DISM.
Krok 1: Otwórz Wiersz poleceń i uruchom go jako administrator.
Krok 2: Wpisz następujące polecenia jedno po drugim.
- exe /Online /Cleanup-image /Scanhealth
- exe /Online /Cleanup-image /Restorehealth
Poprawka 5. Przywracanie systemu
Jeśli powyższe metody nie mogą rozwiązać problemu wyjątku wątku systemowego stop code not handled, możesz spróbować przywrócić system do najnowszej poprawnej wersji.
Zapoznaj się z Jak przywrócić komputer do wcześniejszej daty, aby uzyskać szczegółowe kroki. Poza tym, można również spróbować innych opcji, takich jak resetowanie komputera i odzyskiwanie obrazu, aby spróbować odzyskać komputer.
Poprawka 6. Czysta reinstalacja systemu operacyjnego
Jeśli powyższe metody nie mogą rozwiązać problemu wyjątku wątku systemowego nieobsługiwanego przez Windows 10, możesz spróbować czystej reinstalacji systemu operacyjnego, aby go rozwiązać. Niektórzy użytkownicy zgłaszają, że rozwiązali wyjątek wątku systemowego nieobsługiwany błąd za pomocą tej metody.
Jeśli wykonasz czystą reinstalację systemu operacyjnego, musisz użyć Kreatora partycji MiniTool, aby utworzyć kopię zapasową lub odzyskać dane z wyprzedzeniem. Kliknij Kopia zapasowa partycji, aby uzyskać szczegółowe kroki.
Jeśli chodzi o kroki czystej instalacji, możesz odwołać się do instalacji systemu Windows 10 na nowym dysku twardym.
Na koniec możesz ustawić sekwencję startową w systemie BIOS, aby komputer uruchamiał się z nowego dysku systemowego.
Możesz traktować stary dysk jako dysk danych. Oczywiście, jeśli chcesz tylko, aby stary dysk był dyskiem systemowym, można migrować OS z powrotem po sformatowaniu starego dysku. W ten sposób nie ma problematycznego pliku, aby zakłócić stabilne działanie systemu operacyjnego.
Oto 6 rozwiązań dla wyjątku wątku systemowego nieobsługiwanego błędu Windows 10. Myślę, że te metody mogą Ci pomóc.Click to tweet
Bottom Line
Jeśli nadal masz problemy z rozwiązaniem wyjątku wątku systemowego nieobsługiwanego lub z odzyskaniem danych z awarii systemu spowodowanej przez ten błąd, proszę zostawić komentarz poniżej lub wysłać e-mail na adres [email protected] w celu uzyskania pomocy. Z pewnością, jeśli masz jakieś inne porady lub lepsze metody, proszę również zostawić komentarz poniżej, aby się nimi podzielić.