Wprowadzenie
Pola obliczeniowe i wiersze sumaryczne umożliwiają wykonywanie obliczeń na danych w tabelach. Pola obliczeniowe wykonują obliczenia na danych w obrębie jednego rekordu, podczas gdy wiersze sumy wykonują obliczenia na całym polu danych.
Pola obliczeniowe
Gdy tworzysz pole obliczeniowe, dodajesz nowe pole, w którym każdy wiersz zawiera obliczenia dotyczące innych pól numerycznych w tym wierszu. Aby to zrobić, musisz wprowadzić wyrażenie matematyczne, które składa się z nazw pól w Twojej tabeli i symboli matematycznych. Nie musisz wiedzieć zbyt wiele o matematyce lub tworzeniu wyrażeń, aby stworzyć użyteczne pole obliczeniowe. W rzeczywistości, możesz napisać solidne wyrażenie używając tylko matematyki z podstawówki. Na przykład, możesz:
- Użyj +, aby znaleźć sumę zawartości dwóch pól lub dodać stałą wartość (taką jak + 2 lub + 5) do pola
- Użyj *, aby pomnożyć zawartość dwóch pól lub pomnożyć pola przez stałą wartość
- Użyj -, aby odjąć jedno pole od drugiego lub odjąć stałą wartość od pola
W naszym przykładzie użyjemy tabeli zawierającej zamówienia z jednego miesiąca. Tabela zawiera pozycje wyszczególnione według jednostek sprzedaży – pojedyncza, pół tuzina, tuzin. Jedna z kolumn pozwala nam poznać liczbę sprzedanych sztuk każdej z jednostek sprzedaży. Inna pozwala nam poznać rzeczywistą wartość liczbową każdej z tych jednostek. Na przykład w górnym rzędzie widać, że sprzedano dwa tuziny ciastek krówkowych, a jeden tuzin to 12 ciastek.
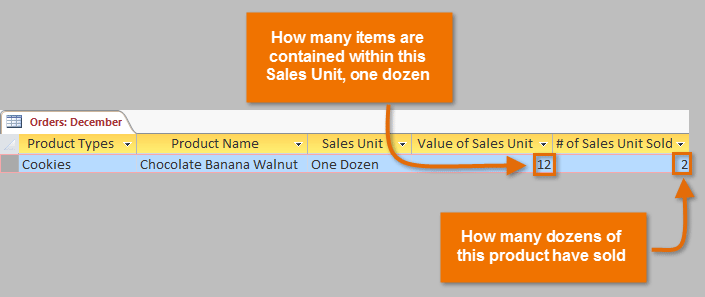
Aby znaleźć całkowitą liczbę sprzedanych ciastek, musimy pomnożyć liczbę sprzedanych jednostek przez ich wartość liczbową – tutaj 2*12, co daje 24. To był prosty problem, ale wykonywanie tych obliczeń dla każdego wiersza tabeli byłoby żmudne i czasochłonne. Zamiast tego możemy utworzyć pole wyliczane, które pokaże iloczyn tych dwóch pól pomnożonych przez siebie w każdym wierszu.
Aby utworzyć pole wyliczane:
- Wybierz zakładkę Pola, znajdź grupę Dodaj & Usuń i kliknij na polecenie Więcej pól.
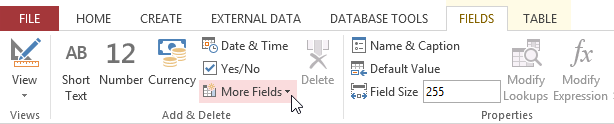 Kliknięcie polecenia rozwijanego Więcej pól
Kliknięcie polecenia rozwijanego Więcej pól - Najeżdżamy myszką na pole Obliczone i wybieramy żądany typ danych. Chcemy, aby nasze wyliczenie było liczbą, więc wybierzemy Number.
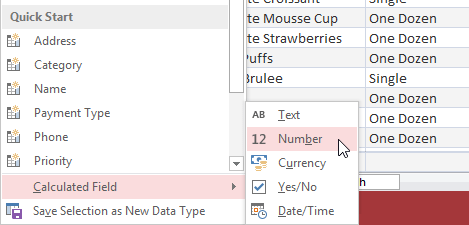 Wybór typu wyliczonego pola
Wybór typu wyliczonego pola - Buduj swoje wyrażenie. Aby wybrać pola do wyrażenia, kliknij dwukrotnie na pole w polu Kategorie wyrażenia. Pamiętaj o uwzględnieniu operatorów matematycznych, takich jak znaki + lub -. Because we want to multiply our two fields, we’ll put the multiplication symbol (*) between them.
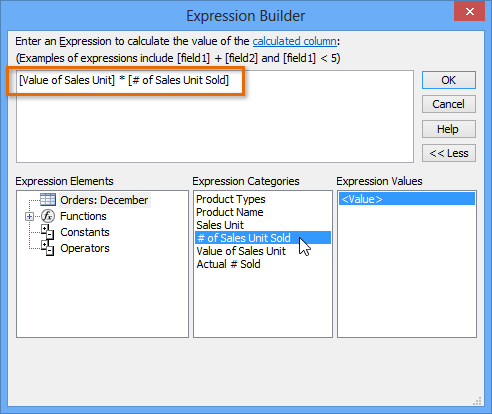 Building the expression for a calculated field
Building the expression for a calculated field - Click OK. The calculated field will be added to your table. If you want, you can now sort or filter it.
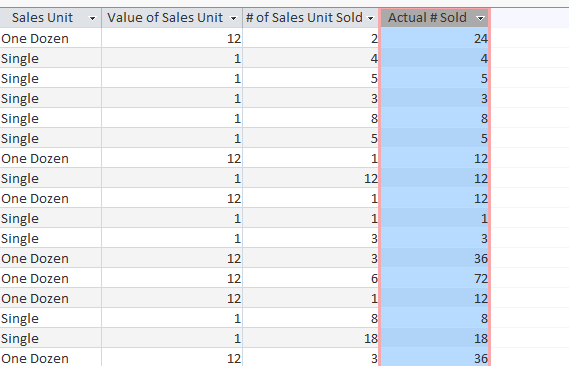 The calculated field shows the product of the two fields to its left
The calculated field shows the product of the two fields to its left
For more examples of mathematical expressions that can be used to create calculated fields, review the Arithmetic Expressions in the Expression Builder dialog box.
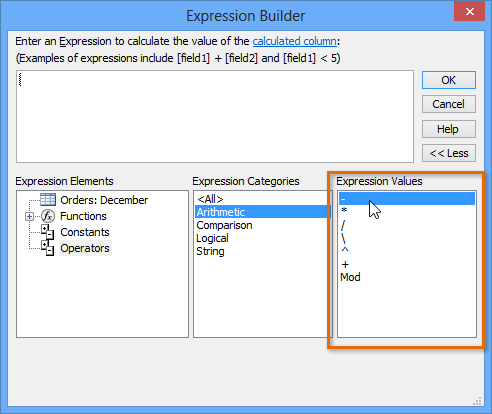 Arithmetic operators in the Expression Builder
Arithmetic operators in the Expression Builder Totals rows
The totals row adds up an entire column of numbers, just like in a ledger or on a receipt. The resulting sum appears in a special row at the bottom of your table.
For our example, we’ll add a totals row to our calculated field. This will show us the total number of items sold.
To create a totals row:
- From the Home tab, locate the Records group, then click the Totals command.
 Clicking the Totals command
Clicking the Totals command - Scroll down to the last row of your table.
- Locate the desired field for the totals row, then select the second empty cell below the last record for that field. When a drop-down arrow appears, click it.
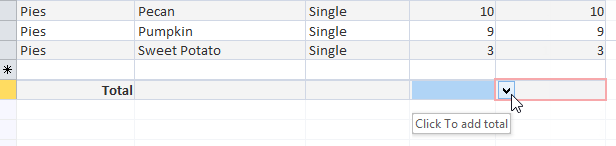 Clicking the totals row drop-down arrow
Clicking the totals row drop-down arrow - Select the function you want to perform on the field data. In our example, we’ll choose Sum to add all of the values in the calculated field.
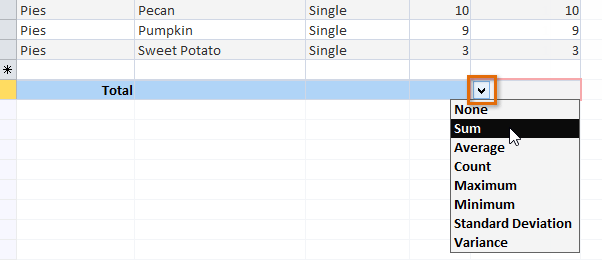 Selecting the function to be performed on the field
Selecting the function to be performed on the field - The totals row will appear.
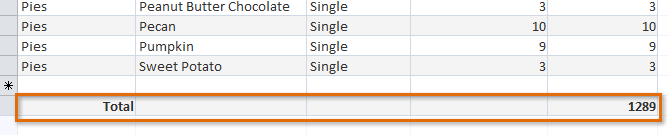 The totals row showing the total number of products sold
The totals row showing the total number of products sold