Lekcja 13: Wstawianie obrazów
pl/googledocuments/working-with-tables/content/
Wprowadzenie
Dodanie obrazów do dokumentu może uczynić go bardziej atrakcyjnym wizualnie. Google Docs używa wyszukiwarki Google do znajdowania i dostarczania obrazów do wyboru, więc prawdopodobnie znajdziesz taki, który będzie pasował do Twoich potrzeb. Jeśli masz własny obraz, którego chcesz użyć, możesz go przesłać.
W tej lekcji dowiesz się, jak przesyłać, wyszukiwać i wstawiać obrazy. Dowiesz się również, jak edytować rozmiar i położenie obrazu.
Zobacz poniższy film, aby dowiedzieć się więcej o wstawianiu obrazów.
Aby przesłać obraz:
- Umieść punkt wstawiania w dokumencie, w którym chcesz wstawić obraz.
- Kliknij przycisk Wstaw > Obraz > Prześlij z komputera.
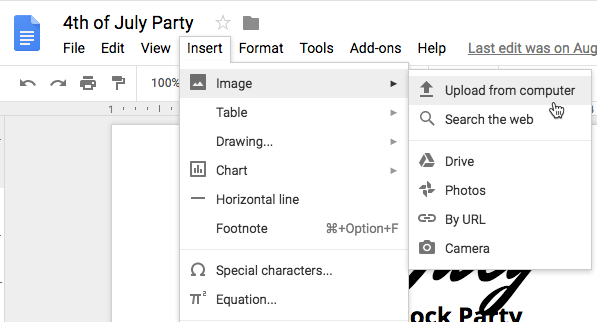
- Wybierz obraz, którego chcesz użyć, a następnie kliknij Otwórz.
Szukanie obrazów
Gdy szukasz obrazu w Google Docs, ważne jest, aby wiedzieć, że prawie wszystkie obrazy, które Google znajdzie, będą należeć do kogoś innego. Google stara się filtrować wyniki, aby pokazywać tylko wolne obrazy Creative Commons, ale ważne jest, aby przejść do źródła obrazu, aby sprawdzić licencję praw autorskich. Aby uzyskać więcej informacji o tym, jak używać obrazów znalezionych w Internecie, przeczytaj naszą lekcję na temat praw autorskich i uczciwego wykorzystania.
Aby wyszukać obraz:
- Umieść punkt wstawiania w dokumencie, w którym chcesz wstawić obraz.
- Kliknij przycisk Wstaw > Obraz > Wyszukaj w sieci.
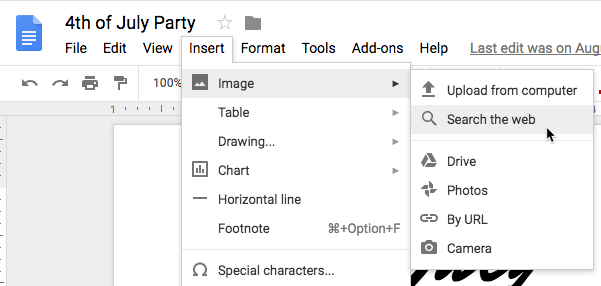
- Po prawej stronie okna pojawi się okienko wyszukiwania. Wpisz żądane hasło wyszukiwania, a następnie naciśnij klawisz Enter.
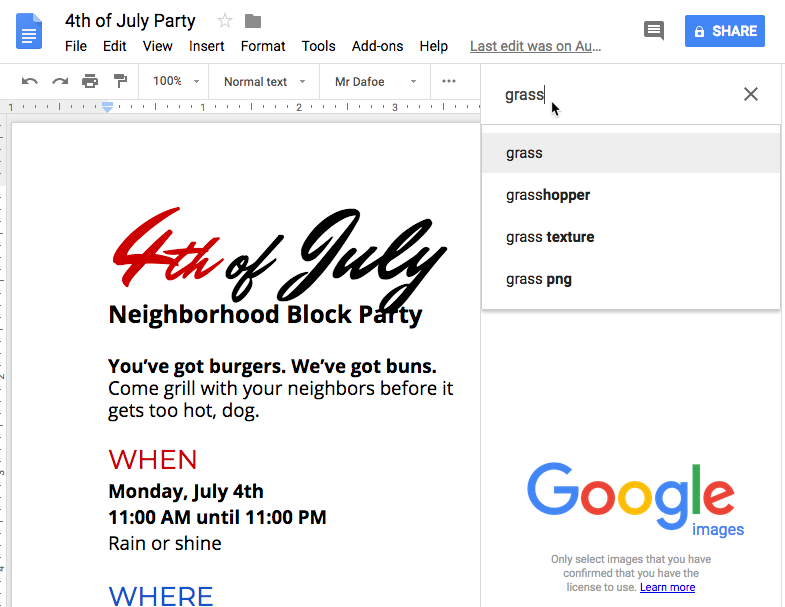
- Przeglądaj wyniki wyszukiwania. Wybierz żądany obraz, a następnie kliknij przycisk Wstaw.
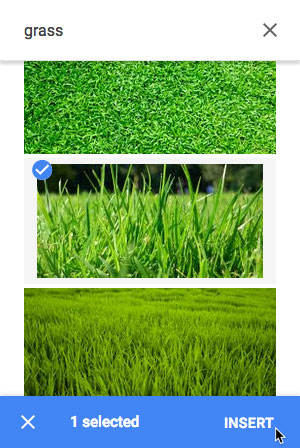
- Obraz pojawi się w dokumencie.
Aby usunąć obraz, zaznacz go i naciśnij klawisz Backspace lub Delete na klawiaturze.
Inne opcje wstawiania obrazów
Dokumenty Google oferują kilka dodatkowych opcji wstawiania obrazów. Jeśli masz adres URL obrazu lub kolekcji obrazów przechowywanych w albumach online lub na dysku Google, możesz łatwo uzyskać dostęp do tych obrazów i wstawić je również. Zawsze pamiętaj, aby sprawdzić licencję praw autorskich obrazu przed umieszczeniem go w dokumencie.
- Przez adres URL: Ta opcja jest przydatna, jeśli masz adres URL konkretnego obrazu. Gdy adres URL zostanie wprowadzony poprawnie, pojawi się podgląd obrazu. Kliknij przycisk Wybierz, aby wstawić obraz do dokumentu.
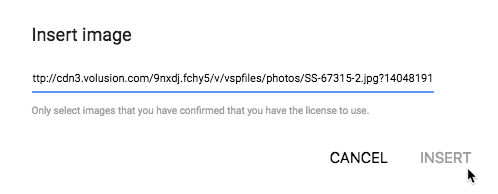
- Twoje zdjęcia: Wybranie opcji Zdjęcia umożliwia dostęp do zdjęć z profilu konta Google. Jeśli używasz Zdjęć Google do organizowania swoich zdjęć, wszystkie utworzone tam albumy będą również widoczne w tym oknie dialogowym. Kliknij album, aby go otworzyć i wybrać obraz.
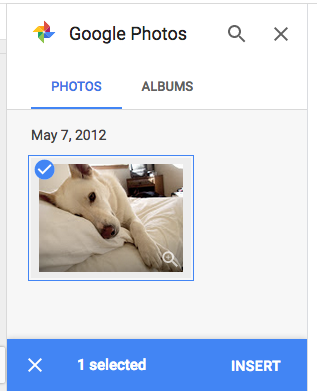
- Dysk Google: Jeśli masz obrazy przechowywane na koncie Google Drive, kliknięcie Google Drive da Ci dostęp do tych obrazów. Masz możliwość sortowania obrazów, aby pokazać wszystkie obrazy w swoim Google Drive, tylko te, które zostały Ci udostępnione, lub tylko ostatnio przesłane obrazy.
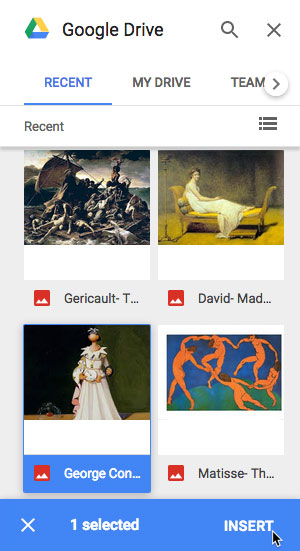
Edytowanie obrazów
Czasami, gdy wstawiasz obraz lub zdjęcie z pliku, może się okazać, że będziesz musiał zmienić jego położenie lub rozmiar, aby dobrze wyglądał w dokumencie.
Aby edytować położenie obrazu:
Możesz zauważyć, że trudno jest zmienić położenie obrazu na inne miejsce w dokumencie. Dzieje się tak z powodu ustawień zawijania tekstu na obrazie. Musisz zmienić ustawienia zawijania tekstu, jeśli chcesz swobodnie przesuwać obraz lub jeśli chcesz, aby tekst był zawijany wokół obrazu w bardziej naturalny sposób. Opcje pozycjonowania są następujące:
- W linii: Ta opcja wyrównuje obraz z tekstem. Obraz będzie się przesuwał wraz z tekstem, jeśli zostanie dodany lub usunięty dodatkowy tekst. Jednak ta opcja daje mniejszą swobodę w przesuwaniu obrazu tam, gdzie chcesz.
- Zawijaj tekst: Ta opcja powoduje, że tekst będzie zawijany wokół obrazu. Użyj tej opcji, jeśli chcesz przenieść obraz w inne miejsce w dokumencie.
- Przerwanie tekstu: Ta opcja jest jak zawijanie tekstu, ale obraz będzie działał jako przerwa, co oznacza, że tekst pojawi się tylko powyżej i poniżej obrazu, a nie po lewej lub prawej stronie.
- Wybierz obraz, którego pozycję chcesz zmienić. Trzy opcje pozycjonowania pojawią się pod obrazem.

- Wybierz opcję Zawijaj tekst. Najedź myszką na obraz, a kursor zmieni się w strzałki kierunkowe. Kliknij i przeciągnij obraz w żądane miejsce.

- Zatrzymaj mysz, a obraz przesunie się w wybrane miejsce. Tekst zostanie zawinięty wokół obrazu.
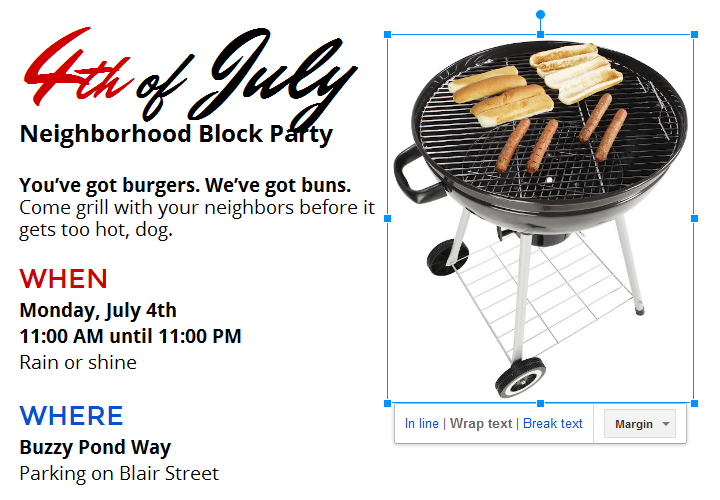
Aby edytować rozmiar obrazu:
- Wybierz obraz, którego rozmiar chcesz zmienić. Uchwyty zmiany rozmiaru pojawią się wokół obrazu.

- Kliknij i przeciągnij jeden z narożnych uchwytów zmiany rozmiaru. Obraz zmieni rozmiar przy zachowaniu tych samych proporcji. Jeśli chcesz rozciągnąć go w poziomie lub w pionie, możesz użyć bocznych uchwytów zmiany rozmiaru.

Wyzwanie!
- Otwórz nasz przykładowy plik. Upewnij się, że jesteś zalogowany do Google, a następnie kliknij Plik > Zrób kopię.
- Usuń obrazek grilla po prawej stronie strony.
- Wstaw inny obrazek, wyszukując słowo fajerwerki w polu Szukaj w sieci. Wybierz zdjęcie fajerwerków, które Ci się podoba.
- Zmień wyrównanie obrazu na zawijanie tekstu.
- Przeciągnij obraz na prawą stronę dokumentu i zmień jego rozmiar, aby zmieścił się na stronie obok tekstu.
- When you’re finished, your document should look something like this:
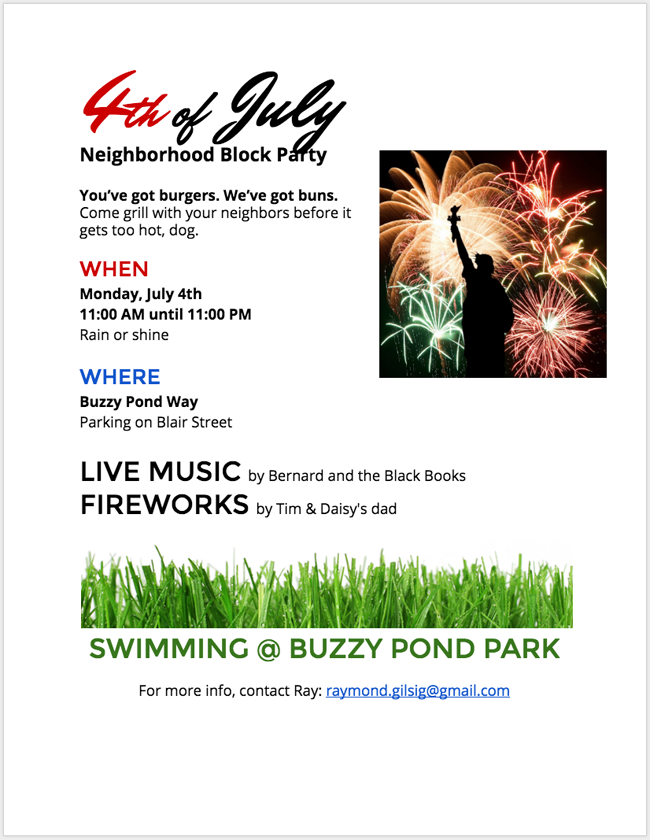
/en/googledocuments/inserting-text-boxes-and-shapes/content/