Adres kontroli dostępu do mediów (adres MAC) jest unikalnym identyfikatorem przypisanym do interfejsów sieciowych w celu komunikacji w fizycznym segmencie sieci. Adresy MAC są używane jako adres sieciowy dla większości technologii sieciowych IEEE 802, w tym Ethernet i WiFi. Jest to wykorzystywane do śledzenia urządzenia wysyłającego lub pobierającego dane przez Internet. Więc dla prywatnego lub anonimowego przeglądania, nie tylko adresy IP powinny być ukryte, ale adresy MAC muszą być również ukryte.
Możesz zmienić dostęp Media Access Control, aby Twoje działania Androida były prywatne przez WiFi lub inne sieci bezprzewodowe w urządzeniu z systemem Android. Po prostu postępuj zgodnie z poniższym postem, aby kontynuować.
Dlaczego miałbyś zmienić swój adres Mac?
Cóż, jest to jedno pytanie, które przyjdzie ci do głowy, ponieważ istnieje złota zasada, że jeśli coś nie jest zepsute, dlaczego próbowałbyś to naprawić? Podobnie, jeśli nie ma potrzeby zmiany adresu MAC, dlaczego ktoś chciałby zmienić.
Pozwól mi odpowiedzieć na to pytanie w szczegółach. Spójrz, prywatność jest ważna w dzisiejszych czasach, a poprzez adres MAC można łatwo śledzić twoje urządzenie. Dlatego użytkownicy często chcą zmienić swój adres MAC po zakupie smartfona.
Jeśli łączysz się z Publiczną siecią WiFi częściej, ważne staje się, aby zmienić adres MAC w regularnych odstępach czasu. Istnieje faktycznie wiele powodów za zmianą adresu MAC, ale z tych wszystkich, prywatność jest najważniejsza.
Steps To Change the MAC Address Of Your Android Device
Zmiana adresu MAC smartfona jest łatwa, o ile masz zrootowane urządzenie z Androidem. Jest możliwe, aby zmienić adres MAC urządzenia bez roota, ale nie ma gwarancji, czy metoda będzie działać, czy nie. Poniżej, podzieliliśmy się dwoma najlepszymi metodami zmiany adresu MAC twojego smartfona z Androidem.
Sprawdź adres MAC twojego urządzenia z Androidem:
Musisz sprawdzić swój adres MAC najpierw na swoim urządzeniu z Androidem. Aby to zrobić, musisz dotknąć Menu > Ustawienia > O urządzeniu > Adres MAC.
Ta metoda wymaga zrootowanego smartfona z Androidem do pracy, ponieważ musisz uruchomić BusyBox i Terminal na smartfonie z Androidem. Jeśli masz zrootowane urządzenie, wykonaj kilka prostych kroków podanych poniżej.
Krok 1. Po pierwsze, musisz zakorzenić swoje urządzenie z Androidem; jeśli nie masz jeszcze zakorzenionego Androida, możesz przejść do pełnego procesu zakorzeniania tutaj.
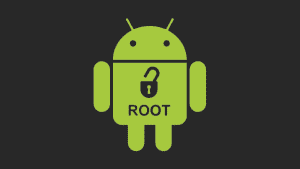
Krok 2. Teraz w swoim Androidzie, pobierz i zainstaluj aplikację BusyBox.
Krok 3. Teraz po zainstalowaniu Busybox, zainstaluj Terminal w swoim Androidzie.
Krok 4. Teraz otwórz terminal i wpisz su, a następnie naciśnij enter. Pojawi się pytanie o dostęp superużytkownika, aby go przyznać, jeśli chcesz zobaczyć swój aktualny adres MAC, wpisz „busybox iplink show eth0″ i naciśnij enter.
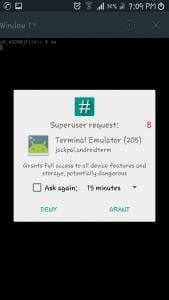
Krok 5. Teraz wpisz „busybox ifconfig eth0 hw ether XX:XX:XX:XX:XX: XX” (bez cudzysłowów)
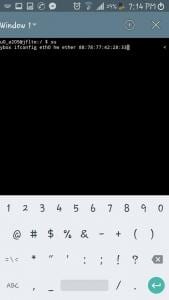
Najlepiej będzie, jeśli zastąpisz XX:XX:XX:XX:XX: XX swoim nowym adresem MAC; możesz wpisać dowolny alternatywny adres MAC, który chcesz przypisać do swojego urządzenia.
To wszystko! Skończyłeś; pomyślnie zmieniłeś swój adres MAC Androida. Możesz sprawdzić swój nowy adres MAC po prostu wpisując ” busy box link show eth0 ” w Terminalu.
Usługiwanie ES File Explorer
Więc, ES File Explorer został usunięty z Google Play Store z kilku powodów. Jednak można pobrać eksploratora plików ze źródeł innych firm, aby zmienić adres MAC Androida. Ta metoda działa na nierootowanych smartfonach z Androidem również. Sprawdźmy, jak zmienić adres Mac za pomocą ES File Explorer 2019.
Krok 1. Przede wszystkim musisz zakorzenić swoje urządzenie z Androidem. Następnie pobierz i zainstaluj ES file explorer na smartfonie z Androidem.
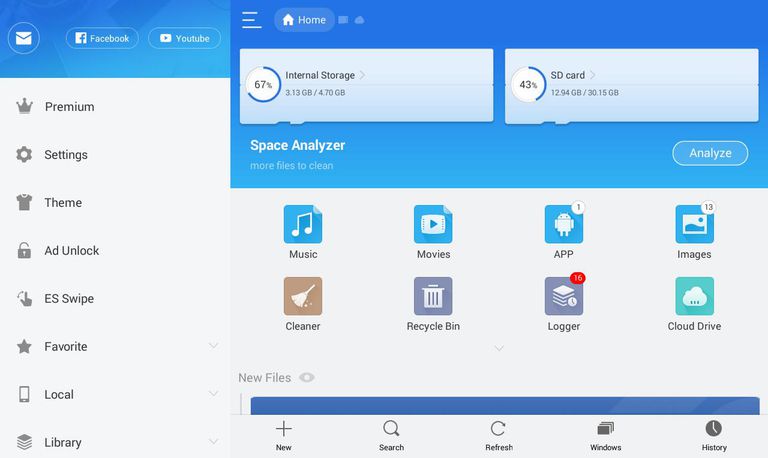
Krok 2. Teraz otwórz ES Eksploratora plików, a następnie włącz opcję „Pokaż ukryte pliki” w panelu ustawień.
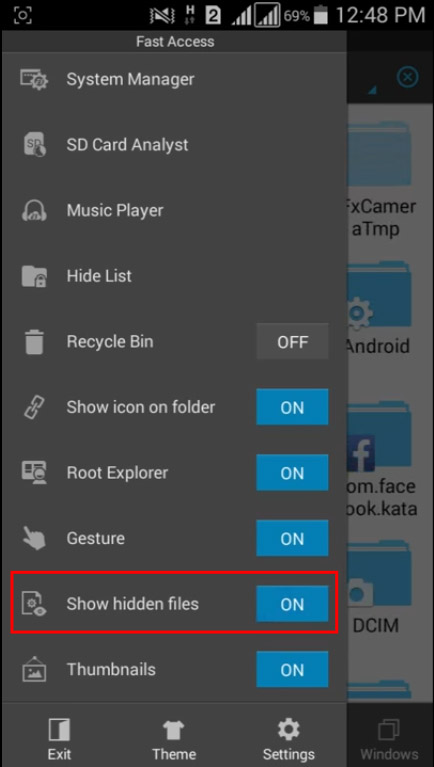
Krok 3. Teraz należy przejść do folderu o nazwie „EFS.”
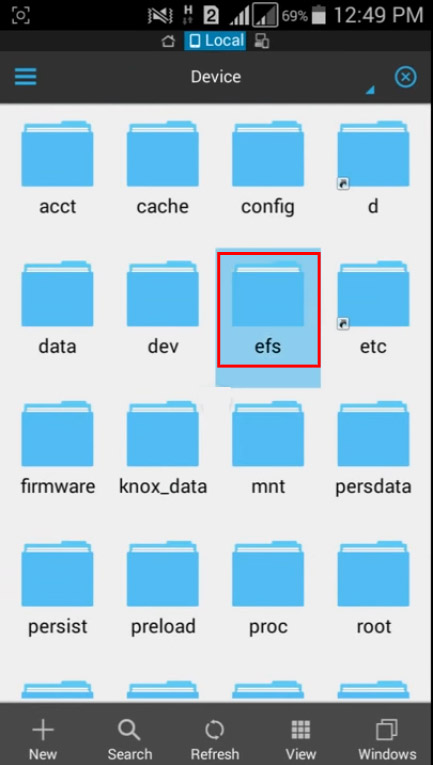
Krok 4. Teraz musisz znaleźć i otworzyć folder o nazwie „WiFi.”
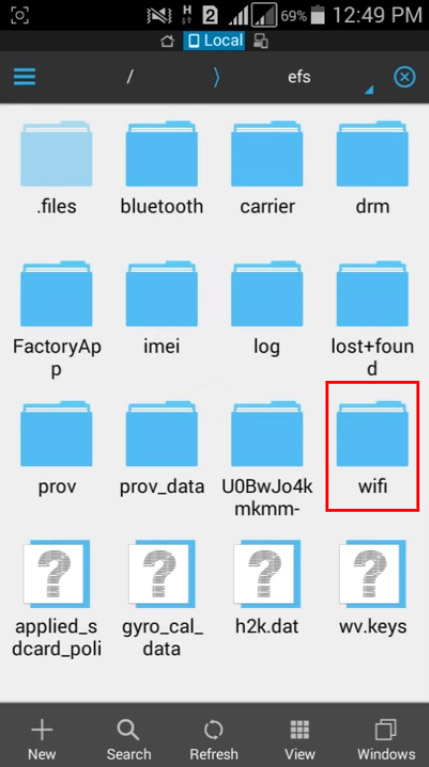
Krok 5. Teraz zobaczysz dwa foldery o nazwach „mac. cob” i „mac.info”. Now you need to open the „mac. cob” folder using the text editor.
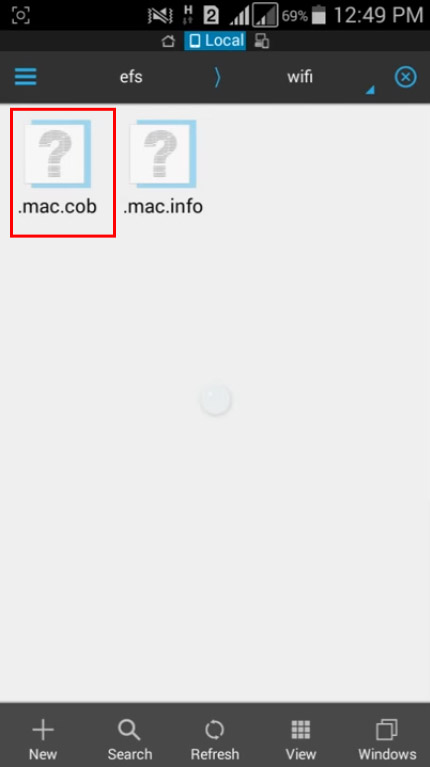
Step 6. Now you will get to see your mac address; you can edit and, after editing, save it.
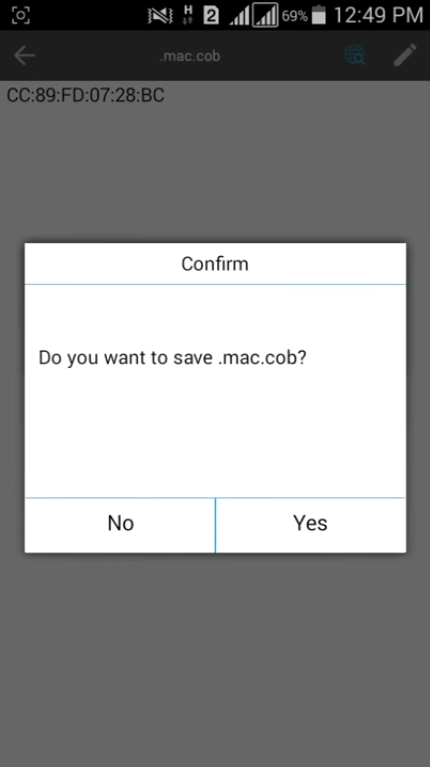
That’s it! You are done. You will now be using the new MAC address.
Using Change My MAC Android App
Well, Change My MAC is another best app available on the Google Play Store that lets you change the MAC Address. However, the app requires a rooted device to run. Follow some of the simple steps given below to use the Change My MAC Android app.
Step 1. First of all, download & install Change My MAC on your Android.
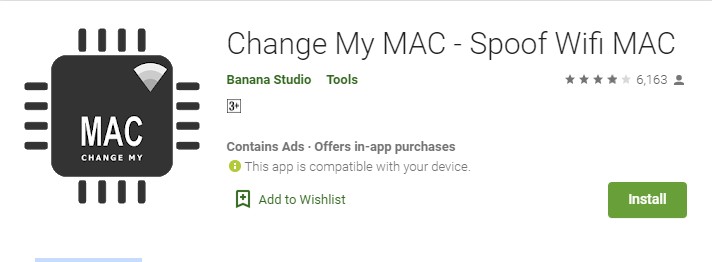
Step 2. Open the app and grant the superuser permissions.
Step 3. Now you need to create a new profile. Enter the name, interface type, and MAC Address.
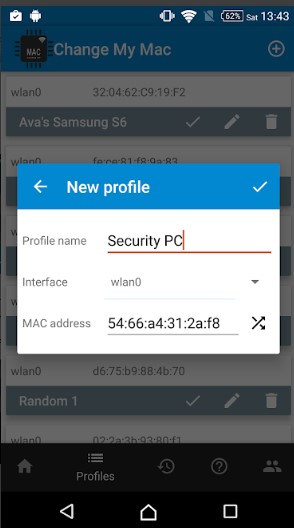
Step 4. You can create multiple profiles via Change My MAC.
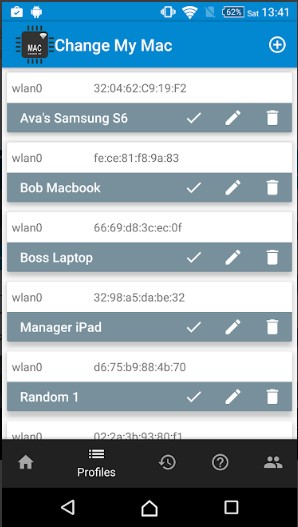
Step 5. You can even edit the existing profiles. To do that, click on the 'Edit’ icon.
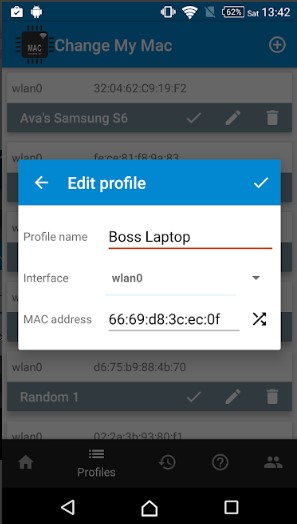
Step 6. To set the MAC Address, tap on the 'Tick’ button.
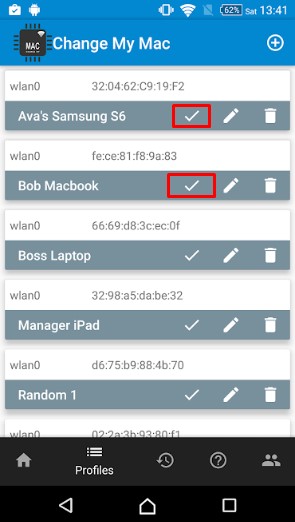
That’s it! You are done. This is how you can use Change My MAC to change your MAC address.