
Jako fotograf ślubny, cenne jest posiadanie wiedzy na temat niektórych z najlepszych sposobów dostosowywania zdjęć, aby dopasować je do swojego unikalnego stylu fotografowania. W przeszłości opisywaliśmy, jak używać kilku funkcji w Lightroomie, aby edytować swoją pracę. A teraz, jesteśmy gotowi, aby porozmawiać więcej o Photoshopie. Czy wiesz, jak używać narzędzia Liquify w Photoshopie?
Narzędzie Liquify jest jednym z najczęściej używanych filtrów w Photoshopie. Pozwala ono na zniekształcenie pikseli w obrazie bez utraty jakości, co jest ważną częścią obrazów, które dostarczasz swoim klientom weselnym. Poniżej omówimy różne sposoby korzystania z narzędzia Liquify w Photoshopie.
- Narzędzie Liquify
- Kilka rzeczy do zauważenia…
- Krótka porada
- Narzędzia filtra Skraplanie
- Narzędzie „Forward Warp”
- Narzędzie „Rekonstrukcja”
- Narzędzie „Obrót zgodnie z ruchem wskazówek zegara”
- Narzędzie „Pucker”
- Narzędzie „Bloat”
- Narzędzie „Wypychanie w lewo”
- Opcje narzędzi
- Rozmiar pędzla
- Gęstość pędzla
- Nacisk pędzla
- Szybkość pędzla
- Nacisk rysika
- Zniekształcenie obrazu
- Krótka porada
- Użyj masek „Zamrażanie” i „Rozmrażanie”
- Zastosuj „Maskę zamrażania”
- Apply „Thaw Mask”
- Quick Tip
- Additional Mask Options
- „Zamień” zaznaczenie
- „Dodaj do” zaznaczenia
- Zaznaczenie „Odejmij od”
- „Przecięcie z” zaznaczeniem
- „Odwróć” zaznaczenie
- Użyj „Siatki”
- Wybierz rozmiar i kolor
- Only Show a „Mesh”
- Save Distortion „Mesh”
- Use Saved Distortion „Mesh”
- Quick Tip
- „Face-Aware Liquify” Tool
- Szybka wskazówka
- Użyj uchwytów ekranowych
- Użyj suwaków
- Kilka szybkich wskazówek…
- Ustaw procesor graficzny (jeśli jest potrzebny)
Narzędzie Liquify
Narzędzie Photoshop Liquify, znane również jako filtr Liquify, może być używane do retuszu i efektów artystycznych. Możesz przesuwać, ciągnąć, obracać, odbijać, puszyć i nadymać piksele obrazu. To narzędzie jest szczególnie skuteczne, jeśli chodzi o obrazy ludzi, co jest idealne dla Ciebie jako fotografa, który fotografuje zaręczyny i śluby.
Jako firma zajmująca się edycją zdjęć ślubnych dla profesjonalnych fotografów wiemy, jak ważne jest posiadanie wiedzy o tym, jak najlepiej korzystać z oprogramowania do obiegu dokumentów po ślubie, takiego jak Photoshop. Wiemy również, jak cenny jest Twój unikalny styl fotograficzny w Twojej pracy i jak Photoshop może pomóc Ci osiągnąć te cele.

Aby pomóc, zebraliśmy wskazówki, które pomogą Ci nauczyć się jak upłynniać w Photoshopie w sposób, który wygląda naturalnie dla Twoich zdjęć. Ponadto w całym wpisie na blogu przedstawimy szybkie wskazówki, które pomogą Ci zmaksymalizować czas spędzony w Photoshopie i udoskonalić swoje umiejętności. Czytaj dalej, aby dowiedzieć się więcej.
Kilka rzeczy do zauważenia…
- Filtr Upłynnianie można zastosować do dowolnej warstwy bitmapy, ale nie można go zastosować do obiektu inteligentnego.”
- Dostęp do filtra Upłynnianie można uzyskać, klikając opcję „Filtr”, a następnie wybierając opcję „Upłynnianie”. Stamtąd pojawi się okno dialogowe Liquify.
- Aby uzyskać więcej opcji dla filtra Liquify, po prostu wybierz „Tryb zaawansowany.”
Krótka porada
Istnieje kilka skrótów klawiaturowych, których możesz użyć podczas pracy z narzędziem Liquify. Spójrz na poniższą listę najważniejszych z nich:
- Jednym z pierwszych skrótów klawiaturowych, których możesz użyć, jest Command+, który pozwoli Ci przybliżyć obraz.
- Kolejnym skrótem klawiaturowym, którego możesz użyć, jest Command-, który pozwoli Ci oddalić obraz.
- Kolejnym skrótem klawiaturowym, którego możesz użyć, jest przytrzymanie klawisza spacji, który pozwoli Ci kliknąć i przeciągnąć obraz w razie potrzeby.
- Innym skrótem klawiszowym, którego możesz użyć, jest Command + 0, który dopasuje obraz i zachowa jego proporcje.
- Jeszcze innym skrótem klawiszowym, którego możesz użyć, jest Command + 1, który ustawi powiększenie obrazu z powrotem na 100%.
Aby dowiedzieć się więcej o skrótach klawiszowych Photoshopa, zapoznaj się z pełną listą Adobe tutaj.
Narzędzia filtra Skraplanie
W oknie dialogowym filtra Skraplanie znajduje się kilka narzędzi. Zobacz poniższą listę, aby dowiedzieć się o nich więcej.
Narzędzie „Forward Warp”
Jedno z pierwszych narzędzi, o którym warto wiedzieć, zaczyna się od narzędzia „Foward Warp”. Narzędzie „Wypaczenie w przód” przesuwa piksele obrazu do przodu podczas przeciągania. Aby kontrolować liczbę przesuwanych pikseli, dostosuj rozmiar pędzla. Aby dostosować rozmiar pędzla, wejdź w „Opcje pędzla” na prawym pasku narzędzi.
Narzędzie „Rekonstrukcja”
Następnym narzędziem, które poznamy, jest narzędzie „Rekonstrukcja”. W Photoshopie, narzędzie „Przekształć” odwraca wszelkie zniekształcenia dodane do obrazu. Aby użyć narzędzia „Przekształć”, kliknij przycisk „Przywróć wszystko” w panelu „Opcje Przekształcenia”.
Narzędzie „Obrót zgodnie z ruchem wskazówek zegara”
Kolejnym narzędziem, którego możesz użyć, aby dostosować swoje zdjęcia, jest narzędzie „Obrót zgodnie z ruchem wskazówek zegara”. Narzędzie „Obrót zgodnie z ruchem wskazówek zegara” obraca piksele zgodnie z ruchem wskazówek zegara. Aby obrócić piksele zgodnie z ruchem wskazówek zegara, kliknij i przeciągnij po obrazie. Jeśli chcesz obrócić piksele przeciwnie do ruchu wskazówek zegara, po prostu przytrzymaj klawisz „Option” dla komputerów Mac („Alt” dla komputerów PC) i przeciągnij po obrazie.
Narzędzie „Pucker”
Kolejnym oknem dialogowym filtra Photoshop Liquify, o którym warto się dowiedzieć, jest narzędzie „Pucker”. Narzędzie „Pucker” przesuwa piksele w kierunku środka obszaru pędzla. Aby przesunąć piksele w kierunku centrum, przeciągnij je na obrazie.
Narzędzie „Bloat”
Dodatkowym narzędziem, które znajduje się w oknie dialogowym filtra Liquify, i które może być użyte do pracy nad twoimi zdjęciami ślubnymi, jest narzędzie „Bloat”. Narzędzie „Bloat” przesuwa piksele z dala od środka obszaru pędzla. Aby odsunąć piksele od środka, przeciągnij je na obrazie.
Narzędzie „Wypychanie w lewo”
Jednym z ostatnich narzędzi, które warto poznać w oknie dialogowym filtra Upłynnianie, jest narzędzie „Wypychanie w lewo”. Narzędzie „Wypychanie w lewo” przesuwa piksele w lewo lub w prawo, w zależności od Twoich działań. Jeśli przeciągniesz narzędzie w górę, przesunie ono piksele w lewo. Kiedy przeciągasz narzędzie w dół, przesuwa ono piksele w lewo. Aby to osiągnąć, naciśnij klawisz „Option” dla komputerów Mac („Alt” dla komputerów PC) podczas przeciągania po obrazie.


Opcje narzędzi
Wewnątrz okna dialogowego, znajdują się opcje narzędzi, które możesz ustawić w zależności od swoich potrzeb. To jest idealne dla Ciebie, ponieważ masz unikalny styl fotografii, który wymaga specyficznych dostosowań dla Twoich zdjęć ślubnych.
Rozmiar pędzla
Pierwszą opcją, którą możesz ustawić w oknie dialogowym Liquify jest rozmiar pędzla. Z opcją rozmiaru pędzla, masz możliwość dostosowania szerokości pędzla.
Gęstość pędzla
Kolejną opcją, którą możesz ustawić w Photoshopie w oknie dialogowym Upłynnianie jest gęstość pędzla. Za pomocą opcji gęstości pędzla możesz kontrolować, w jaki sposób pędzel rozciąga się na krawędziach obrazu.
Nacisk pędzla
Kolejną opcją, którą możesz ustawić, jest nacisk pędzla w oknie dialogowym Upłynnianie. Opcja nacisku pędzla pozwala ustawić szybkość, z jaką pędzel wprowadza zmiany podczas przeciągania go po obrazie.
Szybkość pędzla
Jedną z opcji, którą możesz ustawić w oknie dialogowym Skraplanie w Photoshopie, jest szybkość pędzla. Opcja szybkości pędzla pozwala ustawić szybkość, z jaką pędzel wykonuje ruchy, gdy trzymasz narzędzie nieruchomo na obrazie.
Nacisk rysika
Ostatnią opcją, którą możesz ustawić dla swoich zdjęć ślubnych, jest regulacja nacisku rysika. Opcja nacisku rysika jest dostępna tylko wtedy, gdy pracujesz z tabletem z rysikiem, a to narzędzie wykorzystuje odczyty nacisku.
Teraz, gdy omówiliśmy narzędzia i opcje w Photoshopie, możemy przejść przez sposoby użycia filtra Skraplanie w celu dostosowania obrazów.
Zniekształcenie obrazu
Jednym z pierwszych sposobów optymalizacji narzędzia Skraplanie w Photoshopie i dostosowania pracy jest zniekształcenie obrazów. Kiedy podejmiesz kroki w celu zniekształcenia obrazu, możesz go zmienić, przekręcić lub wyolbrzymić, aby wyglądał inaczej niż w oryginalnej wersji. Aby zniekształcić obraz w Photoshopie, wykonaj następujące kroki:
- Wybierz warstwę do zniekształcenia. Jeśli chcesz zniekształcić tylko część warstwy, zaznacz określony obszar.
- Kliknij „Filtr” i wybierz „Upłynnianie.”
- Uwolnij wszystkie obszary warstwy, których nie chcesz zmieniać.
- Wybierz dowolne z wymienionych powyżej narzędzi upłynniania, aby uzyskać pożądane zniekształcenie.
- Kliknij „OK”, aby zamknąć okno dialogowe i zastosować zniekształcenie.
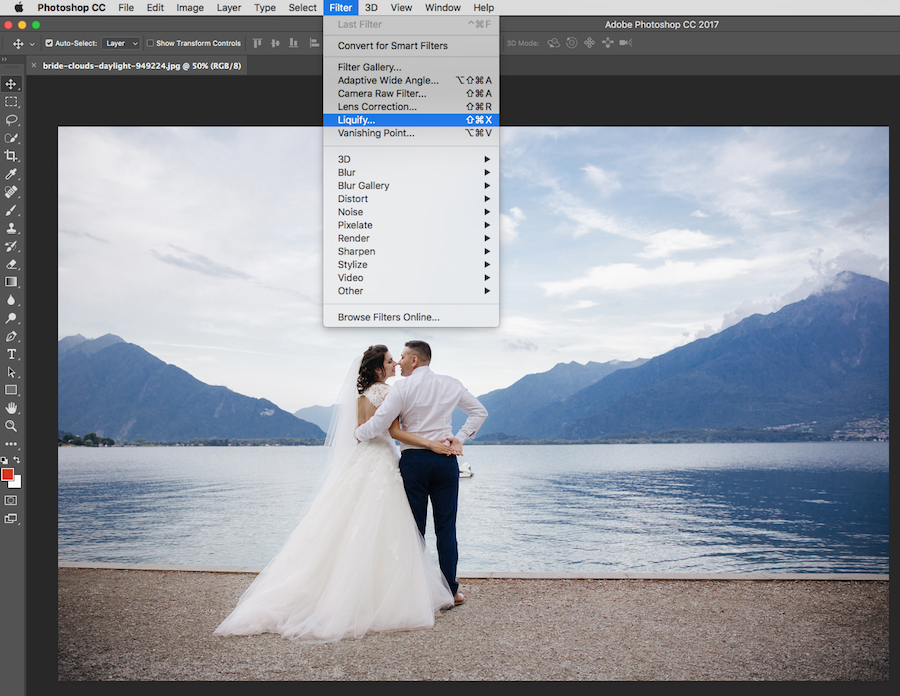
Krótka porada
Aby odwrócić zniekształcenia wprowadzone do obrazu, naciśnij klawisz „Option” dla komputerów Mac („Alt” dla komputerów PC) i kliknij przycisk „Resetuj”. Spowoduje to przywrócenie wszystkich opcji do wartości domyślnych.
Użyj masek „Zamrażanie” i „Rozmrażanie”
Dla obszarów obrazu, których nie chcesz dostosowywać lub dla obszarów, które chcesz uczynić edytowalnymi, możesz użyć maski „Zamrażanie” lub „Rozmrażanie”. Dowiedz się więcej o każdej masce poniżej.
Zastosuj „Maskę zamrażania”
Jedna z masek jest znana jako „Maska zamrażania”. „Maska zamrażania” chroni obszary obrazu przed korektami. Aby zastosować „Maskę zamrażania”, wykonaj następujące czynności:
- Wybierz narzędzie „Maska zamrażania”.
- Przesuń narzędzie nad obszar, który chcesz chronić przed korektami.
- Naciśnij i przytrzymaj „Shift + Kliknij.” This will create a straight line that is between both click points.
Apply „Thaw Mask”
The next mask is known as the „Thaw Mask.” This mask can be used for a few different options, including:
Invert Frozen Areas
- Click „Mask All” in the „Mask Options” area.
Show or Hide Frozen Areas
- Select or deselect „Show Mask” in the „View Options” area.
Changing the Color of Frozen Areas
- Select a color from the „Mask Color” menu in the „View Options” area.
To apply the „Thaw Mask” to frozen areas, follow these steps:
- Select the „Thaw Mask” tool.
- Drag the „Thaw Mask” tool over the frozen area.
- Press „Shift + Click” to thaw in a straight line that is between both click points.
Quick Tip
You can thaw all frozen areas by clicking the „None” button in „Mask Options” area.
Additional Mask Options
We just covered the „Freeze” and „Thaw” masks in Photoshop. Istnieją inne opcje, które można wykorzystać jako maski w Photoshopie, w tym:
„Zamień” zaznaczenie
Jedną z pierwszych opcji jest zaznaczenie „Zamień”. Zaznaczenie „Zamień” pokazuje zaznaczenie, maskę lub przezroczystość, które znajdują się na oryginalnym obrazie.
„Dodaj do” zaznaczenia
Kolejną opcją jest sekcja „Dodaj do”. To zaznaczenie pokazuje maskę w oryginalnym obrazie, dzięki czemu można do niej dodać maskę za pomocą narzędzia „Zamrażanie maski”. Zaznaczenie „Dodaj do” dodaje wybrane piksele w „Kanale” do bieżącego zamrożonego obszaru obrazu.
Zaznaczenie „Odejmij od”
Kolejną opcją, którą masz do dyspozycji, jest użycie zaznaczenia „Odejmij od”. Zaznaczenie „Odejmij od” redukuje piksele w „Kanale” z bieżącego zamrożonego obszaru obrazu.
„Przecięcie z” zaznaczeniem
Kolejną opcją do użycia jako maska w Photoshopie jest zaznaczenie „Przecięcie z”. Zaznaczenie „Przecięcie z” wykorzystuje piksele, które są tylko wybrane i aktualnie zamrożone w obszarze obrazu.
„Odwróć” zaznaczenie
Ostatnim zaznaczeniem jest zaznaczenie „Odwróć”. Zaznaczenie „Odwróć” używa określonych pikseli do odwrócenia bieżącego zamrożonego obszaru obrazu.
Użyj „Siatki”
Podczas pracy nad obrazami w Photoshopie zdarzają się sytuacje, w których możesz dokonać kilku poprawek, zanim znajdziesz odpowiedni wygląd. Aby śledzić zniekształcenia, które wykonujesz na obrazie, użyj „Siatki” w Photoshopie. Siatka” pomoże Ci chronić oryginalny obraz, aby nie było na nim żadnych zmian. W ten sposób, jeśli chcesz wrócić do oryginalnej wersji bez zmian, lub zacząć od nowa, możesz.
Wybierz rozmiar i kolor
- Wybierz „Pokaż siatkę” w części „Opcje widoku” w oknie dialogowym.
- Choose a size and color.
Only Show a „Mesh”
- Select „Show Mesh” and deselect „Show Image.”
Save Distortion „Mesh”
- Click „Save Mesh.”
- Choose a name and location for the „Mesh.”
- Click „Save.”
Use Saved Distortion „Mesh”
- Select the „Mesh” file to use.
- Click „Open” to apply the „Mesh.”
Quick Tip
Click „Load Last Mesh” to apply the last saved distortion „Mesh.”
„Face-Aware Liquify” Tool
Another feature of the Liquify filter is the „Face-Aware Liquify” tool, which identifies facial features. This includes eyes, noses, mouths, and more. These are facial features that may be more difficult to edit since they are so small. The tool is meant to make it simple to make adjustments to facial features as needed.

Szybka wskazówka
Aby nie dokonywać destrukcyjnej edycji zdjęć, użyj narzędzia „Świadome upłynnianie twarzy” jako inteligentnego filtra. Dzięki temu oryginalny obraz pozostanie nietknięty. Aby to zrobić, wykonaj następujące kroki:
- Wybierz warstwę „Smart Object”, którą znajdziesz w panelu „Warstwy”.
- Wybierz „Filtr”, a następnie wybierz „Skraplanie.”
Poniżej dzielimy się kilkoma wskazówkami dotyczącymi sposobu upłynniania w Photoshopie za pomocą narzędzia „Face-Aware Liquify” w celu dostosowania rysów twarzy.
Użyj uchwytów ekranowych
Pierwszą metodą, której możesz użyć do dostosowania rysów twarzy, jest użycie uchwytów ekranowych. Użyj tej opcji wykonując następujące kroki:
- Otwórz obraz w Photoshopie z jedną lub więcej twarzami.
- Kliknij „Filtr”, a następnie wybierz „Upłynnianie”, aby otworzyć okno dialogowe.
- Wybierz narzędzie „Twarz” w panelu narzędzi. Możesz również nacisnąć „A” na klawiaturze. Dzięki tej czynności, twarze w obrazie są identyfikowane automatycznie.
- Zacznij od jednej z twarzy w obrazie i najedź na nią myszką. Zobaczysz, że wokół twarzy pojawią się ekranowe kontrolki.
- Wykonaj niezbędne korekty twarzy i powtórz je dla pozostałych.
- Kliknij „OK”, gdy skończysz z korektami.
Użyj suwaków
Drugą metodą, której możesz użyć, aby dostosować rysy twarzy, jest użycie suwaków. Użyj tej opcji, wykonując następujące kroki:
- Otwórz obraz w Photoshopie z jedną lub więcej twarzami.
- Kliknij „Filtr”, a następnie wybierz „Upłynnianie”, aby otworzyć okno dialogowe.
- Wybierz narzędzie „Twarz” w panelu narzędzi. Możesz również nacisnąć „A” na klawiaturze. Dzięki tej akcji, twarze w obrazie są identyfikowane automatycznie. Twarze są również widoczne w menu „Wybierz twarz”, które pojawia się w obszarze „Wygładzanie z uwzględnieniem twarzy” w panelu „Właściwości”. Wybierz inną twarz, klikając na obrazie lub wybierając ją z menu.
- Wykonaj korektę twarzy za pomocą suwaków, jak pokazano poniżej, a następnie powtórz dla pozostałych twarzy.
- Wyreguluj suwaki w obszarze „Wygładzanie z uwzględnieniem twarzy”, aby dokonać zmian w rysach twarzy. Niektóre z suwaków obejmują oczy, nosy, usta i kształty twarzy.
- Kliknij „OK”, gdy zakończysz dopasowywanie.
Kilka szybkich wskazówek…
- Kliknij ikonę łącza na pasku narzędzi, aby zablokować ustawienia dla lewego i prawego oka razem, pomagając zastosować asymetryczne efekty dla oczu.
- Narzędzie „Świadome upłynnianie twarzy” działa najlepiej na rysach twarzy, które są zwrócone w stronę kamery. Jeśli to konieczne, obróć utytułowane twarze przed zastosowaniem ustawień.
- Usuń wszelkie zmiany dokonane na twarzy/twarzach, użyj opcji „Resetuj” i „Wszystkie”, które znajdują się w obszarze „Face-Aware Liquify”.
Ustaw procesor graficzny (jeśli jest potrzebny)
Zanim zaczniesz używać narzędzia „Face-Aware Liquify”, upewnij się, że włączyłeś procesor graficzny. Wykonaj następujące kroki, aby to osiągnąć:
- Wybierz „Edytuj”, następnie najedź na „Preferencje” i wybierz „Wydajność.”
- Wybierz „Użyj procesora graficznego” w obszarze „Ustawienia procesora graficznego”.
- Kliknij „Ustawienia zaawansowane.” Upewnij się, że wybrana jest opcja „Use Graphics Processor to Accelerate Computation”.
- Kliknij „OK”, aby zapisać ustawienia.
Gdy nauczysz się korzystać z narzędzia Liquify w Photoshopie, może ono pomóc Ci wprowadzić poprawki do fotografii ślubnej, aby stworzyć niezapomniane obrazy, które pokochają Twoi klienci. Ponadto, im bardziej komfortowo z Photoshopem jesteś, tym szybciej się staniesz. Pozwoli Ci to zaoszczędzić czas w procesie edycji, co oznacza, że możesz wykorzystać ten czas w innych, najważniejszych obszarach swojej działalności. Photoshop nie jest jedynym oprogramowaniem do obróbki końcowej, które możesz opanować. Czy wiesz jak najlepiej wykorzystać Lightrooma do pracy po ślubie, lub które oprogramowanie do postprodukcji jest najlepsze do wykorzystania w niezbędnych edycjach ślubnych?