- Chris Hoffman
@chrisbhoffman
- Uaktualnienie 5 lipca 2017, 8:08pm EDT


Obrazy płyt stały się bardziej przydatne niż kiedykolwiek na nowoczesnych komputerach, które często nie mają napędów CD i DVD. Tworząc pliki ISO i inne typy obrazów płyt, można je „zamontować”, uzyskując dostęp do wirtualnych dysków tak, jakby były to dyski fizyczne włożone do komputera.
Można również użyć tych plików obrazów do późniejszego wypalenia kopii oryginalnych płyt, tworząc duplikaty. Pliki obrazów płyt zawierają kompletną reprezentację płyty.
Windows
RELATED: Jak utworzyć pliki ISO z płyt w systemach Windows, Mac i Linux
Windows 10 umożliwia montowanie plików obrazów płyt w formacie .ISO i .IMG bez oprogramowania innych firm. Wystarczy dwukrotnie kliknąć obraz dysku w formacie .ISO lub .IMG, który chcesz udostępnić. Jeśli to nie zadziała, powinieneś być w stanie kliknąć kartę „Narzędzia obrazu dysku” na wstążce i kliknąć „Zamontuj”. Pojawi się on w sekcji Komputer, tak jakby był włożony do fizycznego napędu dyskowego.
Ta funkcja została dodana jeszcze w systemie Windows 8, więc będzie działać również w systemach Windows 8 i 8.1.
Aby później odmontować dysk, kliknij prawym przyciskiem myszy wirtualny napęd dyskowy i wybierz opcję „Wysuń”. Płyta zostanie odmontowana, a wirtualny napęd dysków zniknie z okna Komputer do czasu ponownego zamontowania w nim dysku.
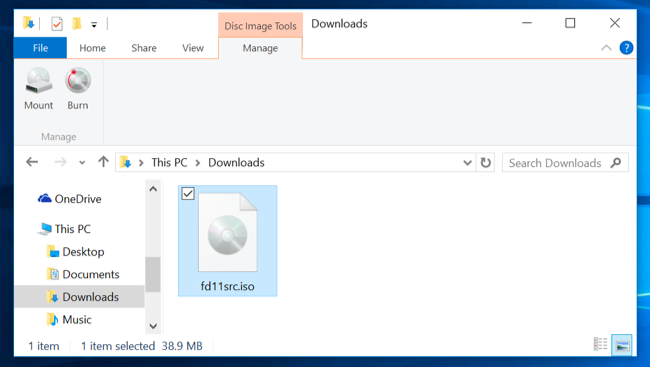
Aby zamontować obrazy ISO lub IMG w systemie Windows 7 – lub obrazy w innych formatach, takich jak BIN/CUE, NRG, MDS/MDF lub CCD – zalecamy skorzystanie z bezpłatnego, prostego narzędzia WinCDEmu o otwartym kodzie źródłowym.
Po zainstalowaniu wystarczy kliknąć prawym przyciskiem myszy plik obrazu, a następnie kliknąć „Select drive letter & mount” (wybierz literę dysku & mount) i można montować inne typy obrazów, których nie obsługuje system Windows.
Niektóre programy innych firm obsługują dodatkowo emulację różnych technologii ochrony przed kopiowaniem, umożliwiając normalne funkcjonowanie płyt zabezpieczonych przed kopiowaniem. Jednak takie techniki są stopniowo wycofywane i nie są nawet obsługiwane przez nowoczesne wersje systemu Windows.

Mac OS X
Related: How to Install Applications On a Mac: Everything You Need to Know
Na komputerze Mac dwukrotne kliknięcie popularnych formatów obrazów płyt powoduje ich zamontowanie. Dlatego wystarczy dwukrotnie kliknąć pobrany plik .DMG, aby uzyskać dostęp do jego zawartości i zainstalować na przykład aplikacje Maca.
Obsługująca to narzędzie aplikacja DiskImageMounter potrafi również montować pliki .ISO, .IMG, .CDR i inne typy plików obrazów. Wystarczy dwukrotnie kliknąć plik, aby go zamontować. Jeśli to nie zadziała, kliknij plik opcją lub prawym przyciskiem myszy, wskaż „Otwórz za pomocą” i wybierz „DiskImageMounter.”
Gdy skończysz, kliknij przycisk „Wysuń” obok zamontowanego obrazu na pasku bocznym Findera, aby go wysunąć i odmontować – tak jak odmontowałbyś obraz .DMG, gdy skończysz z nim pracować.

Możesz również spróbować zamontować plik obrazu płyty, otwierając program Narzędzie dyskowe. Naciśnij Command+Spacja, wpisz Disk Utility i naciśnij Enter, aby go otworzyć. Kliknij menu „Plik”, wybierz „Otwórz obraz” i wybierz obraz dysku, który chcesz zamontować.

Linux
Pulpit Unity i GNOME zawierają aplikację „Archive Mounter”, która może montować pliki ISO i podobne pliki obrazów graficznie. Aby jej użyć, kliknij prawym przyciskiem myszy plik .ISO lub inny typ obrazu dysku, wskaż Otwórz za pomocą i wybierz „Disk Image Mounter.”
Możesz później odmontować obraz, klikając ikonę wysuwania obok zamontowanego obrazu na pasku bocznym.

Możesz również zamontować plik .ISO lub inny obraz dysku za pomocą polecenia terminala Linuksa. Jest to szczególnie przydatne, jeśli korzystasz tylko z wiersza poleceń lub jeśli używasz pulpitu Linuksa, który nie udostępnia narzędzi ułatwiających to zadanie (oczywiście graficzne narzędzia do montowania plików ISO i podobnych obrazów mogą być dostępne w repozytoriach oprogramowania twojej dystrybucji Linuksa.)
Aby zamontować plik ISO lub IMG w Linuksie, najpierw otwórz okno Terminala z menu Aplikacje pulpitu Linuksa. Najpierw wpisz następujące polecenie, aby utworzyć folder /mnt/image. Możesz utworzyć praktycznie dowolny folder – musisz tylko stworzyć katalog, w którym będziesz montował obraz. The contents of the disc image will be accessible at this location later.
sudo mkdir /mnt/image
Next, mount the image with the following command. Replace „/home/NAME/Downloads/image.iso” with the path to the ISO, IMG, or other type of disc image you want to mount.
sudo mount -o loop /home/NAME/Downloads/image.iso /mnt/image
To unmount the disc image later, just use the umount command:
sudo umount /mnt/image

Some guides recommend you add „-t iso9660” to the command. Jednak w rzeczywistości nie jest to pomocne – najlepiej pozwolić poleceniu montowania automatycznie wykryć wymagany system plików.
Jeśli próbujesz zamontować bardziej niejasny typ formatu obrazu dysku, którego polecenie montowania nie może automatycznie wykryć i zamontować w ten sposób, możesz potrzebować poleceń lub narzędzi zaprojektowanych specjalnie do pracy z tym typem formatu pliku obrazu.
To powinno „po prostu działać” na większości nowoczesnych systemów operacyjnych, pozwalając na montowanie i używanie obrazów ISO i innych popularnych typów plików obrazów za pomocą kilku kliknięć. Użytkownicy Windows 7 będą mieli najtrudniejszy czas, ponieważ nie jest to zintegrowane z tą starszą wersją Windows, ale WinCDEmu jest lekkim i łatwym sposobem, aby to osiągnąć.
Chris Hoffman jest redaktorem naczelnym How-To Geek. Pisze o technologii od ponad dekady i przez dwa lata był felietonistą PCWorld. Chris pisał dla The New York Times, udzielał wywiadów jako ekspert technologiczny w stacjach telewizyjnych takich jak NBC 6 w Miami, a jego prace były relacjonowane przez takie stacje jak BBC. Od 2011 roku Chris napisał ponad 2000 artykułów, które zostały przeczytane prawie miliard razy – i to tylko tutaj, na How-To Geek.Read Full Bio ”