Jednym z bardziej przytłaczających aspektów programu Photoshop dla początkujących jest sama liczba otwartych paneli i to, jak te panele mogą czasami znikać.
Jeśli panel, z którym przywykłeś pracować, zaginął i nie możesz się zorientować, gdzie się podział, istnieje prosty sposób na przywrócenie Photoshopowi wyglądu, do którego jesteś przyzwyczajony.
Jak przywrócić panele w Photoshopie
Jeśli chodzi o brakujący panel, jest na to bardzo prosta rada. Załóżmy, że zniknął pasek narzędzi po lewej stronie: wystarczy przejść do opcji Okno w menu i upewnić się, że zaznaczone są Narzędzia.
Proces jest taki sam dla każdego panelu znajdującego się w menu Okno. Kliknij go, aby go wybrać, a ponownie pojawi się na ekranie.
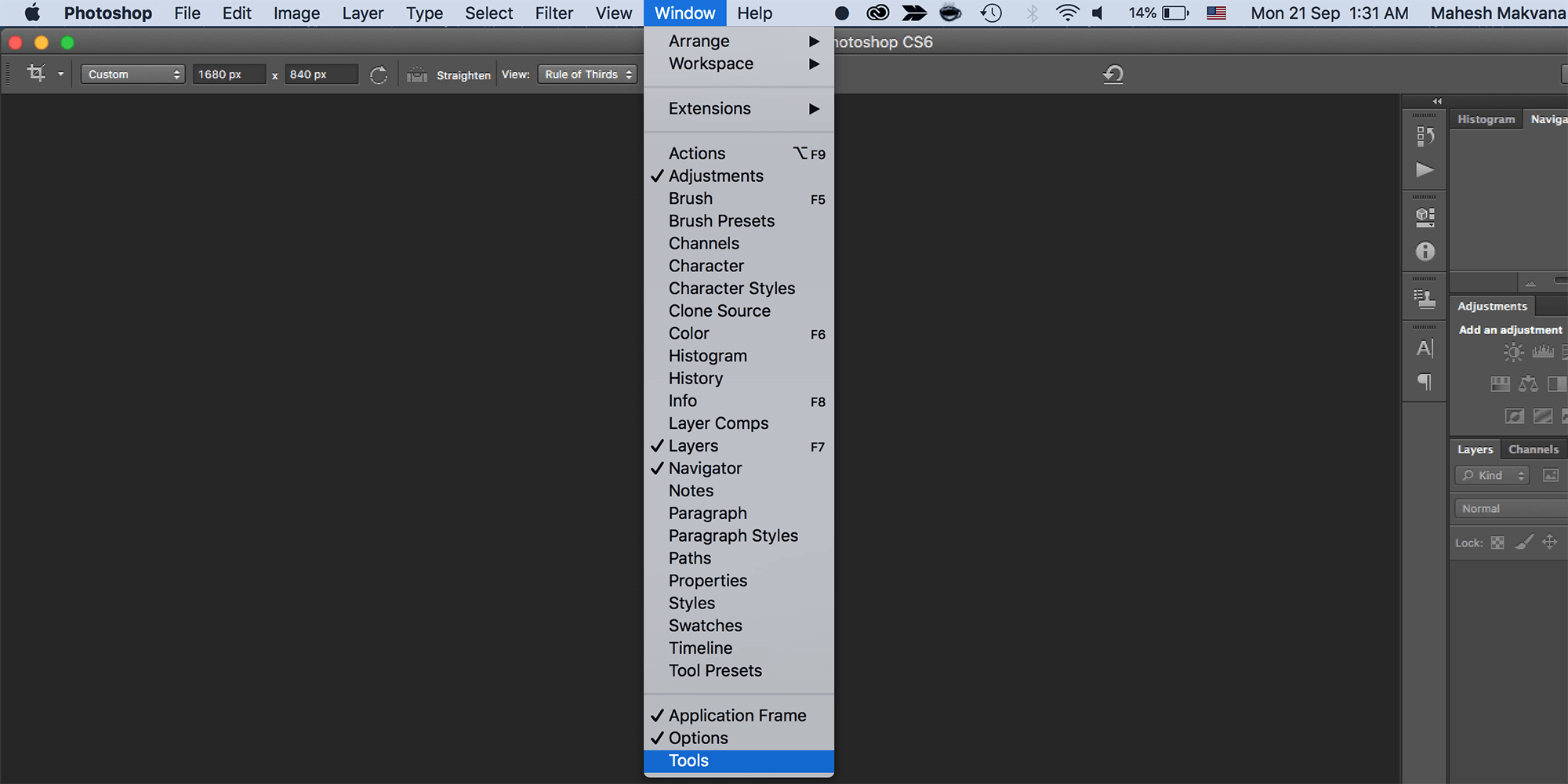
Jeśli jest jakiś panel, którego nie chcesz używać, możesz go również zamknąć, klikając przycisk menu w rogu panelu i klikając przycisk Zamknij.
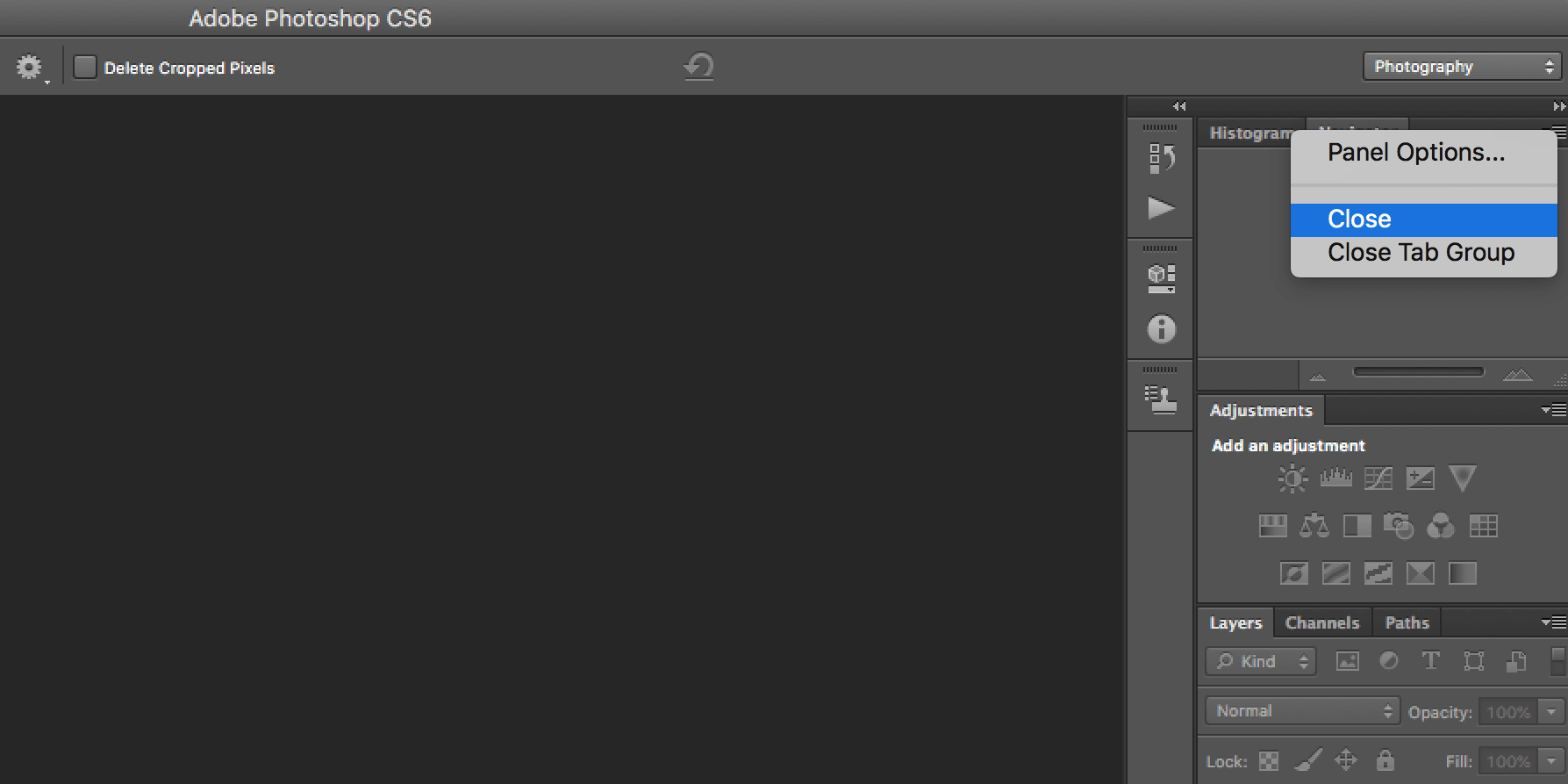
Jak przywrócić domyślny wygląd Photoshopa
Jeśli cały program wygląda dla Ciebie zupełnie inaczej, są szanse, że Twój obszar roboczy został zmieniony.
Photoshop ma serię wstępnie ustawionych obszarów roboczych, z których można wybierać. Te przestrzenie robocze otworzą panele, które są przydatne dla jego użytkowników w zależności od tego, co robią. W tym celu mają one obszar roboczy dla projektowania 3D, grafiki i projektowania stron internetowych, motion design, malarstwa i fotografii.
Adobe oferuje również domyślny obszar roboczy Essentials, który jest tym, do czego prawdopodobnie jesteś przyzwyczajony.
You can select your Workspace by going to Window > Workspace and selecting one of the options listed above.

If you’ve come back to Photoshop and you’ve found that the panels that you’re used to are no longer open, just go to Window > Workspace > Reset Essentials. (If you’re using one of the other workspaces offered by Photoshop, that’s the one you should see listed under the Reset option.)

If none of these Workspaces cater exactly to your needs, you can open up all your panels and go to Window > Workspace > New Workspace and Photoshop will capture all your panel locations. Może również przechwycić skróty klawiaturowe, menu i opcje paska narzędzi, które mogą być dostosowane do potrzeb użytkownika.
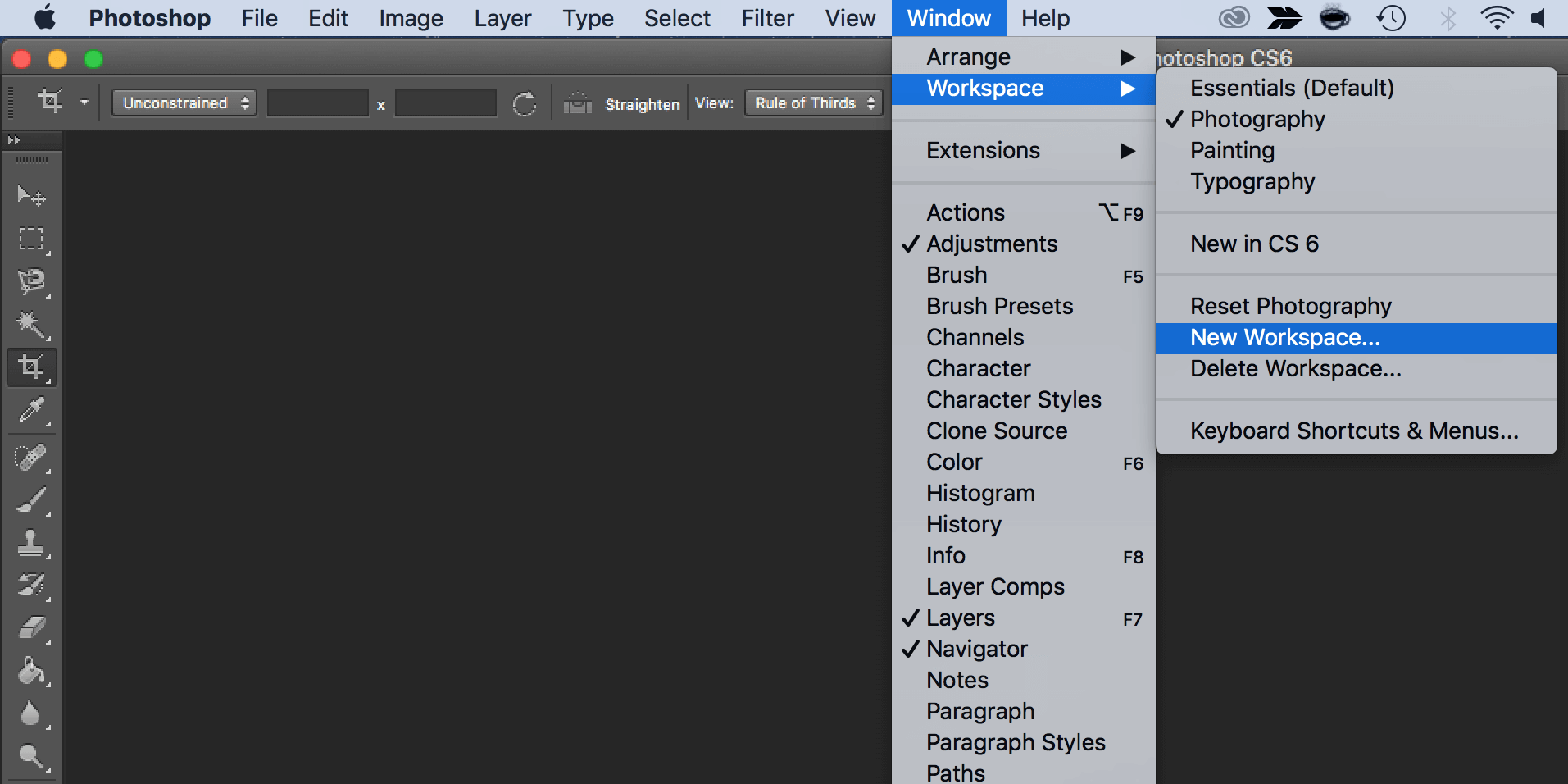
Możesz przeciągać panele, zmieniać ich kolejność, zamykać, otwierać lub minimalizować je, aż Twój obszar roboczy będzie wyglądał dokładnie tak, jak chcesz, zanim go zapiszesz.
Jak zresetować wszystkie narzędzia w programie Photoshop
Po dostosowaniu ustawień narzędzia w programie Photoshop ustawienia są zapisywane, aby można było ich użyć przy następnej edycji obrazu. Jeśli zresetujesz Photoshopa, będziesz chciał zresetować również te ustawienia narzędzi.
Oto jak możesz to zrobić:
- Wybierz jedno z narzędzi z paska narzędzi. Pamiętaj, że resetujesz wszystkie narzędzia, a nie tylko to, które wybrałeś.
- Jeśli pracujesz w systemie Windows, przytrzymaj klawisz Ctrl i kliknij ikonę narzędzia u góry. Użytkownicy komputerów Mac muszą przytrzymać przycisk Control i kliknąć na ikonę narzędzia u góry.
- Wybierz opcję Resetuj wszystkie narzędzia.
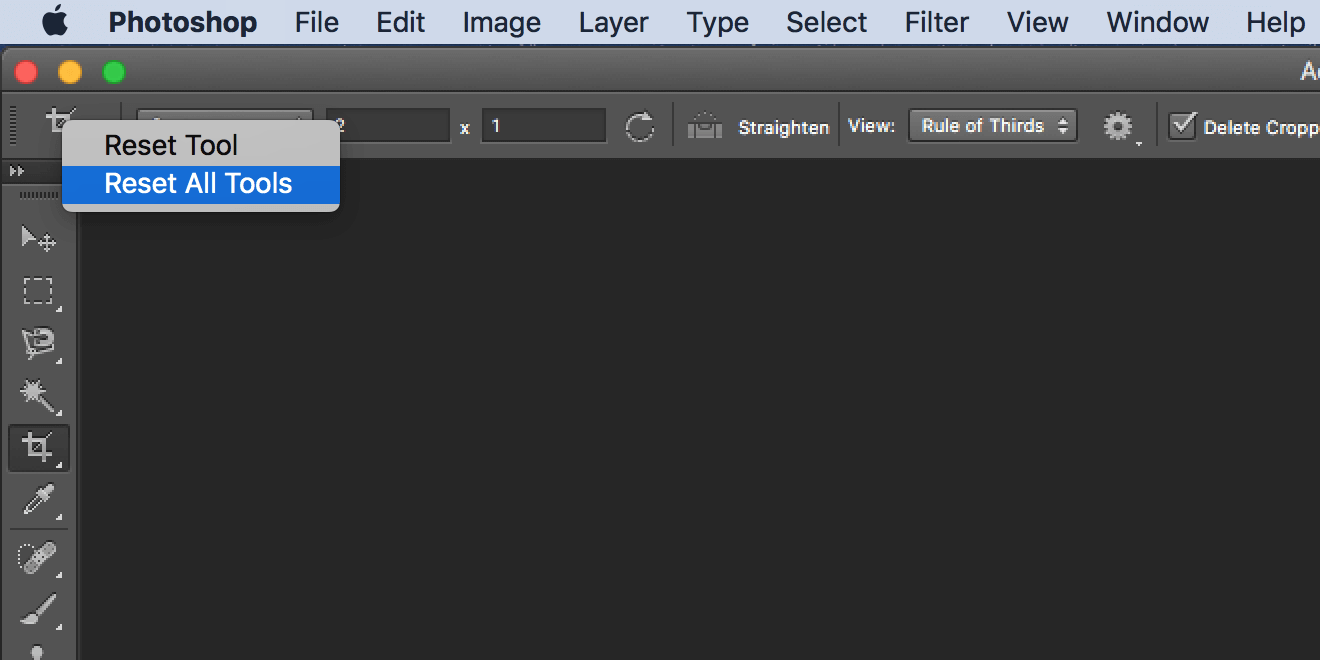
- Wciśnij OK w monicie na ekranie, a wszystkie narzędzia zostaną zresetowane.
Jak zresetować wszystkie swoje preferencje w Photoshopie
Photoshop zapisuje niestandardowe ustawienia w pliku preferencji. Jeśli chcesz przywrócić Photoshopa do stanu sprzed pierwszej instalacji, możesz usunąć plik preferencji, co spowoduje całkowite zresetowanie aplikacji.
Pamiętaj, że żadne z Twoich ustawień nie zostanie zachowane, więc utwórz kopię zapasową wszystkiego, co będzie Ci potrzebne później.
Następnie wykonaj poniższe kroki, aby całkowicie zresetować program Photoshop:
- Zamknij program Photoshop, jeśli jest on uruchomiony na komputerze.
- Jeśli pracujesz w systemie Windows, naciśnij i przytrzymaj klawisze Shift + Ctrl + Alt, a następnie kliknij dwukrotnie skrót do programu Photoshop. Jeśli używasz komputera Mac, naciśnij i przytrzymaj klawisze Shift + Command + Option i uruchom program Photoshop.
- Zostanie wyświetlony monit z pytaniem, czy chcesz usunąć plik ustawień programu Photoshop. Kliknij przycisk Tak, aby kontynuować.
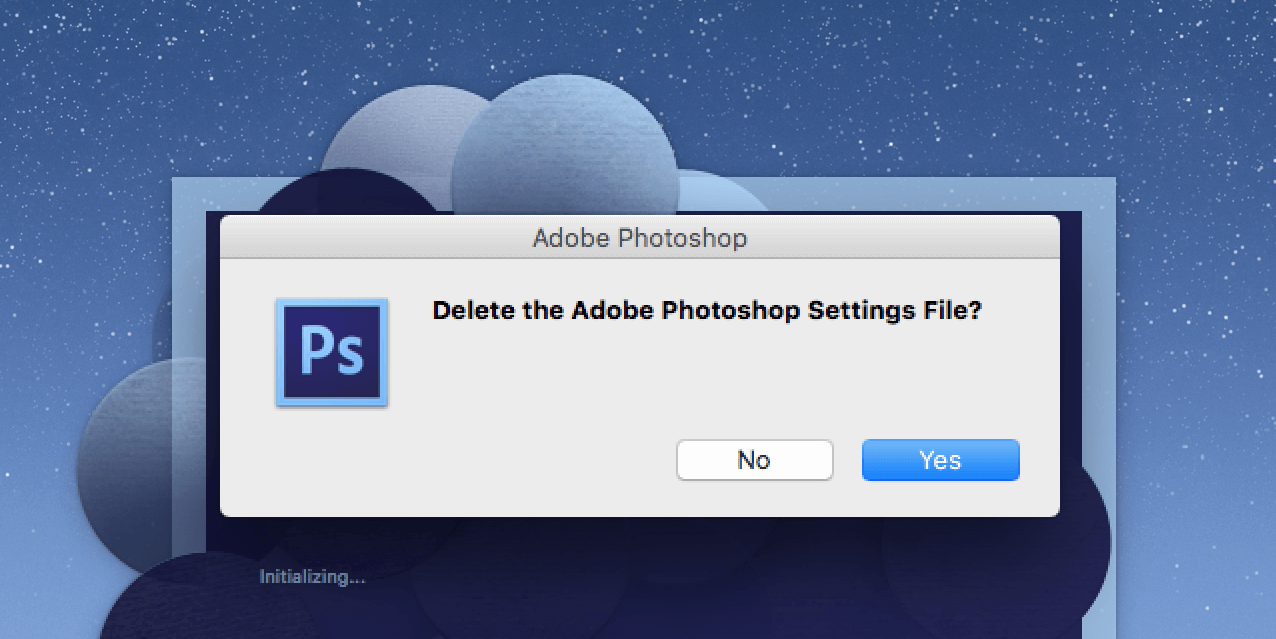
Photoshop powinien teraz powrócić do ustawień fabrycznych.
Dostosowywanie ulubionego edytora od podstaw
Po przywróceniu domyślnego stylu programu Photoshop można go dostosować do własnych preferencji. Możesz przesuwać panele, konfigurować domyślne opcje dla niektórych narzędzi, ukrywać i usuwać różne opcje itd. To od Ciebie zależy, jak zmienisz interfejs swojego ulubionego edytora zdjęć.
Jeśli Photoshop jest Twoją ulubioną aplikacją do wszystkich zadań edycyjnych, powinieneś rozważyć poznanie kilku przydatnych wskazówek i sztuczek Photoshopa. Pozwolą Ci one odkryć pewne ukryte funkcje i pomogą w pełni wykorzystać możliwości tej aplikacji na Twoim komputerze.
Mahesh is a tech writer at MakeUseOf. He’s been writing tech how-to guides for about 8 years now and has covered many topics. He loves to teach people how they can get the most out of their devices.
More From Mahesh Makvana