- Chris Hoffman
@chrisbhoffman
- Updated 5 lipca 2017, 9:10pm EDT


Urządzenia bezprzewodowe z radiami Bluetooth muszą być „sparowane” ze sobą, zanim będą mogły się komunikować. Wiąże się to z ich wykryciem i potencjalnym wprowadzeniem kodu PIN.
Proces parowania działa w oparciu o „profile Bluetooth”, a każde urządzenie musi być z nimi kompatybilne. Na przykład mysz lub klawiaturę można sparować tylko z urządzeniem, które zostało zaprojektowane do pracy z tym typem akcesoriów.
Wprowadź akcesorium lub urządzenie w tryb Discovery Mode
Related: More Than Headsets: 5 Things You Can Do With Bluetooth
Aby zaoszczędzić energię baterii, urządzenie z Bluetooth nie nadaje ciągle, że jest dostępne. Nawet jeśli masz akcesorium z obsługą Bluetooth w pobliżu urządzenia z obsługą Bluetooth, nie będą w stanie zobaczyć się nawzajem, dopóki nie wprowadzisz ich w tryb odkrywania. Urządzenie będzie wtedy „odkrywane” przez inne urządzenia – przez kilka minut.
Najpierw włącz tryb odkrywania dla akcesorium, którego chcesz użyć. Dokładny sposób, w jaki to zrobisz, zależy od akcesorium. Jeśli masz zestaw słuchawkowy, może być konieczne przytrzymanie przycisku na zestawie słuchawkowym przez kilka sekund, aż zacznie migać kontrolka. Klawiatura lub mysz może być wyposażona w podobny przycisk, który trzeba będzie nacisnąć lub przytrzymać. Głośnik może mieć przycisk Bluetooth na pilocie, który przełącza go w tryb wykrywania Bluetooth. Inne urządzenia mogą przechodzić w tryb wykrywania domyślnie po ich włączeniu. O tym, że urządzenie jest w trybie wykrywania, może informować migająca lampka. Będzie można je odkrywać tylko przez kilka minut.
Nie jesteś pewien, jak wprowadzić urządzenie w tryb odkrywania? Zapoznaj się z jego instrukcją obsługi, sprawdź stronę internetową producenta lub poszukaj instrukcji w Internecie.

Jeśli używasz smartfona, tabletu lub komputera, również możesz sprawić, że będzie można go odkrywać. W przypadku iPhone’a, iPada lub urządzenia z systemem Android wystarczy otworzyć ekran ustawień Bluetooth – urządzenie będzie można wykrywać tak długo, jak długo będzie otwarty ten ekran. Na komputerze Mac wystarczy otworzyć ekran ustawień Bluetooth. W systemie Windows, trzeba będzie szukać w Panelu sterowania dla Bluetooth kliknij „Zmień ustawienia Bluetooth,” i włączyć „Allow Bluetooth devices to find this PC” option.
Note, że nie trzeba zrobić urządzenie wykrywalne, jeśli będziesz łączyć się z niego. Urządzenie musi być wykrywalne tylko wtedy, gdy się z nim łączymy. Na przykład, powiedzmy, że chcesz podłączyć zestaw słuchawkowy do telefonu z Androidem – musiałbyś tylko sprawić, aby zestaw słuchawkowy był możliwy do odkrycia, a nie telefon z Androidem.
Ale powiedzmy, że chciałbyś podłączyć telefon z Androidem do komputera – musiałbyś sprawić, aby telefon z Androidem był możliwy do odkrycia.

Zobacz listę możliwych do odkrycia urządzeń w pobliżu
Related: Jak dodać Bluetooth do komputera
Teraz przejdź do smartfona, tabletu, komputera, odtwarzacza muzycznego lub innego urządzenia, do którego chcesz podłączyć akcesorium Bluetooth. Poszukaj ekranu ustawień lub urządzeń Bluetooth. Ten ekran wyświetli listę pobliskich urządzeń Bluetooth, które są w trybie wykrywania, a także urządzeń sparowanych z urządzeniem.
Upewnij się, że sprzęt Bluetooth w urządzeniu jest rzeczywiście włączony. Często zobaczysz przełącznik w obszarze ustawień Bluetooth.
Na przykład, oto jak to zrobić w popularnych systemach operacyjnych:
- iPhone i iPad: Otwórz aplikację Ustawienia i stuknij Bluetooth w pobliżu górnej części. listy
- Android: Otwórz ekran Ustawienia i stuknij opcję Bluetooth w sekcji Sieci bezprzewodowe & networks.
- Windows: Otwórz Panel sterowania i kliknij „Dodaj urządzenie” w sekcji Urządzenia i drukarki. Zobaczysz wykrywalne urządzenia Bluetooth w pobliżu. Będziesz potrzebował sprzętu Bluetooth w komputerze, aby to zrobić, ale zawsze możesz dodać Bluetooth do komputera.
- Mac OS X: Kliknij menu Apple i wybierz Preferencje systemowe. Kliknij ikonę Bluetooth w oknie Preferencje systemowe.
- Chrome OS: Kliknij obszar stanu w prawym dolnym rogu ekranu. Kliknij status Bluetooth w wyskakującym okienku, które się pojawi.
- Linux: Różni się to w zależności od dystrybucji Linuksa i pulpitu. Na pulpicie Ubuntu’s Unity, kliknij menu koła zębatego w prawym górnym rogu ekranu, wybierz Ustawienia systemowe i kliknij ikonę Bluetooth w oknie System Settings.
- Inne urządzenia: Niezależnie od tego, czy używasz odtwarzacza muzycznego, czy konsoli do gier wideo, generalnie powinieneś być w stanie po prostu wejść na ekran ustawień urządzenia i poszukać opcji „Bluetooth”.

Parowanie urządzenia i wprowadzanie kodu PIN
Wybierz odkryte urządzenie na liście, aby się połączyć. W zależności od urządzenia i jego ustawień zabezpieczeń, może być konieczne wprowadzenie kodu PIN w celu sparowania urządzenia. Jeśli potrzebny jest kod PIN, powinien on być wyświetlany na ekranie urządzenia. Na przykład w przypadku parowania telefonu z komputerem na ekranie telefonu będzie widoczny kod PIN, który należy wpisać w komputerze.
Niekiedy nie trzeba wpisywać kodu PIN. Zamiast tego możesz po prostu zobaczyć kod PIN wyświetlany na obu urządzeniach. Po prostu upewnij się, że każde urządzenie pokazuje ten sam kod PIN przed kontynuowaniem.
W niektórych przypadkach możesz zostać poproszony o wprowadzenie kodu PIN, nawet jeśli Twoje urządzenie nie może go wyświetlić. Na przykład podczas parowania z zestawem słuchawkowym lub głośnikiem Bluetooth może zostać wyświetlona prośba o wprowadzenie kodu PIN. Wpisanie kodu „0000” często się sprawdza. Jeśli nie, może być konieczne sprawdzenie dokumentacji urządzenia (lub przeszukanie Internetu) w celu znalezienia potrzebnego kodu PIN.
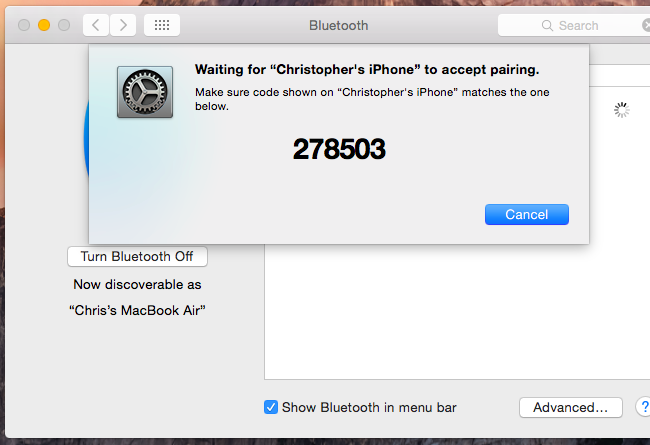
Domyślnie po sparowaniu urządzenia automatycznie widzą się i komunikują, gdy oba są włączone i mają włączoną funkcję Bluetooth.
Nie powinno być konieczne ponowne parowanie akcesorium i urządzenia, gdy chcesz ich ponownie używać razem. Będzie to konieczne tylko wtedy, gdy każesz swoim urządzeniom zapomnieć o sobie nawzajem – lub sparujesz zestaw słuchawkowy z innym urządzeniem, na przykład.
Image Credit: William Hook on Flickr
Chris Hoffman jest redaktorem naczelnym How-To Geek. Od ponad dekady pisze o technologii, a przez dwa lata był felietonistą PCWorld. Chris pisał dla The New York Times, udzielał wywiadów jako ekspert technologiczny w stacjach telewizyjnych takich jak NBC 6 w Miami, a jego prace były relacjonowane przez takie stacje jak BBC. Od 2011 roku Chris napisał ponad 2000 artykułów, które zostały przeczytane prawie miliard razy – i to tylko tutaj, na How-To Geek.Read Full Bio ”