WordPress jest bez wątpienia najlepszym systemem zarządzania treścią w sieci bar none, to pochodzi od kogoś, kto używał wszystkich popularnych systemów zarządzania treścią wokół.
Instalacja WordPress na własnym serwerze jest bułką z masłem dzięki prostej instalacji jednym kliknięciem, to jest coś, co nawet nie technicznych i starszych obywateli są w stanie zrobić z bryzą. W większości przypadków będzie uruchomić witrynę na żywo w sieci i dostosować witrynę do swojego gustu.
Ale są czasy, że chcesz mieć przywilej korzystania z WordPress w trybie offline, na komputerze i to jest prawdopodobnie na komputerze z systemem Windows. Ponieważ rynek Windows stanowi 90% udziału w rynku systemów operacyjnych.
Może to być z różnych powodów; możesz chcieć dostosować swoją witrynę lokalnie w trybie offline, nauczyć się korzystać z WordPressa, a może chcesz przetestować pewne niestandardowe funkcje i wtyczki przed wyjazdem na żywo w sieci. Niezależnie od powodu, będziesz potrzebował rozwiązania, aby zainstalować WordPressa lokalnie na swoim komputerze.
Aby zainstalować WordPressa będziesz musiał mieć środowisko serwera na swoim komputerze i możesz to osiągnąć za pomocą dwóch popularnych, darmowych i otwartych aplikacji środowiska serwera w WAMP i XAMPP.
Obydwie aplikacje są doskonałe i obydwie będą naśladować środowisko serwera, które WordPress potrzebuje do działania na twoim komputerze. Pokażę Ci, jak krok po kroku zainstalować WordPressa przy użyciu obu rozwiązań, ale to od Ciebie zależy, które z nich wybierzesz. Zacznijmy od WAMP.
- Opcja 1: Zainstaluj WordPressa za pomocą WAMP
- Czym jest WAMP?
- Pobieranie
- Instalacja
- Twórz bazę danych dla WordPressa
- Pobierz WordPressa
- Słynne 5 minut instalacji WordPressa
- WAMP & Skype
- Opcja 2: Zainstaluj WordPressa z XAMPP
- Pobieranie
- Instalacja
- Twórz bazę danych dla WordPress
- Pobierz i zainstaluj WordPressa
- Myślenie końcowe
Opcja 1: Zainstaluj WordPressa za pomocą WAMP
Czym jest WAMP?
WAMP, który jest skrótem od Windows Apache MySql i PHP, jest darmową aplikacją, która zapewnia środowisko serwera WWW na twoim lokalnym komputerze. Aplikacja WAMP jest połączeniem serwera WWW Apache, PHP i MySQL, które są potrzebne, aby WordPress działał online lub offline.
Pobieranie
WAMP jest darmową i otwartą aplikacją, co oznacza, że każdy może ją pobrać bez płacenia za korzystanie z oprogramowania. Możesz pobrać oprogramowanie z: wampserver.com/pl. W menu na stronie głównej kliknij na Download i zostaniesz przeniesiony do sekcji pobierania. W zależności od tego, jaki system operacyjny działa na Twoim komputerze, masz do dyspozycji dwie wersje WAMP, które możesz pobrać. A 64 and 32 bit version.
Ta aktualna wersja WAMP nie będzie działać z Windows XP, ale możesz pobrać starsze wersje z podanego linku. Jeśli nie jesteś pewien, z której wersji systemu operacyjnego korzystasz, możesz odwołać się do tego zasobu Microsoftu, który automatycznie wykrywa wersję systemu operacyjnego.
Po kliknięciu na wersję odpowiadającą Twojemu systemowi operacyjnemu, pojawi się komunikat z różnymi szczegółami. Wystarczy kliknąć na link Pobierz bezpośrednio. Zostaniesz wtedy przekierowany na stronę sourceforge, gdzie rozpocznie się pobieranie. Jeśli korzystasz z Chrome, WAMP zostanie pobrany do folderu Downloads. Podobnie jest w przypadku innych przeglądarek.
Instalacja
Aby rozpocząć instalację, wystarczy dwukrotnie kliknąć na wykonywalną ikonę WAMP:
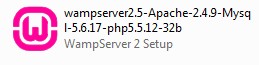
Po dwukrotnym kliknięciu na plik, Windows wyświetli ostrzeżenie o zabezpieczeniach z prośbą o potwierdzenie, że chcesz uruchomić oprogramowanie. Kliknij Uruchom:
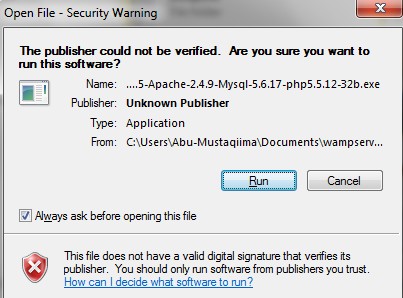
Możesz zostać poproszony przez Kontrolę Konta Użytkownika Windows o potwierdzenie, że chcesz zezwolić WAMP na dokonywanie zmian. Kliknij Tak, aby kontynuować. Następnie uruchomiony zostanie kreator instalacji WAMP:
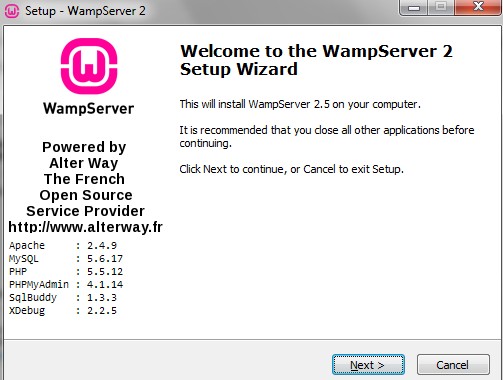
Kliknij next, aby przejść do okna License agreement:
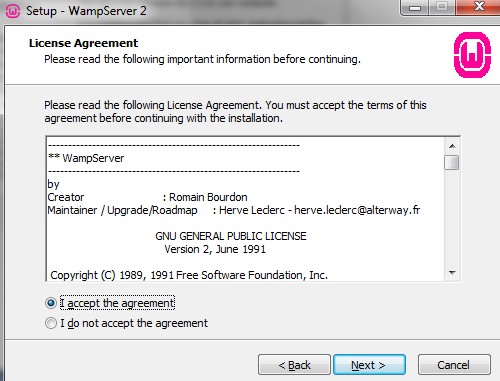
Ponownie, aby kontynuować, zaznacz I accept the agreement i kliknij Next, a następnie określ, gdzie chcesz, aby WAMP był zainstalowany.
Zwykle jest to w katalogu głównym dysku C, i jest to domyślna ścieżka wybrana przez kreatora instalacji. Jeśli jednak chcesz zainstalować go w innym miejscu, możesz wybrać tę lokalizację klikając Browse.
Ja zainstaluję swój w katalogu głównym dysku C:
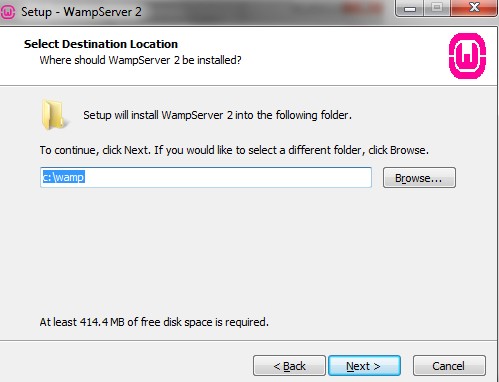
Gdy już wybierzesz miejsce instalacji WAMP-a, kliknij Next. Następnie pojawi się kolejne okno dialogowe, w którym należy wybrać, czy chcemy utworzyć ikonę dla WAMP-a w Quick launch czy ikonę skrótu na pulpicie. Wybieram opcję Create a Desktop icon, dzięki czemu będę mógł uruchomić WAMP-a bezpośrednio z pulpitu:
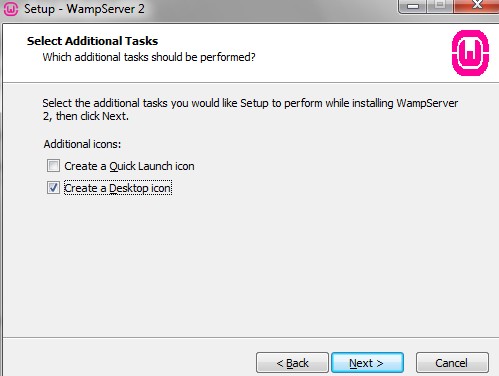
Kliknij Next, by przejść do okna Ready to Install i zainstalować WAMP-a:
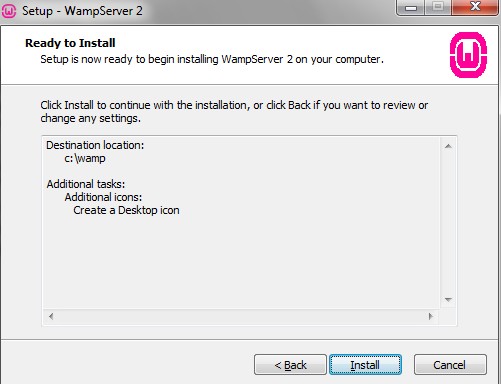
Aby zakończyć instalację, kliknij Install. WAMP zainstaluje się na twoim komputerze, może to potrwać kilka minut:
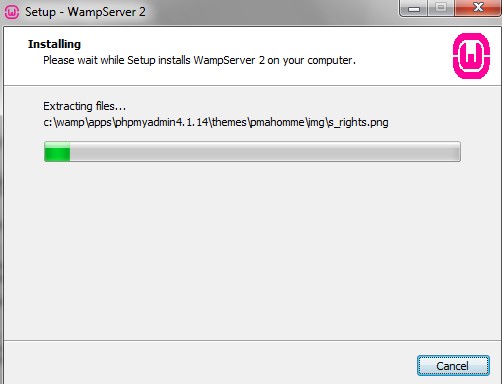
Jeśli masz zainstalowanego Firefoxa, WAMP zapyta cię czy chcesz używać Firefoxa jako domyślnej przeglądarki z WAMPem:
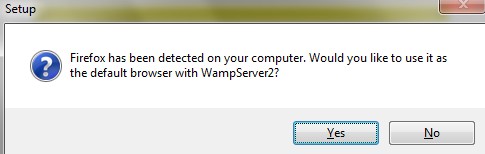
Chcę używać Chrome, więc kliknę na Nie. Następnie pojawi się kolejny ekran do wyboru przeglądarki, z którą chcesz używać WAMP-a:
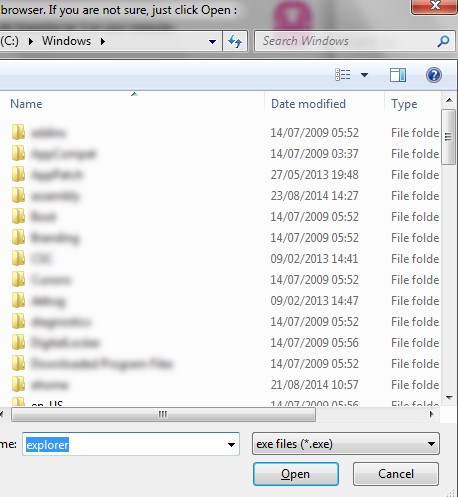
Możesz wybrać inną przeglądarkę, przechodząc do folderu programy i wybierając plik wykonywalny aplikacji lub jeśli używasz Internet Explorera, po prostu kliknij Open. Jeśli używasz Chrome, ścieżka powinna być następująca: Dysk lokalny -> Program Files->Google->Chrome, a następnie wybrać aplikację z ikoną chrome. Oto ścieżka wizualnie:
![]()
Gdy już zlokalizujesz preferowaną przeglądarkę po prostu kliknij przycisk Otwórz, aby zakończyć instalację. Zostaniesz poproszony o wybranie parametrów poczty PHP, możesz dodać tutaj swój adres e-mail lub pozostawić go jako domyślny:
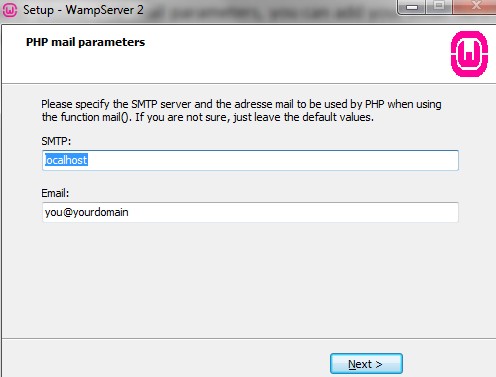
Kliknij Next, aby sfinalizować instalację. Zostaniesz przeniesiony do ostatniego ekranu kreatora instalacji, gdzie masz również możliwość uruchomienia WAMP Server 2:
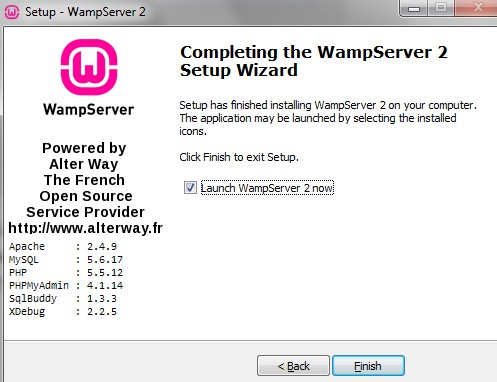
Kliknij Zakończ, aby zakończyć instalację. System Windows User Account Control może poprosić o potwierdzenie, czy chcesz zezwolić programowi na wprowadzanie zmian. Kliknij przycisk Tak. Może również pojawić się monit zapory systemu Windows:
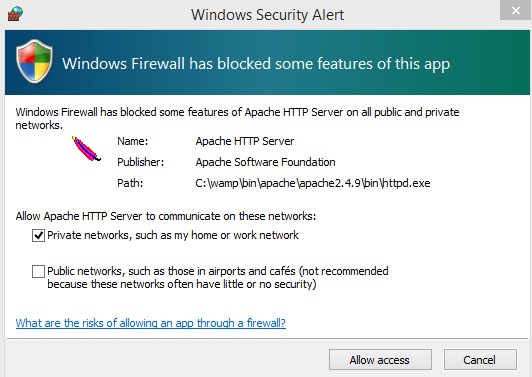
Upewnij się, że klikniesz na Allow Access. Wiesz, że masz zainstalowany WAMP.
Uwaga dodatkowa: Zdarzały się przypadki, że niektórzy użytkownicy widzieli komunikat o błędzie taki jak: „wamp can’t start because msvcr110.dll is missing”. Możesz rozwiązać ten problem pobierając visual C++ redistributable…2014 z tego linku. Upewnij się, że wybrałeś swoją wersję systemu operacyjnego Windows – 32 lub 64 bitową. Jeśli stwierdzisz, że nadal zmagasz się z tym problemem, przewiń do sekcji instalacji XAMPP, ponieważ pokażę Ci jak zainstalować WordPressa z XAMPP.
Twórz bazę danych dla WordPressa
Teraz, gdy masz już środowisko serwerowe na swoim komputerze, musimy stworzyć bazę danych, która będzie używana przez WordPressa. Aby utworzyć bazę danych musisz otworzyć phpMyAdmin, który jest graficznym interfejsem użytkownika, który pozwala na tworzenie, modyfikowanie i zarządzanie użytkownikami w bazie danych MySQL. Możesz uzyskać dostęp do WAMPSERVER i phpMyAdmin bezpośrednio z paska zadań w systemie Windows. Aby uruchomić phpMyAdmin, kliknij na małą strzałkę Pokaż ukryte ikony na pasku zadań, a następnie kliknij lewym przyciskiem myszy na ikonę WAMPSERVER:
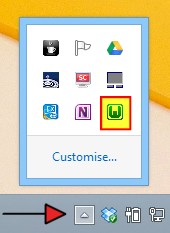
Wówczas otworzy się menu WAMPSERVER:
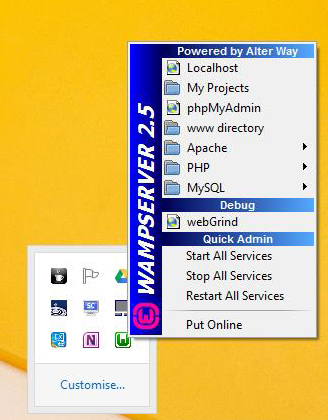
Z tego miejsca możesz zarządzać WAMPSERVEREM, masz osobne opcje do zarządzania każdą aplikacją; tj.Apache, PHP i MySQL. Aby utworzyć bazę danych wystarczy kliknąć na phpMyAdmin, otworzy się ona w przeglądarce, którą wybrałeś podczas instalacji:
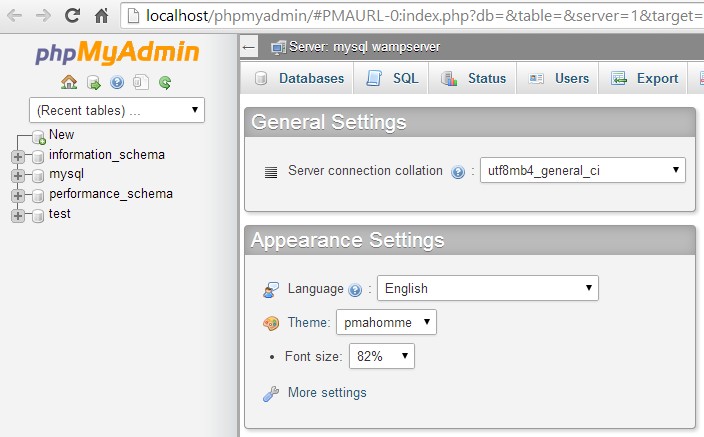
Aby utworzyć bazę danych wystarczy kliknąć na zakładkę Bazy danych, gdzie zostaniesz przeniesiony do okna Bazy danych:
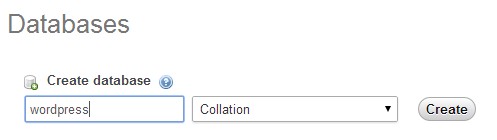
Wszystko co musisz tutaj zrobić to wpisać nazwę bazy danych, ja swoją nazywam wordPress, i kliknąć na przycisk Utwórz, nie musisz nic więcej ustawiać. Domyślną nazwą użytkownika bazy danych jest root, a hasło jest puste. Będzie nam to potrzebne później, gdy będziemy instalować WordPressa. Jesteśmy prawie na miejscu! Teraz musimy pobrać kopię WordPressa, którą będziemy mogli zainstalować.
Pobierz WordPressa
Możesz pobrać najnowszą kopię WordPressa z, zgadłeś! WordPress.org. Kliknij na niebieski przycisk Pobierz WordPress. Aktualna wersja na dzień dzisiejszy to 4.0
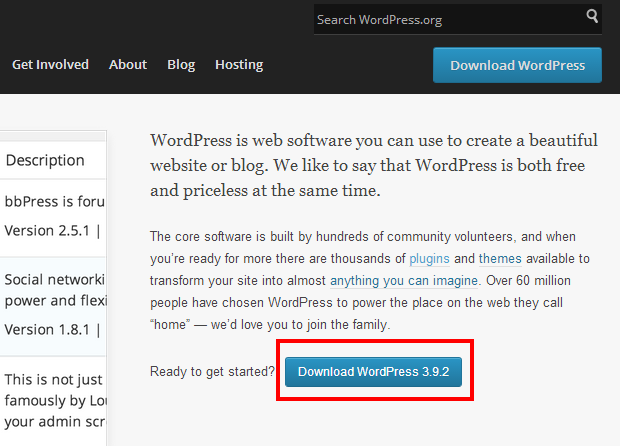
Jeśli używasz Chrome, plik zostanie pobrany do folderu Pobrane, znajdź folder, wyodrębnij wspaniałe smakołyki i skopiuj wyodrębniony folder do schowka.
Słynne 5 minut instalacji WordPressa
Nadeszła chwila prawdy! Teraz zajmiemy się instalacją WordPressa. W instalacji WAMP’a zainstalowałem WAMP’a w katalogu głównym mojego dysku C, a my musimy umieścić folder WordPress wewnątrz folderu www w WAMP’ie. Tak więc, w moim przypadku ścieżka do folderu WAMP to C Drive->wamp->www. Istnieją dwa poziomy w folderze WordPress pierwszy folder o nazwie WordPress, a następnie numer wersji, a po otwarciu tego folderu będzie inny folder również o nazwie WordPress. Zamierzam usunąć numer wersji z głównego folderu i zmienić nazwę drugiego folderu WordPress na wpkube możesz zmienić nazwę na cokolwiek chcesz:
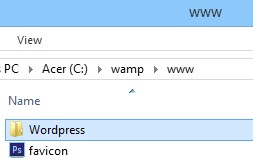
Aby rozpocząć instalację otwórz przeglądarkę i wpisz http://localhost/wordPress a następnie cokolwiek zmieniłeś nazwę folderu. W moim przypadku jest to http://localhost/wordpress/wpkube. Następnie zostaniesz przeniesiony na pierwszą stronę instalacji WordPress:
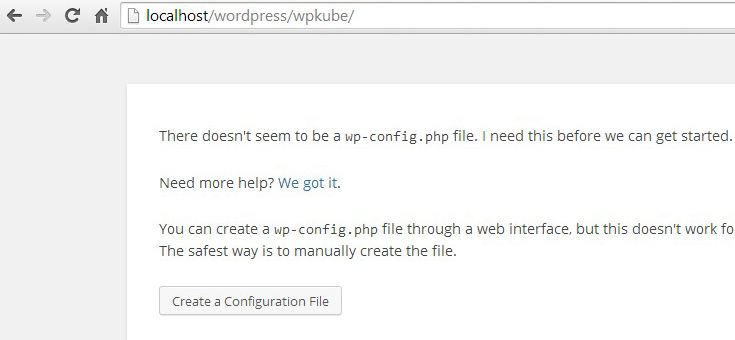
WordPress powie Ci, że nie może znaleźć pliku wp-config, którego potrzebuje do rozpoczęcia instalacji. Wystarczy kliknąć przycisk Utwórz plik konfiguracyjny, aby utworzyć plik. Następnie zostaniesz przeniesiony na stronę konfiguracji ze szczegółami tego, co będzie potrzebne do uruchomienia WordPressa. Po prostu kliknij przycisk Utwórz plik konfiguracyjny, aby kontynuować. Na następnym ekranie będziesz musiał wprowadzić nazwę bazy danych, nazwę użytkownika i hasło. Wprowadź nazwę bazy danych, którą utworzyłeś, a następnie wprowadź root jako nazwę użytkownika i pozostaw pole hasła puste. Pozostaw host bazy danych jako localhost i możesz ustawić prefiks tabeli dla bazy danych, ale ponieważ pracujesz w trybie offline, najlepiej zostawić go na wp. Więc w moim przypadku tak to wygląda, gdy już wszystko wprowadziłem:
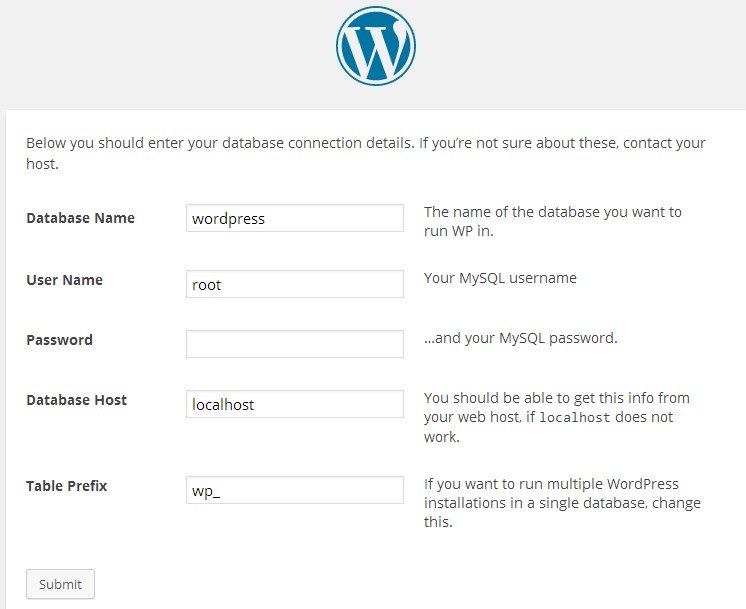
Gdy już wszystko wprowadziłeś, po prostu kliknij przycisk Prześlij. Powinieneś otrzymać komunikat, że WordPress pomyślnie połączył się z komputerem:
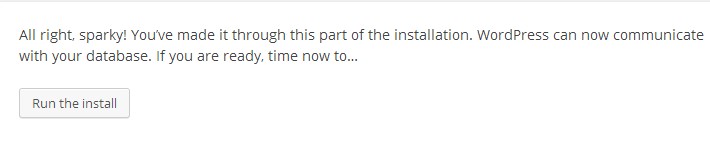
Kliknij przycisk Uruchom instalację, aby kontynuować instalację. Na następnym ekranie będziesz musiał nadać swojej witrynie WordPress nazwę, wybrać nazwę użytkownika admin & hasło i podać adres e-mail administratora. Masz opcję, aby umożliwić indeksowanie dla witryny, ponieważ pracujesz w trybie offline to nie będzie możliwe, po prostu odznacz tę opcję. Po wypełnieniu wszystkich wymaganych szczegółów po prostu kliknij na przycisk Zainstaluj WordPress. Here’s how mine looks like:
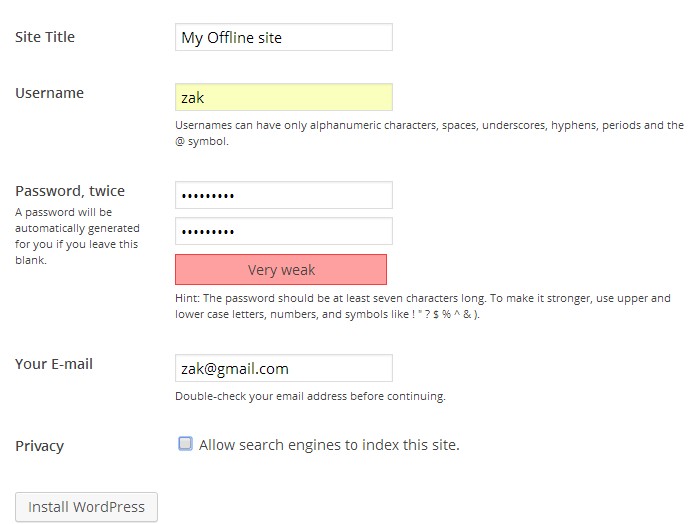
Once you click on the install button WordPress will install and you should get a message to confirm this along with a link to login:
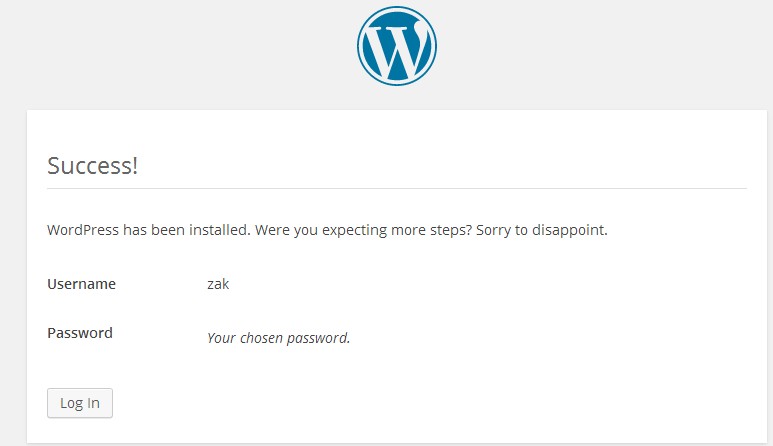
That’s it! You’ve installed WordPress locally on your Windows computer. Go ahead and login to the backend and view your site:
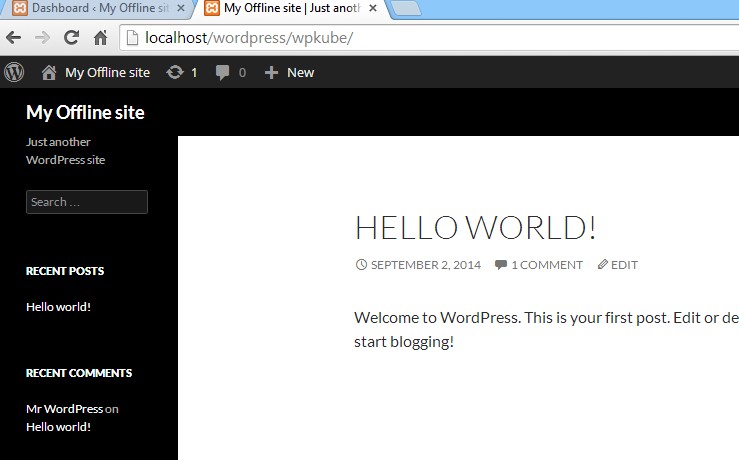
WAMP & Skype
If you have Skype installed there could be a conflict of port access. This means that WAMP might not work properly, because skype will be using the port it needs. To prevent this from happening you can simply configure Skype to not use port 80. Open skype and click on Tools–>Connection Options:
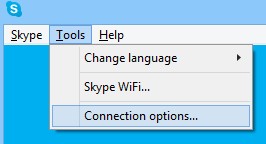
In the Skype options window Uncheck the option Use port 80 and 443 for additional incoming connections and set Use port to any number between 1024 and 65535:
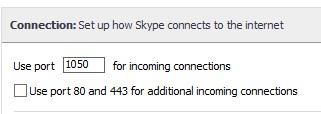
Następnie wystarczy kliknąć przycisk Zapisz, aby zmiany weszły w życie.
Opcja 2: Zainstaluj WordPressa z XAMPP
Drugim sposobem, w jaki możesz zainstalować WordPressa lokalnie jest użycie aplikacji podobnej do WAMP zwanej XAMPP. Nazwy się rymują, prawda?! XAMPP jest również darmową i otwartą aplikacją, której możesz użyć do zainstalowania WordPressa. XAMPP to skrót od cross platform, Apache, MySQL, PHP i Perl. Nie będziemy używać bitu Perl, ponieważ WordPress jest napisany w języku programowania PHP, a nie Perl. Podobnie jak WAMP, XAMPP jest kombinacją Apache, MySQL i PHP. Główną różnicą pomiędzy WAMP i XAMPP jest to, że XAMPP może być zainstalowany na wielu platformach takich jak Windows, Linux i Mac.
Pobieranie
XAMPP posiada również swoją własną dedykowaną stronę internetową, gdzie możesz pobrać darmową kopię oprogramowania, po prostu skieruj swoją przeglądarkę na: apachefriends.org/index.html i zostaniesz przeniesiony na stronę główną XAMPP, gdzie możesz pobrać aplikację. W przeciwieństwie do WAMP, istnieje tylko jedna wersja dla Windows. Wystarczy kliknąć na download dla platformy Windows, a zostaniesz przekierowany na stronę sourceforge i pobieranie powinno rozpocząć się zaraz potem.
Instalacja
Tak jak w WAMP Kontrola Konta Użytkownika poprosi cię o potwierdzenie, że chcesz pozwolić XAMPP na dokonywanie zmian na komputerze. Kliknij Tak, aby kontynuować. Jeśli posiadasz program antywirusowy, a powinieneś – XAMPP wyświetli ostrzeżenie, że program może kolidować z XAMPP i poda link, gdzie możesz dowiedzieć się więcej:
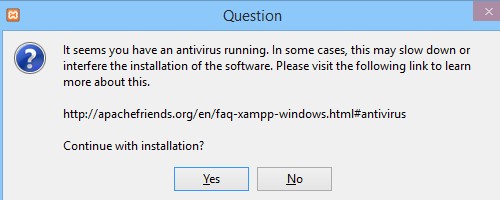
W większości przypadków program antywirusowy nie będzie miał wpływu na XAMPP, wystarczy kliknąć na Tak, aby kontynuować instalację. XAMPP może następnie dać ci kolejne ostrzeżenie o ograniczeniach Kontroli Konta Użytkownika, ponownie nie powinno to stanowić problemu. Kreator instalacji XAMPP rozpocznie się i podobnie jak w przypadku instalacji WAMP będzie kilka ekranów zanim XAMPP zostanie zainstalowany:
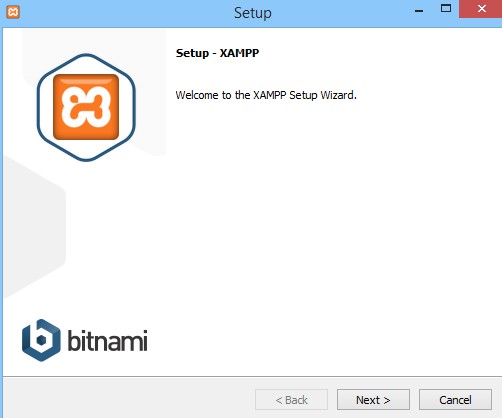
Kliknij next aby kontynuować instalację. XAMPP poprosi Cię o potwierdzenie, które komponenty chcesz zainstalować:
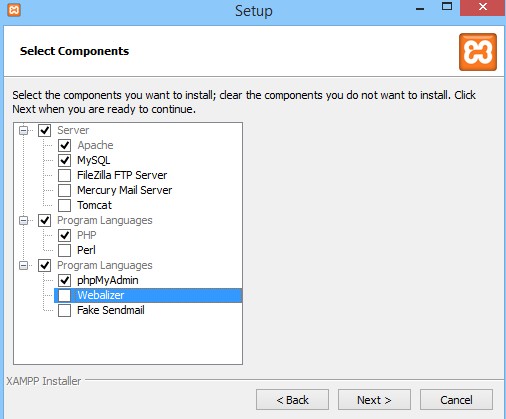
Ponieważ pracujemy z WordPressem, będziemy potrzebować tylko 4 komponentów: Apache, MySQL, PHP i phpMyAdmin. Wybierz te 4 komponenty i kliknij Next, musisz określić, gdzie chcesz zainstalować XAMPP:
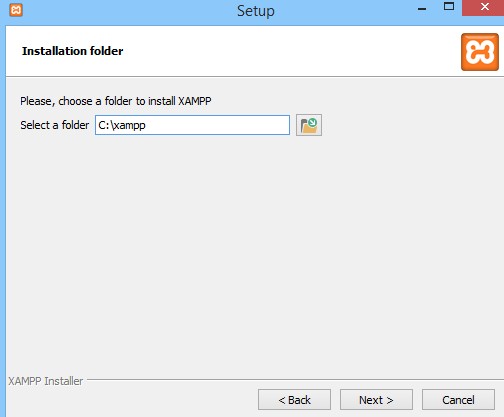
Najlepiej zainstalować XAMPP w głównym katalogu C, kliknij Next, aby kontynuować. Następnie na kolejnym ekranie podajemy kilka informacji o twórcach XAMPP. Odznacz checkbox przy Learn more about Bitnami for XAMPP i kliknij Next. Wyświetli się ekran gotowości do instalacji, kliknij Next, aby kontynuować instalację:
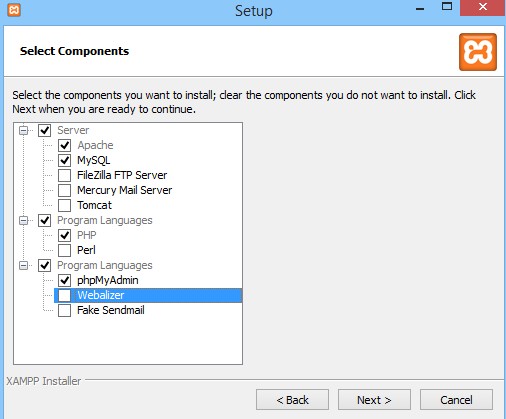
XAMPP rozpocznie instalację, która może potrwać kilka minut. Teraz jest dobry moment, aby pójść i wziąć sobie coś do picia, podczas gdy XAMPP się instaluje!
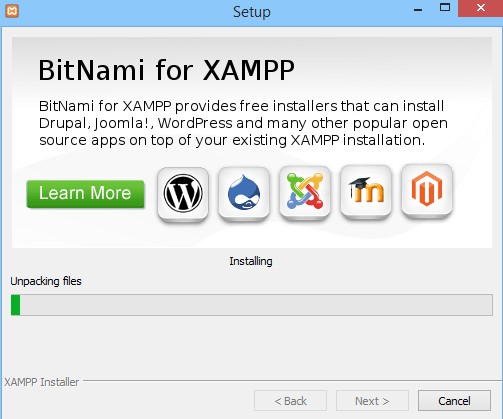
Po zakończeniu instalacji zobaczysz końcowe okno dialogowe, aby zakończyć instalację i masz opcję, aby uruchomić XAMPP od razu. Kliknij na przycisk Zakończ:
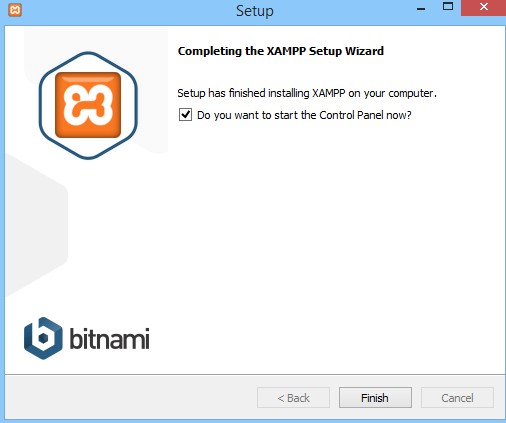
Wtedy uruchomi się panel kontrolny XAMPP. Pomyślnie zainstalowałeś XAMPP:
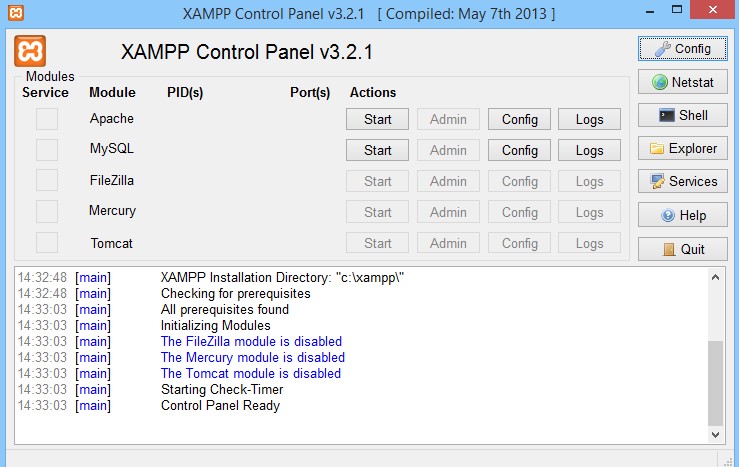
Teraz pierwszą rzeczą, którą musisz zrobić jest uruchomienie usług Apache i MySQL, możesz to zrobić klikając na przycisk Start obok każdego modułu i obie usługi powinny się uruchomić. Proszę zauważyć, że XAMPP nie będzie działał poprawnie jeśli masz również zainstalowanego WAMP’a, ponieważ oba będą konkurować o te same porty. Gdy wszystkie usługi są uruchomione, powinno to wyglądać następująco:
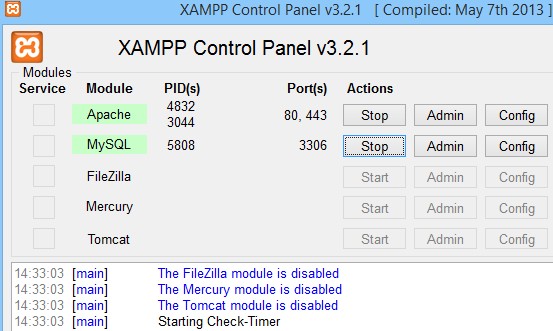
Aby sprawdzić, czy wszystko działa i czy serwer jest uruchomiony, wpisz http://localhost w przeglądarce i powinieneś zostać przeniesiony na stronę główną XAMPP:
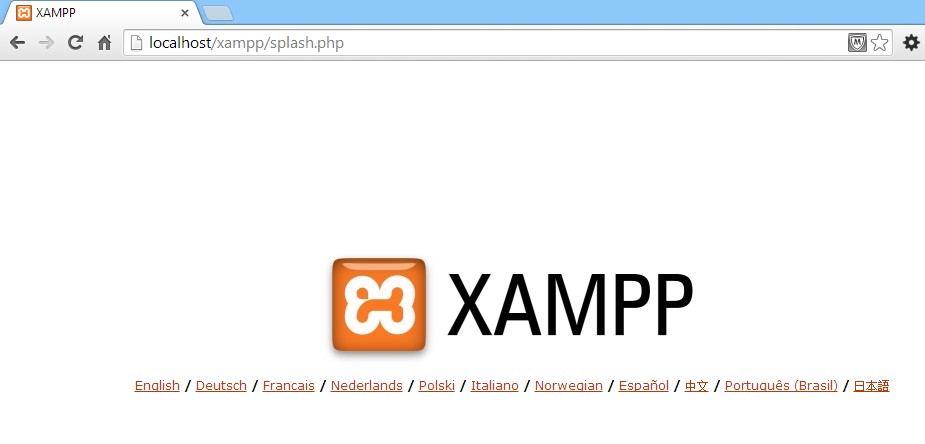
To oznacza, że wszystkie systemy działają i instalacja XAMPP została zakończona. Następnie będziesz musiał utworzyć bazę danych dla WordPressa. Porozmawiajmy o De Ja Vu!
Twórz bazę danych dla WordPress
Tak jak w przypadku WAMP, będziesz musiał stworzyć bazę danych dla WordPressa i proces ten jest bardzo podobny. Jedyna różnica polega na tym, jak uruchomić phpMyAdmin, aby utworzyć bazę danych, a żeby to zrobić, wystarczy nacisnąć przycisk Admin obok MySQL w panelu sterowania XAMPP:
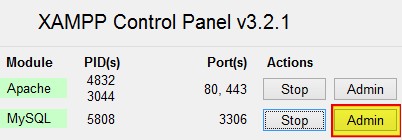
To przeniesie Cię bezpośrednio do panelu interfejsu użytkownika phpMyAdmin:
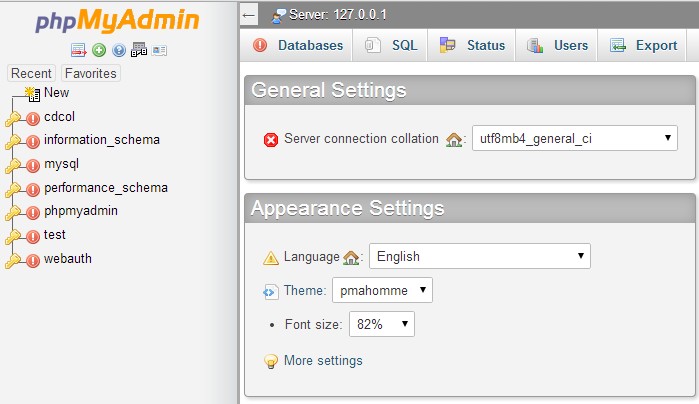
W ten sam sposób, w jaki stworzyłeś bazę danych w WAMP, musisz kliknąć na zakładkę Databases, a następnie wpisać nazwę dla swojej bazy danych i kliknąć na przycisk Create:
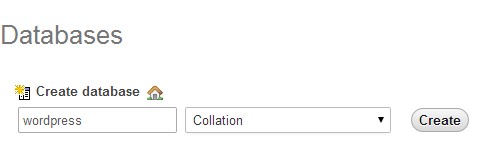
Baza danych z nazwą, którą podałeś zostanie utworzona, ponownie nazywam moją WordPress. Również, jeśli pamiętasz, że nazwa użytkownika domyślnie to root, a hasło jest puste. To oznacza, że mamy teraz bazę danych, z której WordPress może korzystać, teraz czas na pobranie i zainstalowanie WordPressa.
Pobierz i zainstaluj WordPressa
Pobierz najnowszą kopię WordPressa z http://Wordpress.org i zapisz ją na swoim komputerze. Po pobraniu kopii WordPressa upewnij się, że rozpakowałeś folder i skopiowałeś rozpakowany folder do schowka. Musisz umieścić rozpakowany folder WordPress wewnątrz folderu htdocs w XAMPP, więc w moim przypadku zainstalowałem XAMPP w korzeniu dysku C, więc moja ścieżka będzie C drive->XAMPP->htdocs tutaj jest ścieżka wizualnie:
![]()
Pamiętaj, że istnieją dwa poziomy w folderze WordPress, dla uproszczenia usunę numer wersji z nazwy folderu i po prostu będę go miał jako WordPress, a wewnątrz tego folderu znajduje się inny folder o nazwie WordPress. Możesz zmienić nazwę tego folderu, jeśli chcesz lub możesz po prostu skopiować zawartość tego folderu i wkleić go do głównego katalogu htdocs, tak abyś musiał tylko wpisać localhost/wordpress, aby wejść na stronę:
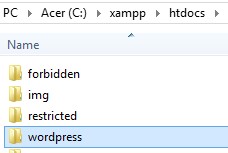
Możemy teraz zainstalować WordPressa na XAMPP, aby to zrobić musisz skierować przeglądarkę na http://localhost/wordpress – zauważ, że nie mam głównego folderu wewnątrz innego, jeśli po prostu wkleiłeś oryginalny folder i zmieniłeś jego nazwę, będziesz musiał przejść do http://localhost/wordpress/wordpress – lub cokolwiek, na co zmieniłeś nazwę drugiego folderu. Zostaniesz przeniesiony na stronę instalacji WordPressa:
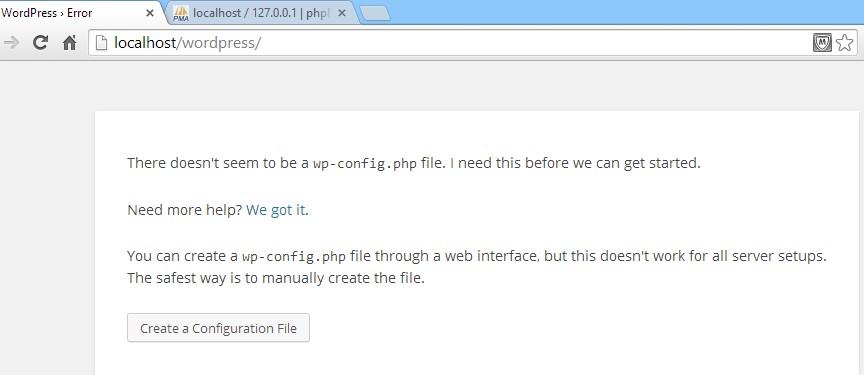
Kliknij na przycisk Create a Configuration File, aby utworzyć plik wp-config. Uwaga: możesz ominąć ten ekran całkowicie, jeśli zmienisz nazwę pliku wp-conifg-sample.php na wp-config.php i wpiszesz nazwę bazy danych, nazwę użytkownika i hasło, a następnie zapiszesz plik.
Wtedy zostaniesz przeniesiony do ekranu informacyjnego, który przedstawia to, czego będziesz potrzebował, aby zainstalować WordPressa, kliknij Dalej, aby kontynuować, zostaniesz przeniesiony do strony konfiguracji bazy danych:
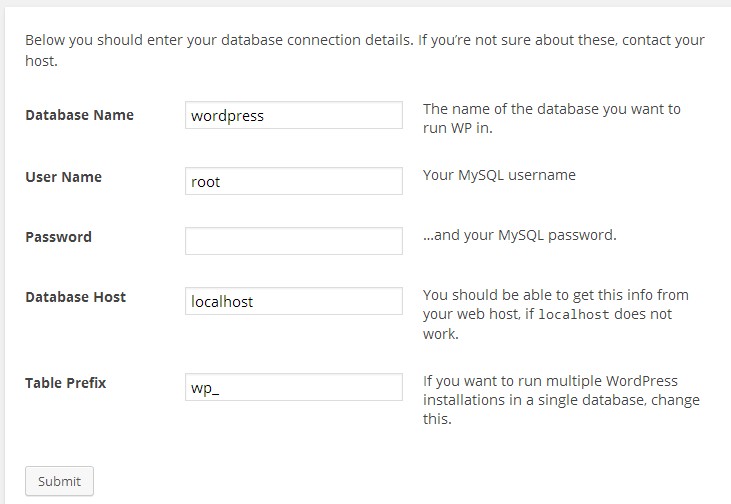
Tutaj będziesz musiał wprowadzić nazwę bazy danych, ja nazwałem moją wordPress, nazwę użytkownika, która jest root i hasło, które jest puste. Pozostaw host bazy danych i prefiks tabeli jako domyślne. Gdy wszystko będzie gotowe kliknij na Prześlij. Jeśli wszystkie szczegóły były poprawne i nie było żadnych błędów, powinieneś otrzymać wiadomość potwierdzającą, że WordPress może komunikować się z bazą danych. Kliknij przycisk Uruchom instalację, aby kontynuować.
Następny ekran to miejsce, w którym wprowadzasz informacje o witrynie, podajesz hasło administratora i e-mail:
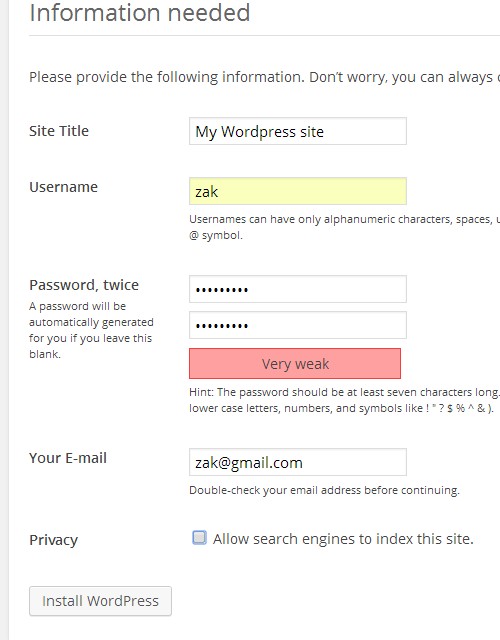
Znowu warto zostawić odznaczone Allow search engines to index this site, ponieważ witryna jest offline. Gdy będziesz gotowy, kliknij Install WordPress, aby zakończyć instalację WordPressa:
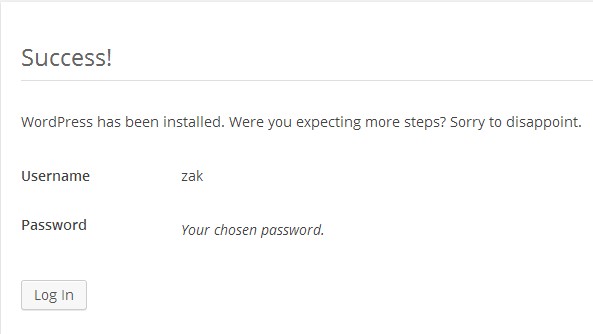
Viola! WordPress jest teraz zainstalowany, a ty możesz zalogować się do panelu administracyjnego i zobaczyć front-end witryny, wpisując http://localhost/wordpress.
Myślenie końcowe
Mam nadzieję, że ten samouczek krok po kroku pomoże ci zainstalować WordPress lokalnie na komputerze z systemem Windows. Obie te aplikacje open source są świetnym sposobem na zainstalowanie WordPressa lokalnie na komputerze z systemem Windows i możesz zainstalować tyle kopii WordPressa, ile chcesz.
W odniesieniu do pytania: „który z nich jest lepszy? To zazwyczaj sprowadza się do preferencji, naprawdę nie ma zbyt wiele do wyboru między tymi dwoma aplikacjami. XAMPP jest nieco bardziej przenośny, ponieważ można go zainstalować na wielu platformach, osobiście wolę XAMPP, ponieważ po prostu uważam, że działa nieco szybciej i jest łatwiejszy w użyciu niż WAMP. Ale, nie odbieraj nic WAMPowi, jest to popularna opcja z tysiącami użytkowników.