Oto moje ulubione skróty do powiększania, przesuwania i ogólnej nawigacji po dokumentach w Photoshopie.
1) Powiększanie
Dostęp do narzędzia Powiększenie:
- „Z” wybiera narzędzie Powiększenie.
- Option -kliknięcie (Mac) | Alt -kliknięcie (Win) przełącza narzędzie Powiększenie na Powiększanie/Pomniejszanie.
- Przytrzymaj klawisz spacji, a następnie dodaj Option (Mac) | Alt (Win), aby uzyskać tymczasowy dostęp do narzędzia Powiększenie bez konieczności przełączania się na narzędzie Powiększenie.
- Przytrzymaj klawisz spacji, a następnie dodaj Command (Mac) | Control (Win), aby uzyskać tymczasowy dostęp do narzędzia Zmniejsz bez konieczności przełączania się na narzędzie Powiększenie.
Aby wyświetlić obraz w 100% (określany również jako oglądanie 1:1):
- Wybierz opcję Widok > Rzeczywiste piksele.
- Double click the Zoom tool.
- Command + 1 (Mac) | Control +1 (Win).
To display an image as large as possible on the monitor, while still viewing the entire image:
- Select View > Fit on Screen.
- Double click the Hand tool.
- Command + 0 (Mac) | Control + 0 (Win) .
To quickly zoom in and zoom out:
- Command + „+” (plus) (Mac) | Control +” (plus) (Win) zooms in.
- Command + „-” (minus) (Mac) | Control + „-” (minus) (Win) zooms out.
- Note: the previous two shortcuts also work in modal states (while a dialog box is displayed or while using Free Transform for example).
- Select the Zoom tool and click and hold in the image the to zoom in continuously. Add the Option (Mac) | Alt (Win) to zoom out. (Usuń zaznaczenie opcji Animowany zoom w Preferencjach > Narzędzia, aby wyłączyć tę funkcję w razie potrzeby.)
Powiększenie
- Wybierz narzędzie Powiększenie i włącz Powiększenie w pasku opcji. Następnie kliknij i przeciągnij w lewo/prawo, aby powiększyć/powiększyć obraz.
- Wybierz narzędzie Powiększenie i wyłącz opcję Powiększenie na pasku opcji. Następnie kliknij-przeciągnij nad określonym obszarem obrazu, aby go powiększyć.
Widok z lotu ptaka
Po powiększeniu obrazu naciśnij i przytrzymaj klawisz „H” (kursor tymczasowo zmieni się w narzędzie ręczne). Kliknij i przytrzymaj na obrazie – obraz zostanie pomniejszony, aby „zmieścić się w oknie” i wyświetli się „nakładka prostokąta powiększenia”. Przeciągnij prostokąt powiększenia na żądane miejsce powiększenia i zwolnij mysz/kursor, aby powiększyć (do prostokątnego obszaru). Następnie zwolnij klawisz „H”, aby powrócić do pierwotnie wybranego narzędzia.
Zoom All Windows
Po wybraniu narzędzia Zoom, zaznaczenie opcji Zoom All Windows (na pasku opcji) spowoduje powiększenie wszystkich otwartych dokumentów w jednym czasie. Jeśli nie chcesz, aby opcja ta była włączona przez cały czas, usuń jej zaznaczenie i naciśnij klawisz Shift, aby tymczasowo włączyć funkcję Powiększ wszystkie okna.
Wyświetlanie siatki pikseli
Powiększenie obrazu o więcej niż 500% powoduje wyświetlenie siatki pikseli na górze obrazu. Może to być pomocne przy próbach wyrównywania kształtów, takich jak prostokąty, tak aby zaczynały się i kończyły na pełnym pikselu (aby uniknąć antyaliasingu krawędzi). Aby wyłączyć Siatkę Pikseli, wyłącz Widok Pikseli, odznaczając Widok > Pokaż Siatkę Pikseli.
Dodatkowe Preferencje Powiększania
- Preferencje > Narzędzia – włącz/wyłącz Powiększanie za pomocą kółka przewijania.
- Preferences > Tools – enable/disable Zoomed Clicked Point to Center (to center the location of the cursor click point to the center of the screen).
- Preferences > Tools – enable/disable Zoom Resizes Windows (może to być pomocne przy powiększaniu/zmniejszaniu podczas przeglądania wielu dokumentów kafelkowych/pływających (Window > Arrange > Tile/Float…).
2) Powiększanie za pomocą panelu Nawigator
Aby zmienić procent powiększenia w panelu Nawigator, wprowadź wartość procentową, przeciągnij suwak, kliknij ikonę Powiększ lub Pomniejsz (mała lub duża góra) albo przeciągnij Command (Mac) lub Control (Win) w miniaturce nad obszarem, który chcesz powiększyć.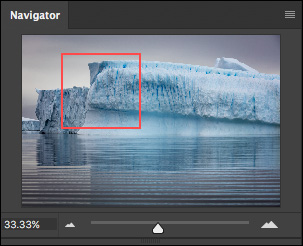
3) Przesuwanie (przewijanie) w Photoshopie CC
- „H” wybiera narzędzie Ręka.
- Przytrzymanie klawisza spacji (gdy wybrane są inne narzędzia) spowoduje tymczasowy dostęp do narzędzia Ręka (umożliwiającego szybkie przesuwanie obrazów, które są powiększone). Skrót ten działa również w stanie modalnym (np. podczas wyświetlania okna dialogowego lub w trybie swobodnego przekształcania).
- Podczas używania narzędzia Rączka do przesuwania, Photoshop „łagodzi” przesuwanie (jest to określane jako przesuwanie za pomocą migotania). Aby uzyskać gwałtowne zatrzymanie podczas przesuwania, kliknij, przeciągnij i przytrzymaj narzędziem Hand. Uwaga: funkcję Przesuwanie można wyłączyć w menu Preferencje > Narzędzia > Włącz funkcję Przesuwanie.
- Podczas przeglądania wielu obrazów jednocześnie można przesuwać wszystkie otwarte dokumenty, przeciągając narzędziem Rączka z przesunięciem. Aby ustawić to jako zachowanie domyślne, przy wybranym narzędziu Ręka zaznacz opcję „Przesuń wszystkie okna” na pasku opcji.
4) Przewijanie dokumentów
Aby zmienić położenie dokumentu, który jest mniejszy niż ramka aplikacji, w obrębie ramki aplikacji (zamiast zakotwiczenia go na środku ramki aplikacji), wybierz Preferencje > Narzędzia i włącz opcję Przewijanie.
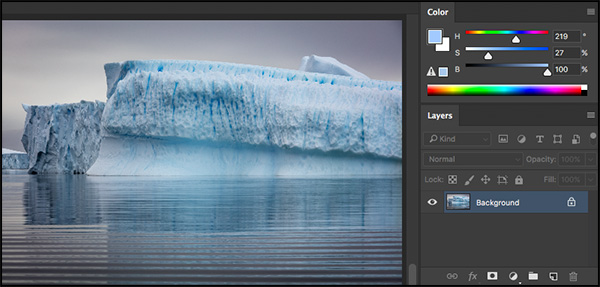
Włączając opcję Overscroll byłem w stanie powiększyć zdjęcie i zmienić jego położenie obok panelu Layers, aby wykonać zrzut ekranu.
5) Nawigowanie po ekranie w Photoshopie
Podczas retuszowania zdjęć (zwłaszcza sprawdzania, czy na matrycy nie ma kurzu lub drobnych niedoskonałości) używaj następujących skrótów klawiszowych, aby systematycznie poruszać się po dokumencie:
- Klawisz Home przesuwa do lewego górnego rogu, klawisz End – do prawego dolnego.
- Klawisze Page Up i Page Down przesuwają Cię o jeden pełny ekran w górę lub o jeden pełny ekran w dół.
- Command + Page Up i Page Down (Mac) | Control + Page Up i Page Down (Win) przesuwa w lewo lub w prawo o jeden pełny ekran.
Uwaga: Jeśli pracujesz na laptopie, użyj klawisza funkcyjnego ze strzałką w lewo/prawo, aby przejść do domu/końca, strzałek w górę/dół, aby poruszać się w górę/dół, oraz strzałek Command w górę/dół, aby poruszać się w lewo/prawo
6) Wyświetlanie wielu okien dla pojedynczego dokumentu
Podczas wykonywania szczegółowej pracy nad obrazem (gdzie, na przykład konieczne może być powiększenie bardzo małego fragmentu całego obrazu), pomocne może być otwarcie dodatkowego okna, aby zobaczyć wprowadzane zmiany w odniesieniu do całej fotografii lub projektu. Aby utworzyć okno pomocnicze, wybierz polecenie Okno > Rozmieść > Nowe okno dla (xxx – nazwa pliku).
by Julieanne Kost
Posted on05-16-2017