Poprzedni rozdział: The Plane
Teraz czas zwrócić uwagę na wirtualną kamerę, której użyjemy do przechwycenia naszego obrazu reliefu. Przełączmy nasz edytor shaderów z powrotem do widoku 3D, klikając ikonę bąbelka w lewym górnym rogu programu i wybierając 3D Viewport.
![]()
Jeśli rozejrzę się trochę po moim studiu w widoku 3D, zobaczę, że jest to coś, co wygląda jak druciana piramida z przymocowanym do niej trójkątem. W tej chwili jest ustawiona tak, aby uchwycić nasz samolot pod skośnym kątem.

Ta dziwna rzecz to kamera.
Mogę potwierdzić, że to prawda, ustawiając się w oknie widoku 3D tak, aby dopasować się do obiektywu kamery, dzięki czemu będę widział to, co ona widzi. Aby to zrobić, przejdź do menu Widok na górnym pasku i wybierz Kamery, a następnie Aktywna kamera. Możesz też wcisnąć 0 na klawiaturze numerycznej.
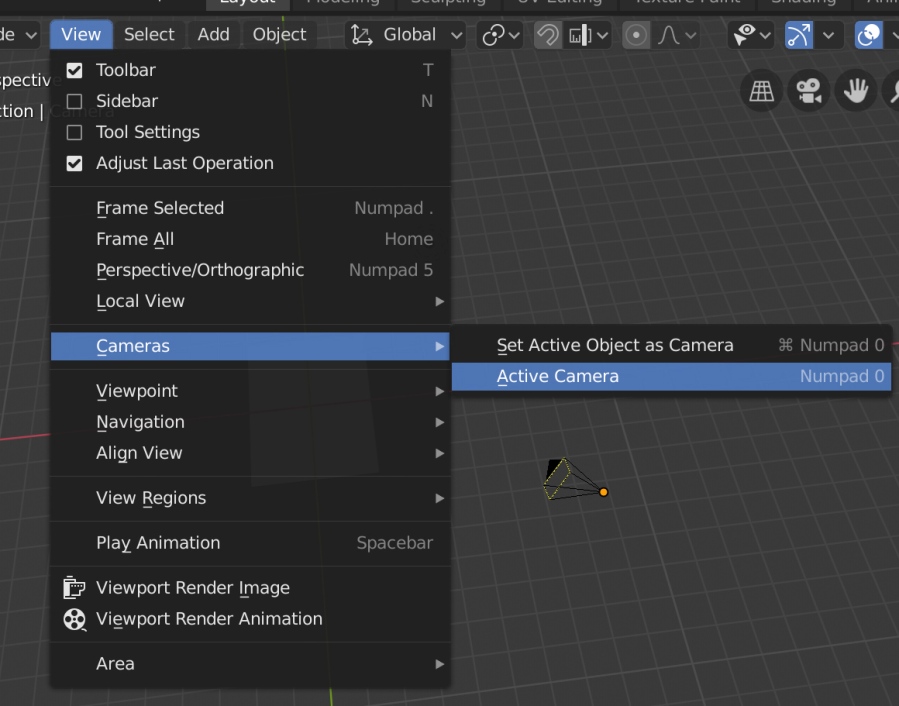
W każdym razie teraz możemy zobaczyć widok samolotu z kamery i stwierdzić, że jest ona skierowana ukośnie w stronę, gdzie pojawi się nasz teren. Widok ten powinien być zgodny z perspektywą, którą widziałeś podczas tych wszystkich testowych renderów, które robiliśmy, ale bez terenu – pamiętaj, że podział/przemieszczenie jest obliczane dopiero podczas renderowania. Możesz wyjść z tego widoku w każdej chwili, po prostu panningując/obracając się wokół sceny jak zwykle.

Widok z kamery.
Jeśli zamierzamy zrobić porządną cieniowaną rzeźbę terenu, potrzebujemy, aby nasza kamera znajdowała się bezpośrednio nad terenem; jest to perspektywa, którą ma większość map. Ustawienie kamery w odpowiedniej pozycji jest dość proste. Najpierw wybierzmy ją, klikając na nią lewym przyciskiem myszy (lub na słowo Kamera w Outlinerze). Następnie wróćmy do panelu Właściwości obiektu, klikając pomarańczową kwadratową ikonę, której użyliśmy, aby się tam dostać ostatnim razem.

Witamy z powrotem we Właściwościach obiektu.
Teraz możemy zobaczyć położenie i obrót naszej kamery w scenie. Podobnie jak w przypadku samolotu, możemy zmienić te liczby, aby umieścić rzeczy w pożądanym przez nas miejscu. Zacznijmy od położenia kamery. Ustaw wartości X i Y na 0, a Z na 3 (dokładna wartość Z nie ma większego znaczenia, o ile kamera jest umieszczona w niewielkiej odległości nad terenem). Powinieneś zobaczyć kamerę umieszczoną teraz nad samolotem.

Niestety, nie jest ona skierowana w stronę samolotu. Chcemy, aby był skierowany prosto w dół, a w tym celu musimy pomajstrować przy opcji Rotation. Ustaw wartości rotacji X, Y i Z na 0. Teraz kamera będzie skierowana w dół, na płaszczyznę. Możesz to potwierdzić, wracając do widoku kamery: View → Cameras → Active Camera.

Widok (pomniejszony) z kamery; jest ona teraz skierowana prawidłowo na samolot, ale zdecydowanie za mała, aby uchwycić całość. Naprawimy to teraz.
Set Aspect Ratio
Jest jeszcze kilka rzeczy, które musimy zmienić w naszej kamerze. W tej chwili, jeśli zauważyłeś, proporcje kamery nie pasują do proporcji naszego samolotu. Samolot (jeśli używasz mojego przykładu DEM) jest wyższy niż szeroki („format portretowy”). Kamera, z drugiej strony, jest ustawiona do przechwytywania obrazu w formacie krajobrazowym: szersza niż wysoka. Tak więc kamera ma niewłaściwy kształt do przechwytywania obrazu naszego samolotu. Naprawmy to.
Tym razem przejdziemy do panelu Output Properties. Dostaniemy się tam, klikając zakładkę z ikoną zdjęcia wychodzącego z drukarki, znajdującą się po lewej stronie panelu Właściwości. Kiedy już tam będziesz, zobaczysz kilka właściwości, które powiedzą Blenderowi, jaki ma być twój końcowy obraz. Poszukaj opcji Wymiary. Zauważ, że jest tam miejsce na wpisanie rozdzielczości końcowego obrazu. Wprowadź wymiary heightmapy, z którą pracujesz. Dla przykładowego pliku dostarczonego z tym poradnikiem, jest to 2000 dla X i 2800 dla Y.

Jeśli wrócisz do widoku kamery, zauważysz, że zmienia się on w miarę jak wprowadzasz nową rozdzielczość, dopasowując się do proporcji tego, co wprowadziłeś. Jak widać, nie jest on jeszcze całkiem zgodny z naszym samolotem, ale ma już przynajmniej odpowiedni kształt.

Tuż pod liczbami X i Y znajduje się napis „100%”. Jeśli najedziesz na to myszką, zobaczysz, że jest to opisane jako „Skala procentowa dla rozdzielczości renderowania”. Blender weźmie twoje wartości rozdzielczości X i Y i pomnoży je przez tę wartość. Tak więc, na przykład, jeśli jest to ustawione na 50%, ostateczny obraz, który otrzymasz będzie miał 1000 × 1400 pikseli. Możesz wstawić tutaj dowolną liczbę, jaką chcesz. Jeśli zejdziesz poniżej 100%, utworzysz relief mniejszy niż twój DEM. Może to być przydatne podczas renderowania testowego: mniejsze obrazy zajmują mniej czasu, więc jeśli zmniejszysz tę liczbę tymczasowo, możesz wykonać kilka szybkich testów, aby upewnić się, że jesteś zadowolony z tego, jak rzeczy będą wyglądać, przed zwiększeniem procentu ponownie do ostatecznego renderowania. Czasami, na podstawie zależności między rozdzielczością DEM a ostatecznymi potrzebami mapy, możesz chcieć zwiększyć lub zmniejszyć tę liczbę do 100%. Bądź ostrożny z podnoszeniem tej liczby zbyt wysoko: rzeczy staną się pikselowate, gdy nadpróbkujesz swoją płaszczyznę.
W każdym razie, jest to użyteczny parametr, pozwalający na powiększenie lub pomniejszenie końcowego obrazu przy zachowaniu tego samego współczynnika proporcji, wszystko bez konieczności obliczania nowych wymiarów X i Y. Ja ustawię swój na 50%, aby mniej czasu zajęło mi wykonanie różnych pośrednich renderów, które będę pokazywał w całym poradniku.
Ustaw widok ortograficzny
Zróbmy testowy render i zobaczmy, jak się sprawy mają.

Zdecydowanie wszystko zaczyna wyglądać bardziej terenowo, choć nadal jest bardzo kolczaste, oświetlenie jest dalekie od ideału, a kamera nadal nie jest ustawiona w linii prostej – nie wychwytuje wszystkiego w moim testowym DEM. Mamy więc jeszcze trochę pracy do wykonania.
W tej chwili nasza kamera ma widok perspektywiczny. Gdy oddalamy się od centrum obrazu, teren lekko się od nas zakrzywia. Ten obrazek z Wikipedii może wyjaśnić, co się dzieje:

Spójrz na prawą stronę diagramu. W widoku perspektywicznym (takim jak podczas robienia zwykłego zdjęcia aparatem), całe światło w scenie zbiega się na obiektywie aparatu, tak że widzimy fragmenty boków jakiegoś obiektu. Im dalej od centrum, tym większy kąt dla tych promieni świetlnych, i tym więcej widzimy boków gór/ dolin/etc.
Mapy generalnie nie mają tego zniekształcenia perspektywy. Zamiast tego, zwykle mają widok ortograficzny, w którym wszystko jest widziane prosto, z góry na dół. Możesz nawet znać koncepcję ortofotomapy: rzeczywiste zdjęcia lotnicze mają zniekształcenia perspektywy, które można skorygować poprzez wyprostowanie ich w oprogramowaniu GIS. To trochę tak, jakbyśmy byli w stanie ustawić naszą kamerę bezpośrednio nad głową każdej części naszej sceny w tym samym czasie.
Możemy powiedzieć Blenderowi, aby przechwytywał obrazy ortograficzne, zamiast perspektywicznych. Aby to zrobić, najpierw upewnij się, że kamera jest zaznaczona. Następnie, przywołaj panel Właściwości Danych Obiektu klikając na zieloną ikonę starej kamery filmowej po lewej stronie panelu. Zauważ, że w górnej części panelu znajdują się ustawienia obiektywu, a typ obiektywu jest ustawiony na Perspektywa. Wybierz opcję Ortograficzny. Problem rozwiązany!

Jest jeszcze jedna rzecz, którą musimy poprawić, skoro już tu jesteśmy. Jeśli patrzysz przez widok z kamery, zauważysz, że nie jest ona ustawiona w jednej linii z samolotem (przynajmniej z moją mapą wysokości). Obecnie kamera rejestruje obraz większy od samolotu. Chcemy, aby był on dokładnie wyrównany, tak aby nie pominąć żadnego z naszych terenów, ani nie sfotografować niczego poza naszym terenem. W tym celu ustawiamy Skalę Ortograficzną w panelu Właściwości Danych Obiektu. Zauważ, że jeśli najedziesz na nią myszką, Blender powie, że jest ona „podobna do zoomu”. Zmiana tej liczby pozwala nam powiększać lub pomniejszać naszą kamerę.
Aby kamera ustawiła się dokładnie w linii z płaszczyzną, musimy po prostu wpisać liczbę, która jest dwukrotnością największego wymiaru naszej płaszczyzny. Nie będę kłamał: nie jestem w 100% pewien, jak te liczby są ze sobą powiązane w ten sposób. Ale tak jest. W przypadku mojego samolotu, wpisałem wartość X równą 2, a wartość Y równą 2,8. Jeśli nie pamiętasz, możesz wybrać samolot i ponownie odwiedzić panel Właściwości obiektu, klikając ponownie pomarańczową kwadratową ikonę.
Więc dla mojej skali ortograficznej muszę wpisać 5,6 (czyli 2 × 2,8). Twoja skala będzie się różnić w zależności od używanego przez Ciebie DEM. Możesz nawet zrobić trochę matematyki w tym polu wprowadzania danych, jeśli chcesz. Możesz wpisać „2 * (największy wymiar twojej płaszczyzny)”, a Blender wykona mnożenie za ciebie. Po wpisaniu właściwej liczby, twoja kamera powinna być ustawiona w linii z samolotem, jeśli wrócisz i spojrzysz przez widok kamery.

A jeśli zrobisz render testowy, powinieneś być w stanie powiedzieć, że kamera jest teraz idealnie na swoim miejscu.

Teren jest zdecydowanie zbyt przerysowany (pamiętasz, jak kolczasty wyglądał, gdy patrzyło się na niego z boku), ale przynajmniej mamy teraz poprawnie ustawioną kamerę. Skoro już o tym myślimy, przejdźmy dalej i zmniejszmy przesadę terenu. Zaznacz samolot, a następnie wróć do Edytora Shaderów (pamiętaj, że ikona w prawym górnym rogu rzutni 3D pozwala się przełączać). Wróć do węzła przemieszczenia i zmniejsz liczbę skali; ja użyję 0,3.

To było coś, co mogliśmy ustawić w ostatnim rozdziale, ale bez ustawionej kamery trudno byłoby zgadnąć, jakie ustawienia są właściwe. Teraz, gdy nasza kamera jest ustawiona, możemy próbować różnych ustawień, aż przesada będzie pasować do tego, co chcemy. Ponadto minęło już trochę czasu, odkąd przeszliśmy do edytora shaderów, więc dobrze jest poćwiczyć przechodzenie tam i z powrotem oraz przypomnieć sobie, co robiliśmy w poprzednim rozdziale. Wynikowy render jest znacznie lepszy, z mniejszą liczbą przesadzonych cieni.

Oświetlenie nadal nie jest właściwe, ale zajmiemy się tym w następnej części. Meanwhile, to recap, we
- put our camera in position and made it point downward;
- set the dimensions of our final render, which fixed our camera’s aspect ratio; and
- set our camera to an orthographic lens, with a scale that matches our plane.
With that, we’re done with the camera. The last major piece of the puzzle remains.
Next Chapter: The Sun