- Co to jest Sysprep?
- Sysprep Windows 10 Przewodnik
- Krok 1 – Uruchomienie trybu audytu Windows 10
- Krok 2 – Pobranie i zainstalowanie Windows 10 ADK
- Krok 3 – Zainstaluj informacje i logo OEM
- Krok 4 – Rozpocznij dostosowywanie w trybie audytu Windows 10
- Krok 5 – Zainstaluj potrzebne oprogramowanie
- Krok 6 – Wyłącz telemetrię i zbieranie danych w Windows 10
- Krok 7 – Instalacja Windows Update w trybie audytu
- Krok 8 – Odinstaluj wbudowane aplikacje
- Krok 9 – Utworzenie pliku odpowiedzi Windows 10 Sysprep
- Krok 10 – Uruchom Sysprep w Windows 10
Co to jest Sysprep?
Przypominam, że narzędzie Sysprep.exe służy do przygotowania obrazu referencyjnego i jego depersonalizacji. Sysprep pozwala usunąć wszystkie informacje związane z danym systemem operacyjnym, w tym unikalne identyfikatory (SID, GUID itp.), zresetować aktywację Windows oraz zainstalować aplikacje i sterowniki w trybie Audytu.
Wszystko, co zostało skonfigurowane w systemie operacyjnym przed uruchomieniem Sysprep (zainstalowane oprogramowanie, pulpit, personalizacja systemu i ustawienia sieciowe, Eksplorator plików, zainstalowane i przypięte do ekranu startowego aplikacje Metro i inne parametry) pozostanie nietknięte.
W systemach Windows 10 i Windows Server 2016 narzędzie Sysprep.exe znajduje się w katalogu C:WindowsSystem32sysprep.
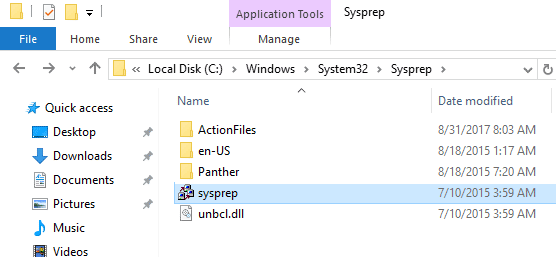
Opracowanie narzędzia Sysprep znacznie upraszcza instalację i konfigurację systemu operacyjnego w dużej firmie. Raz przygotowany referencyjny obraz Windows 10, zainstalowany i skonfigurowany we właściwy sposób (z określonym zainstalowanym oprogramowaniem, z ustawieniami systemu operacyjnego, z określonymi uprawnieniami i ograniczeniami) może zostać wdrożony na wszystkie komputery w firmie za pomocą MDT, WDS (spójrz na Wdrażanie Windows 10 za pomocą MDT i WDS), SCCM lub ręcznie.
Sysprep Windows 10 Przewodnik
Musisz zauważyć, że w tym przewodniku używamy Build 1607 (Anniversary Update) systemu Windows 10, więc być może wszystkie błędy znalezione w tym przewodniku zostaną naprawione w późniejszych buildach. Zacznijmy sysprepować Windows 10.
Krok 1 – Uruchomienie trybu audytu Windows 10
Po pierwsze, musisz wykonać czystą instalację Windows 10 na komputerze fizycznym lub maszynie wirtualnej. Rozpocznij normalną instalację Windows. Po restarcie lub dwóch Windows zostanie zainstalowany i proces zatrzyma się czekając na Twoje dane. W tym momencie musimy kliknąć na przycisk Użyj ustawień ekspresowych. W następnym oknie dialogowym nie należy wpisywać nazwy użytkownika, więc nie wpisujemy jej (ten etap konfiguracji systemu operacyjnego ma nazwę OOBE – out-of-box experience for the end user). W trybie OOBE użytkownik musi dokończyć instalację Windows 10 i skonfigurować ustawienia osobiste, takie jak układ klawiatury, konto, ustawienia prywatności.
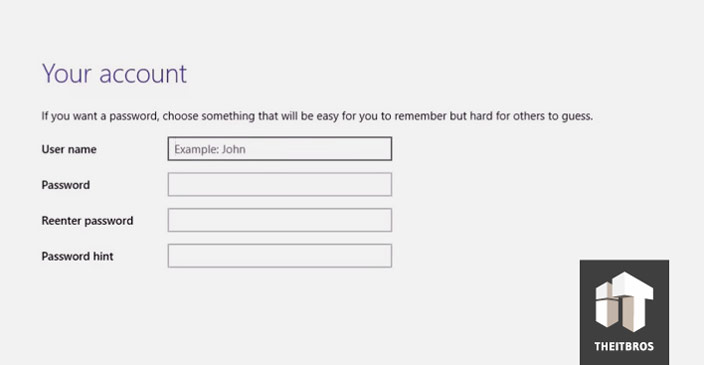
Następnie należy wcisnąć i przytrzymać kombinację klawiszy CTRL+SHIFT+F3. System operacyjny uruchomi się teraz ponownie w specjalnym trybie dostosowywania, czyli w trybie audytu systemu Windows 10. Windows 10 będzie się uruchamiał w tym trybie bez względu na to, ile razy będziesz restartował komputer, dopóki nie zostanie uruchomiony sysprep.
Jako że nie istnieją jeszcze profile użytkowników, Windows użyje wbudowanego konta administratora do automatycznego zalogowania się do Trybu Audytu (konto to zostanie później wyłączone). Jest tylko jeden widoczny znak, który oznacza, że wszedłeś na pulpit Trybu Audytu Windows 10 – okno dialogowe Sysprep na środku ekranu. Nie zamykaj okna narzędzia sysprep – będziesz go potrzebował na końcu etapu konfiguracji. Wystarczy je zminimalizować.
W Trybie Audytu można skonfigurować niestandardowe ustawienia systemu Windows. Istnieją dwa sposoby zastosowania ustawień do obrazu:
- Możesz skonfigurować tylko ustawienia systemowe i zaimportować niestandardowe ustawienia użytkownika za pomocą plików .reg do niestandardowego obrazu WIM;
- Możesz skonfigurować zarówno ustawienia użytkownika, jak i systemowe, a następnie użyć pliku odpowiedzi do skopiowania profilu wbudowanego konta administratora do domyślnego profilu użytkownika.
Do tej pory instalacja odbywała się bez połączenia sieciowego. Można więc teraz podłączyć komputer do sieci i skonfigurować Internet.
Krok 2 – Pobranie i zainstalowanie Windows 10 ADK
Następnym krokiem jest pobranie i zainstalowanie Windows 10 Assessment and Deployment Kit (ADK). Po pierwsze, musimy zainstalować Windows System Image Manager (WSIM), część Windows ADK. Możesz go pobrać z poniższych linków:
Łącze główne
Łącze bezpośrednie
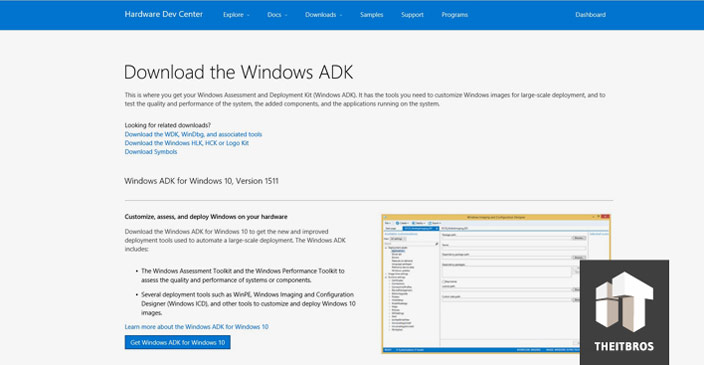
Po pobraniu uruchom plik instalacyjny. Tutaj nie trzeba zmieniać lokalizacji, więc klikamy na Dalej. Następnie należy zaakceptować umowę licencyjną i przejść dalej.
Teraz należy wybrać funkcje, które chcemy zainstalować. W naszym przypadku wystarczy zainstalować tylko WSIM, więc zaznaczamy Deployment Tools i klikamy Install.
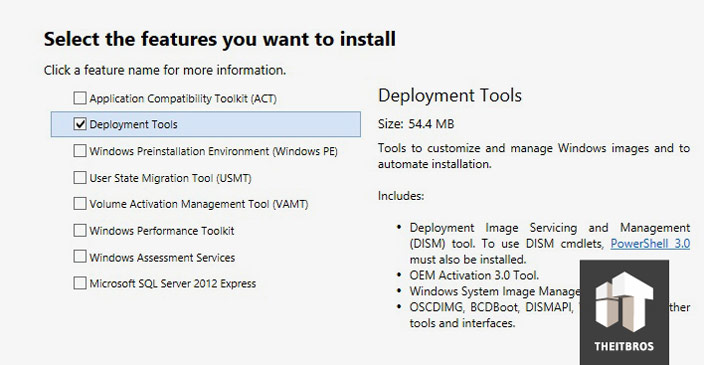
Krok 3 – Zainstaluj informacje i logo OEM
Instalacja informacji i logo OEM jest bardzo prosta. Wystarczy, że utworzysz plik .reg i umieścisz w nim informacje, które chcesz. W naszym przypadku umieściliśmy następujący kod:
Windows Registry Editor Version 5.00"Logo”=”CWINDOWSoemOEMlogo.bmp”"Manufacturer”=”TheITBros, LLC”"Model”=”Windows 10 Pro Image 10-1-2015”"SupportHours”=”9am to 5pm ET M-F”"SupportURL”=http://theitbros.com
Teraz musisz utworzyć folder oem w folderze C:Windows i umieścić w nim plik z logo firmy. Gdy to zrobimy, wystarczy otworzyć plik .reg, który utworzyliśmy wcześniej, a on automatycznie doda te ustawienia do rejestru.
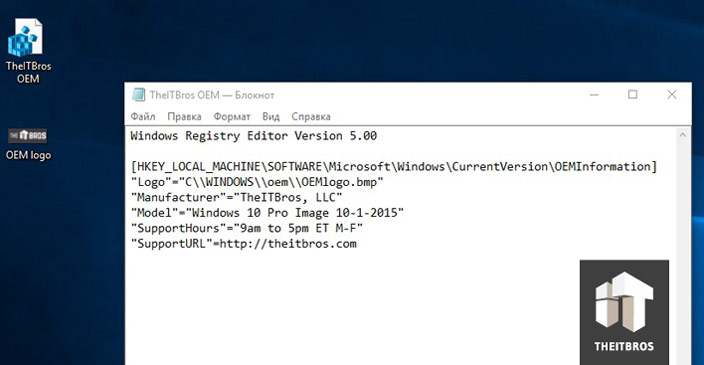
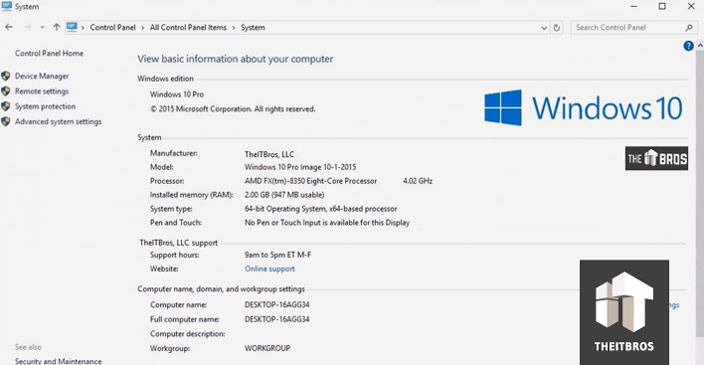
Krok 4 – Rozpocznij dostosowywanie w trybie audytu Windows 10
Po wejściu w tryb audytu, możesz rozpocząć instalację, aktualizację aplikacji i konfigurację ustawień systemu operacyjnego. Wszystkie te aplikacje i ustawienia będą obecne w domyślnym profilu użytkownika. Profil domyślny jest używany jako profil bazowy podczas tworzenia nowych użytkowników na komputerze z systemem Windows.
Aby zainstalować domyślne wszystkie aplikacje użytkownika, użyjemy PackageManagement (aka OneGet), zintegrowanego modułu PowerShell. Nie możemy po prostu przejść do Menu Start i do Wyszukiwania, ponieważ są one wyłączone w trybie audytu Windows 10. Musimy więc uruchomić PowerShell ręcznie, zaglądając głęboko do folderu Windows i uruchamiając go stamtąd.
Przejść do C:Windowssyswow64WindowsPowerShellv1.0, a następnie uruchomić aplikację powershell_ise.exe.
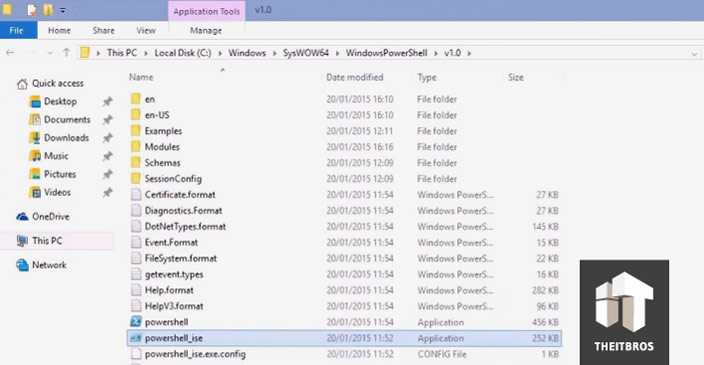
Pierwszą rzeczą, którą musimy zrobić jest zezwolenie na uruchamianie skryptów PowerShell, aby móc później instalować oprogramowanie z dostawcy pakietów.
Wszystko czego potrzebujemy to po prostu wpisać polecenie Set-Executionpolicy Unrestricted.
Teraz musimy użyć menedżera pakietów lub dostawcy. Menedżer pakietów, którego teraz użyjemy nazywa się Chocolatey. Wymaga on nieograniczonej polityki wykonywania skryptów, dlatego ustawiliśmy ją jako pierwszą rzecz po uruchomieniu PowerShella.
Aby dodać dostawcę musimy wpisać polecenie Get-Packageprovider Chocolatey.
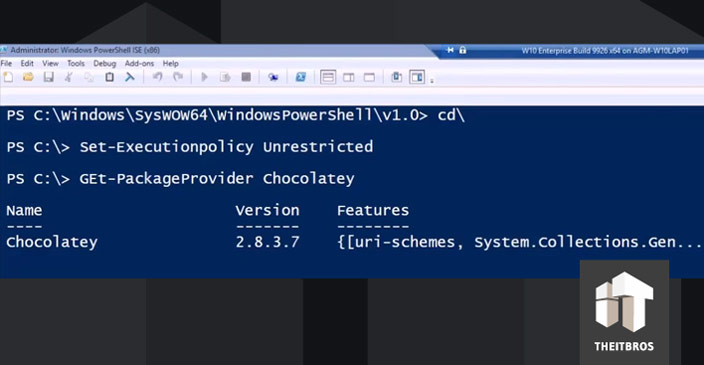
Krok 5 – Zainstaluj potrzebne oprogramowanie
Aby zainstalować całe potrzebne nam oprogramowanie wystarczy użyć cmdleta PowerShella – Install-Package.
Powiedzmy, że chcemy zainstalować Operę, Google Chrome, VLC, Adobe Reader, 7Zip, K-Lite Codec Pack Full i Zoomit.
Aby to zrobić, należy użyć polecenia:
Find-Package -Name Opera, GoogleChrome, VLC, AdobeReader, 7Zip, Zoomit. k-litecodecpackfull | Install-Package
Jeśli musisz zrestartować system Windows, aby zainstalować aplikację lub aktualizację, możesz to zrobić. Po ponownym uruchomieniu system powróci do trybu audytu.
Możesz również zainstalować sterowniki dla wszystkich komputerów i modeli laptopów, na których chcesz wdrożyć ten referencyjny obraz Windows 10. Pobierz i rozpakuj pakiety sterowników do określonego katalogu, a następnie wyszukaj wszystkie pliki *.inf i dodaj wszystkie opisane w nich sterowniki do obrazu systemu Windows za pomocą polecenia:
for /f %i in ('dir /b /s *.inf') do pnputil.exe -i -a %i
Możesz użyć naszego skryptu do wyczyszczenia magazynu sterowników z duplikatów sterowników.
Konfiguruj tło, Kafelki startowe, ikony pulpitu, elementy przypięte do paska zadań, stronę startową i opcje wyszukiwania ad over opcje zgodnie z wymaganiami. Następnie złap aktualne ustawienia Kafelków Startowych za pomocą polecenia PowerShell (aby zastosować te ustawienia do wszystkich użytkowników):
Export-StartLayout -Path $ENV:LOCALAPPDATAMicrosoftWindowsShellLayoutModification.xml
Krok 6 – Wyłącz telemetrię i zbieranie danych w Windows 10
Windows 10 zbiera informacje o działaniu użytkowników na komputerze. Przykładowe próbki pisma ręcznego i głosu, informacje o lokalizacji, raporty o błędach, zawartość kalendarza – wszystko to może być wysyłane na serwery Microsoftu
Jeśli nie chcesz, aby Twój system operacyjny automatycznie wysyłał dane na serwery MSFT, możesz wyłączyć Telemetrię i Zbieranie Danych.
Uruchom podwyższony wiersz poleceń i wykonaj następujące polecenia:
sc delete DiagTracksc config DcpSvc start=disabledecho "" > C:ProgramDataMicrosoftDiagnosisETLLogsAutoLoggerAutoLogger-Diagtrack-Listener.etlreg add "HKLMSOFTWAREPoliciesMicrosoftWindowsDataCollection" /vAllowTelemetry /t REG_DWORD /d 0 /fsc delete dmwappushservice
Możesz też wyłączyć śledzenie w Windows 10 za pomocą narzędzia DisableWinTracking z GitHuba.
Krok 7 – Instalacja Windows Update w trybie audytu
Począwszy od Windows 8.1, w trybie audytu nie można instalować aktualizacji za pomocą Centrum aktualizacji Windows w panelu Ustawienia.
Centrum aktualizacji Windows sprawdza, czy system zakończył etap OOBE (z którego użytkownik jest zalogowany). Jeśli nie, aktualizacja nie jest wykonywana.
Aby automatycznie aktualizować system z poziomu konsoli, można sięgnąć po bardzo przydatny moduł PowerShell – PSWindowsUpdate Module z Galerii TechNet.
Zapisz archiwum PSWindowsUpdate.zip na dysku USB i (to ważne!) kliknij na nim prawym przyciskiem myszy > Właściwości > Odblokuj.
Utwórz plik PSWindowsUpdate.cmd na dysku USB jednym poleceniem:
PowerShell -ExecutionPolicy RemoteSigned -Command Import-Module PSWindowsUpdate; Get-WUInstall -AcceptAll -IgnoreReboot
Wpakuj plik PSWindowsUpdate.zip do folderu: C:WindowsSystem32WindowsPowerShellv1.0Modules.
Uruchom PSWindowsUpdate.cmd jako administrator.
To wszystko! Dostępne aktualizacje zostaną pobrane z serwerów Windows Update i zainstalowane automatycznie.
Po zakończeniu aktualizacji możesz usunąć moduł PSWindowsUpdate, który został wcześniej skopiowany do folderu Windows.
Krok 8 – Odinstaluj wbudowane aplikacje
Możesz również odinstalować wbudowane aplikacje, ale to naprawdę zależy od ciebie. Jeśli więc nie chcesz odinstalowywać wbudowanych aplikacji, pomiń ten krok.
Wklej poniższe skrypty do wiersza poleceń PowerShell i naciśnij Enter.
Get-AppxPackage *3dbuilder* | Remove-AppxPackageGet-AppxPackage *windowsalarms* | Remove-AppxPackageGet-AppxPackage *Appconnector* | Remove-AppxPackageGet-AppxPackage *windowscalculator* | Remove-AppxPackageGet-AppxPackage *windowscommunicationsapps* | Remove-AppxPackageGet-AppxPackage *windowscamera* | Remove-AppxPackageGet-AppxPackage *CandyCrushSaga* | Remove-AppxPackageGet-AppxPackage *officehub* | Remove-AppxPackageGet-AppxPackage *skypeapp* | Remove-AppxPackageGet-AppxPackage *getstarted* | Remove-AppxPackageGet-AppxPackage *zunemusic* | Remove-AppxPackageGet-AppxPackage *windowsmaps* | Remove-AppxPackageGet-AppxPackage *Messaging* | Remove-AppxPackageGet-AppxPackage *solitairecollection* | Remove-AppxPackageGet-AppxPackage *ConnectivityStore* | Remove-AppxPackageGet-AppxPackage *bingfinance* | Remove-AppxPackageGet-AppxPackage *zunevideo* | Remove-AppxPackageGet-AppxPackage *bingnews* | Remove-AppxPackageGet-AppxPackage *onenote* | Remove-AppxPackageGet-AppxPackage *people* | Remove-AppxPackageGet-AppxPackage *CommsPhone* | Remove-AppxPackageGet-AppxPackage *windowsphone* | Remove-AppxPackageGet-AppxPackage *photos* | Remove-AppxPackageGet-AppxPackage *WindowsScan* | Remove-AppxPackageGet-AppxPackage *bingsports* | Remove-AppxPackageGet-AppxPackage *windowsstore* | Remove-AppxPackageGet-AppxPackage *Office.Sway* | Remove-AppxPackageGet-AppxPackage *Twitter* | Remove-AppxPackageGet-AppxPackage *soundrecorder* | Remove-AppxPackageGet-AppxPackage *bingweather* | Remove-AppxPackageGet-AppxPackage *xboxapp* | Remove-AppxPackageGet-AppxPackage *XboxOneSmartGlass* | Remove-AppxPackage
Krok 9 – Utworzenie pliku odpowiedzi Windows 10 Sysprep
Teraz musimy utworzyć plik odpowiedzi. Plik odpowiedzi to zestaw instrukcji w pliku XML. Kiedy sysprep jest uruchamiany, odczytuje te instrukcje, jakie zmiany powinien wprowadzić do obrazu systemu Windows.
Na początku musimy utworzyć plik katalogowy. Do tego potrzebny jest plik install.wim z dysku instalacyjnego Windows lub pliku ISO.
Uwaga. Plik install.wim systemu Windows 10 Build 9926 z jakiegoś powodu nie może być użyty jako plik katalogowy. Zostanie to naprawione w przyszłych buildach, na pewno. Ale na razie mamy obejście.
Aby uzyskać plik odpowiedzi dla naszego Build 9926, najpierw musimy utworzyć katalog używając Windows 8.1 lub Windows 10 Builds 9841, 9860 lub 9879 install.wim file, a później edytować plik odpowiedzi.
Znajdź plik install.wim na dowolnym nośniku instalacyjnym dla wyżej wymienionych wersji Windows i skopiuj go na pulpit komputera, którego używasz do tego procesu.
Plik install.wim można znaleźć w folderze Sources w każdym nośniku instalacyjnym Windows. My używamy pliku install.wim z Windows 8.1 Update 1.
Otwórz Windows System Image Manager.
Lokalizacja Windows System Image Manager to:
C:Program Files (x86)Windows Kits8.1Assessment and Deployment KitDeployment ToolsWSIMimgmgr.exe
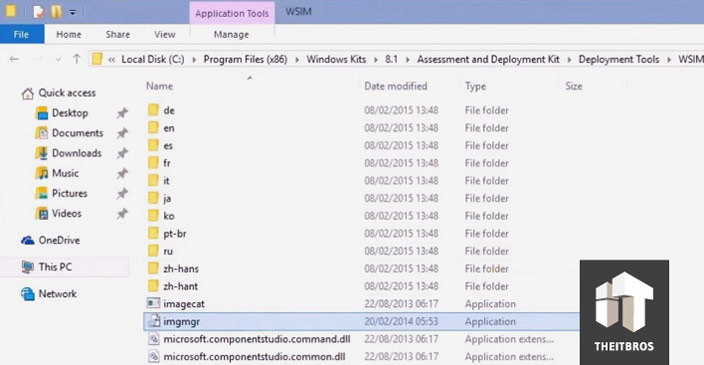
Teraz utwórz nowy plik odpowiedzi i wybierz plik install.wim, który przed chwilą skopiowaliśmy na pulpit.
Tworzenie katalogu potrwa dość długo.
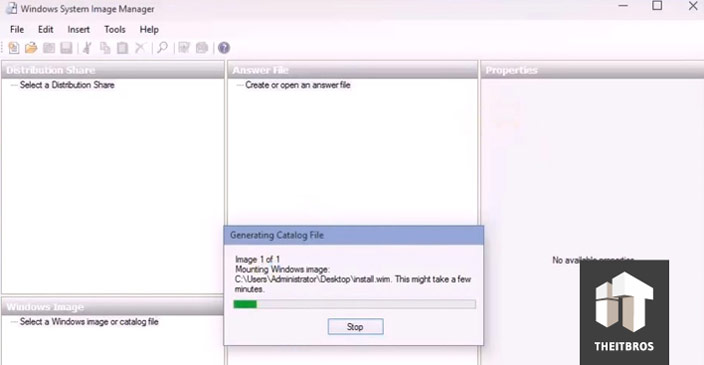
Jak już będzie po wszystkim, musimy zrobić najważniejszą rzecz, ustawić wartość CopyProfile na TRUE. To ustawienie mówi Sysprepowi, aby skopiował wszystkie nasze dostosowania do domyślnego profilu użytkownika.
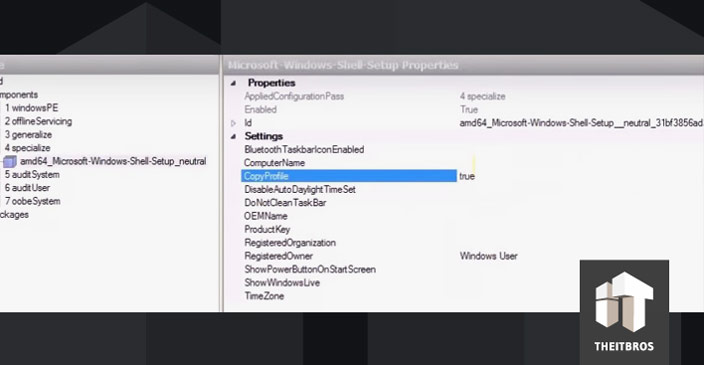
W pliku odpowiedzi można skonfigurować wszelkie inne opcje systemowe, których chcemy użyć, na przykład klucz produktu Windows (jeśli używamy kluczy KMS lub MAK), strefę czasową, informacje o organizacji i właścicielu, domyślne ustawienia języka i regionu, lokalizacje wejściowe itp.
Jak już to zrobisz, pozwól systemowi Windows SIM zatwierdzić plik odpowiedzi i sprawdzić, czy nie ma w nim błędów. Kliknij na Tools -> Validate.
W naszym przypadku nie ma się czym martwić, tylko ostrzeżenia o niektórych przestarzałych ustawieniach, których nie można już zmienić, i powiadomienia, że ponieważ nie zmieniliśmy niektórych ustawień, zostaną one pominięte.
Teraz możemy zapisać plik odpowiedzi i nazwać go jak chcemy. Ale rozszerzeniem pliku musi być zawsze .xml. Zapisz plik odpowiedzi w katalogu głównym dowolnego dysku innego niż C:.
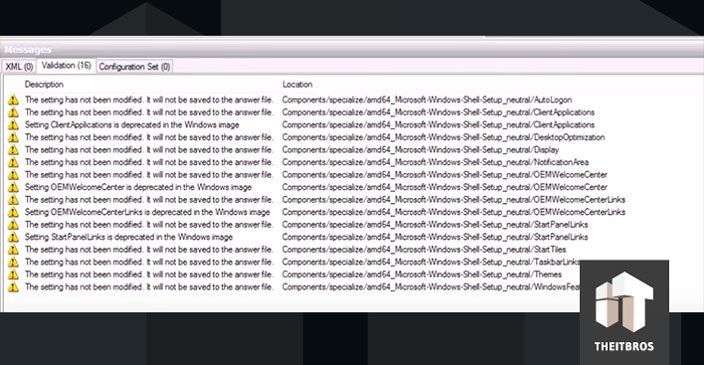
Po tym możesz usunąć pliki install.wim i catalog z pulpitu.
Ponieważ plik install.wim, którego użyliśmy nie należy do wersji Windows, którą będziemy Sysprepować, plik odpowiedzi musi być edytowany. Więc otwórz go w Notatniku.
Zmień ścieżkę do pliku Windows 10 install.wim na dole pliku odpowiedzi. W naszym przypadku musimy zmienić dysk i wersję systemu Windows na Windows 10 Pro. Teraz zapisz ten plik jako CustomImage.xml na dysku D:.
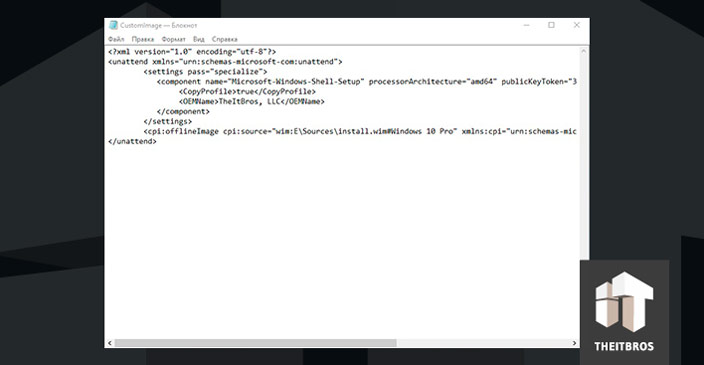
Krok 10 – Uruchom Sysprep w Windows 10
Po utworzeniu pliku odpowiedzi możesz uruchomić sysprep. Otwórz Wiersz poleceń jako administrator.
Przejdź do folderu Sysprep i wpisz następujące polecenie:
Sysprep.exe /generalize /oobe /generalize /shutdown /unattend:D:CustomImage.xml
W naszym przypadku plik odpowiedzi znajduje się w katalogu głównym dysku D:. Zmień polecenie zgodnie z tym, gdzie znajduje się Twój plik odpowiedzi.
Wskazówka. Jeśli uruchomisz sysprep z opcją /copyprofile, lokalny profil użytkownika zostanie skopiowany do domyślnego profilu użytkownika, a następnie stanie się profilem domyślnym w obrazie systemu Windows 10.
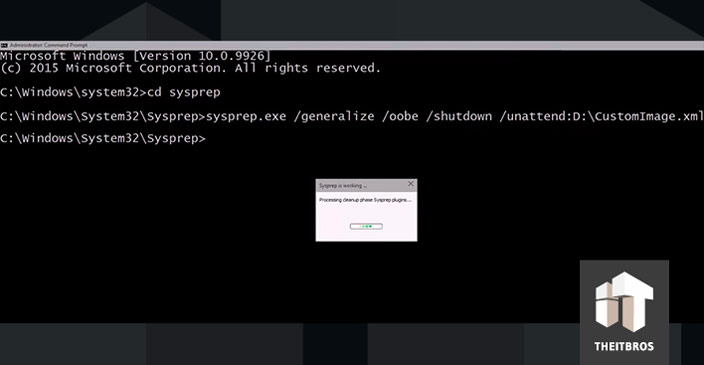
Sysprep zastosuje Twój plik odpowiedzi i zamknie komputer. Teraz obraz jest gotowy do wdrożenia na innych urządzeniach z domyślnym profilem użytkownika za pomocą wybranego oprogramowania do obrazowania (można przechwycić i wdrożyć ten obraz za pomocą MDT).
Porada. Jeśli podczas uruchamiania programu Sysprep pojawi się błąd: Sysprep Was Not Able to Validate Your Windows Installation, przeczytaj uważnie poniższy przewodnik.
Po uruchomieniu na komputerze narzędzia do obrazowania i odzyskiwania utwórz obraz systemu zgodnie z instrukcjami dla używanego programu. Po wykonaniu tej czynności wyłącz komputer.
Utworzyłeś uogólniony, wysoce dostosowany obraz instalacji systemu Windows, który można przywrócić na dowolny komputer zamiast instalować. Przywrócenie obrazu zajmuje tylko połowę czasu potrzebnego na instalację.
Uruchom komputer normalnie, aby sfinalizować instalację.
Faza powitalna pierwszego rozruchu jest nieco inna w systemie Sysprepped Windows. Zostaniesz poproszony o wprowadzenie klucza produktu. Nie jest to oczywiście konieczne, możesz to pominąć.
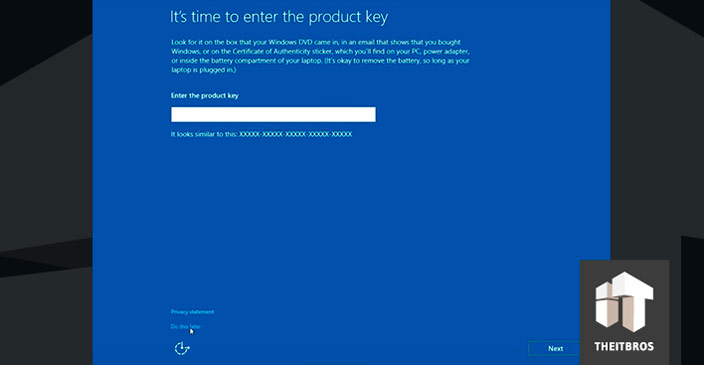
Teraz utwórz konto lokalne. Możesz je później zmienić na konto Microsoft.
W końcu się udało. Po instalacji zobaczysz, że wszystkie dostosowania są tam, wszystkie programy, które zainstalowałeś w Trybie Audytu są tam również.