Vreți să actualizați WordPress, dar nu știți de unde să începeți? Adesea, începătorii se tem că o actualizare le-ar putea strica site-ul web.
Această teamă este de înțeles, însă este important să folosiți cea mai recentă versiune de WordPress pentru cea mai bună securitate și performanță a site-ului dvs. web.
În acest ghid pentru începători, vă vom arăta cum să actualizați WordPress în siguranță, ca un profesionist, fără a vă strica site-ul web.

Actualizarea site-ului dvs. web WordPress este o sarcină de întreținere regulată. Am creat un infografic ușor de urmărit pe care îl puteți folosi ca ghid de referință.
Click pe imaginea de mai jos pentru a vizualiza infograficul complet sau continuați să citiți instrucțiunile din text.
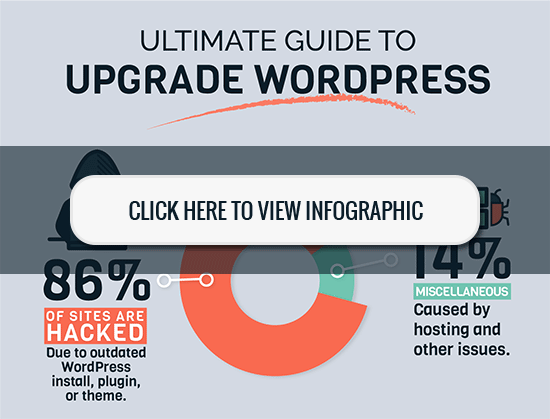
- De ce ar trebui să actualizați întotdeauna WordPress
- Pregătiți-vă înainte de a actualiza WordPress
- Actualizarea WordPress la cea mai recentă versiune
- Metoda 1: Actualizarea WordPress folosind sistemul încorporat (1-Click)
- Metoda 2: Actualizarea manuală a WordPress folosind FTP
- Ce trebuie să faceți după actualizare
De ce ar trebui să actualizați întotdeauna WordPress
Principalele cercetări privind securitatea WordPress arată că majoritatea site-urilor web WordPress care sunt piratate se datorează fie unui nucleu WordPress, fie unor plugin-uri sau teme depășite.
WordPress este întreținut în mod activ de dezvoltatori din întreaga lume. Acești dezvoltatori găsesc și repară bug-uri, adaugă noi caracteristici și vânează în mod regulat vulnerabilitățile de securitate. Aceste modificări sunt apoi lansate într-o nouă versiune WordPress.
Dacă nu este o versiune mare, atunci WordPress se poate actualiza automat la versiunea mai nouă. Pentru versiunile majore, cu excepția cazului în care aveți o găzduire WordPress administrată, va trebui să inițiați manual actualizarea dumneavoastră.
Trebuie să vă actualizați pentru a vă asigura că site-ul dvs. are cele mai recente patch-uri de securitate, cele mai noi caracteristici și cea mai bună viteză și performanță.
Pentru mai multe informații despre acest subiect, consultați ghidul nostru despre motivele pentru care ar trebui să folosiți întotdeauna cea mai recentă versiune de WordPress.
Acestea fiind spuse, haideți să vedem cum să actualizați în siguranță WordPress la cea mai recentă versiune.
Pregătiți-vă înainte de a actualiza WordPress
Cel mai important lucru pe care trebuie să îl faceți înainte de a actualiza WordPress este să creați o copie de rezervă completă a WordPress.
Inclusiv dacă aveți configurat un plugin de backup automat pentru WordPress. Tot trebuie să vă asigurați că creați o nouă copie de rezervă și că o stocați în siguranță într-o locație la distanță.
O copie de rezervă completă pentru WordPress include totul.
- Baza de date WordPress
- Toate imaginile și încărcările media
- Pluginele și temele WordPress
- Filele WordPress de bază
Acest pas este crucial, deoarece vă va permite să restaurați WordPress din copia de rezervă în cazul în care ceva nu merge bine.
După ce ați creat o copie de rezervă completă și ați stocat-o într-o locație diferită (computerul dvs. sau un spațiu de stocare în cloud, cum ar fi Google Drive), atunci puteți trece la următorul pas.
Actualizarea WordPress la cea mai recentă versiune
Există două modalități simple de a vă actualiza site-ul WordPress la cea mai recentă versiune. Unul este automat, iar celălalt este manual. Le vom prezenta pe amândouă.
Metoda 1: Actualizarea WordPress folosind sistemul încorporat (1-Click)
Această metodă este mai ușoară și este recomandată pentru toți utilizatorii.
În primul rând, conectați-vă la zona de administrare a site-ului dvs. WordPress și mergeți la pagina Tablou de bord ” Actualizări.
Vă veți vedea notificarea că este disponibilă o nouă versiune de WordPress. Acum trebuie doar să faceți clic pe butonul „Update Now” pentru a iniția actualizarea.
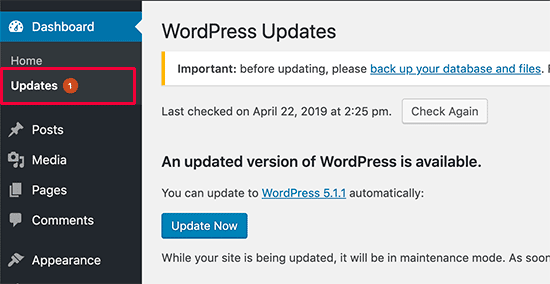
WordPress va prelua acum cea mai recentă versiune a software-ului și o va instala pentru dumneavoastră.
Vă veți vedea progresul actualizării pe ecran. În timpul actualizării, WordPress va pune site-ul dvs. în modul de întreținere.
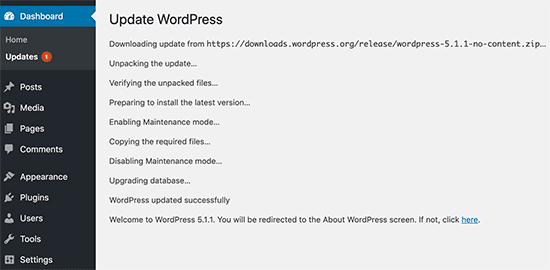
Site-ul dvs. va fi în continuare vizibil pentru utilizatori, dar nu veți putea instala pluginuri sau teme în timp ce actualizarea este în desfășurare.
După ce actualizarea se va încheia, veți fi redirecționat către ecranul de întâmpinare WordPress. În funcție de fiecare versiune, este posibil să vedeți o pagină care explică ce este nou în WordPress și caracteristicile pe care ar trebui să le încercați.
Asta este tot, ați actualizat cu succes WordPress la cea mai recentă versiune.
Metoda 2: Actualizarea manuală a WordPress folosind FTP
Această metodă necesită utilizarea FTP pentru a încărca manual fișierele WordPress. Puteți folosi această metodă atunci când prima metodă nu funcționează din anumite motive.
În primul rând, va trebui să descărcați cea mai recentă versiune de WordPress. Mergeți la pagina de descărcare a WordPress și faceți clic pe butonul Download (Descărcare).
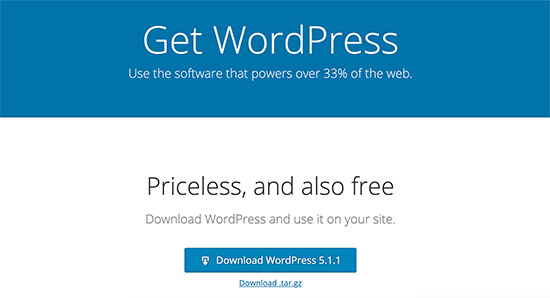
Furnizorul dvs. va descărca acum WordPress într-un fișier zip. Odată descărcat, trebuie să extrageți fișierul zip. În interiorul acestuia veți vedea un dosar wordpress. Acest dosar conține toate fișierele WordPress de care aveți nevoie pentru actualizare.
În continuare, trebuie să deschideți clientul FTP și să vă conectați la site-ul dvs. web. După ce v-ați conectat, accesați folderul wordpress pe care tocmai l-ați extras din fișierul zip în coloana de fișiere locale.
În coloana fișiere la distanță, mergeți la dosarul rădăcină al site-ului dvs. web. Acest dosar poate fi public_html sau numit după numele de domeniu al site-ului dvs. web. În interiorul acestui dosar, veți vedea fișierele și folderele WordPress.
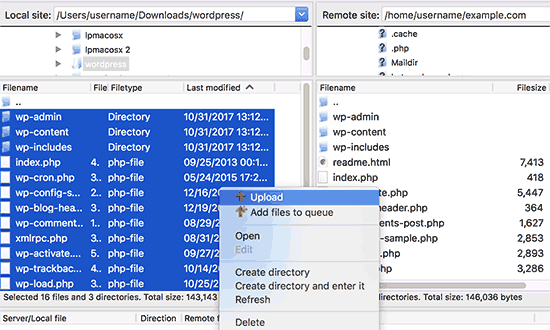
Selectați toate fișierele din interiorul dosarului wordpress de pe computerul dvs. și apoi faceți clic dreapta pentru a selecta Upload.
Clientul FTP va începe acum să încarce fișierele WordPress de pe calculatorul dvs. pe site-ul dvs. web.
Cu toate acestea, site-ul dvs. web are deja versiuni mai vechi ale fișierelor cu același nume. Veți fi întrebat, ce doriți să faceți cu aceste fișiere. Trebuie să selectați „Overwrite” (Suprascrieți) și să bifați căsuța de lângă „Always use this action” (Utilizați întotdeauna această acțiune).
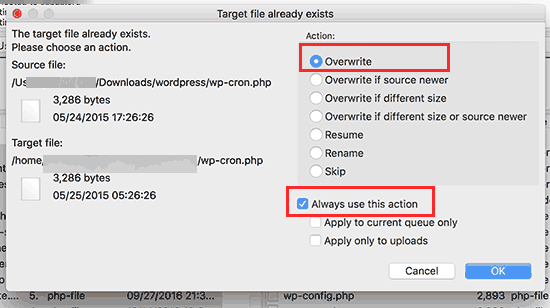
Acest lucru va asigura că toate fișierele WordPress de pe site-ul dvs. web vor fi înlocuite cu versiunile mai noi ale fișierelor.
După ce încărcarea este finalizată, trebuie să mergeți în zona de administrare a site-ului WordPress. Acest pas este necesar deoarece, uneori, o versiune mai nouă de WordPress poate avea nevoie, de asemenea, să vă actualizeze baza de date WordPress.
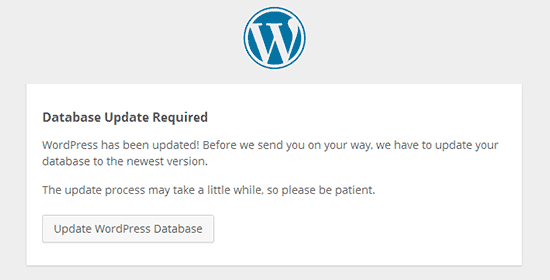
În acest caz, este posibil să vedeți o pagină în care se menționează că este necesară actualizarea bazei de date. Faceți clic pe butonul „Update WordPress Database” (Actualizare bază de date WordPress) pentru a continua.
Asta este tot, ați actualizat cu succes site-ul dvs. WordPress. Pentru pași mai detaliați, consultați ghidul nostru despre cum să actualizați manual WordPress prin FTP.
Ce trebuie să faceți după actualizare
După ce ați actualizat WordPress pe site-ul dvs. web, trebuie să vă asigurați că totul funcționează conform așteptărilor. Pur și simplu vizitați site-ul dvs. web într-o fereastră nouă de browser și revizuiți Setări în zona de administrare WordPress.
Dacă întâmpinați vreo problemă, atunci aruncați o privire la lista noastră de erori comune WordPress și cum să le remediați. Dacă problema cu care vă confruntați nu este listată acolo, atunci urmați pașii din ghidul nostru de depanare WordPress pentru a vă da seama de problemă și a aplica o soluție.
Sperăm că acest articol v-a ajutat să actualizați cu ușurință WordPress la cea mai recentă versiune. Poate doriți, de asemenea, să vedeți ghidul nostru pas cu pas WordPress SEO pentru începători.
Dacă v-a plăcut acest articol, atunci vă rugăm să vă abonați la canalul nostru YouTube pentru tutoriale video WordPress. De asemenea, ne puteți găsi pe Twitter și Facebook.
.