Capítulo anterior: O Avião
Agora é hora de voltarmos nossa atenção para a câmera virtual que vamos usar para capturar nossa imagem em relevo. Vamos mudar nosso Shader Editor de volta para a Viewport 3D clicando no ícone de bolha no canto superior esquerdo do programa e escolhendo 3D Viewport.
![]()
Se eu navegar um pouco pelo meu estúdio na vista 3D, posso ver que é esta coisa que se parece mais ou menos com uma pirâmide de wireframe com um triângulo anexado a ela. Neste momento está posicionada para capturar o nosso plano a partir de um ângulo oblíquo.

Esta coisa estranha é uma câmara.
Posso confirmar que isto é verdade posicionando-me na janela de visualização 3D para combinar com a lente da câmara, para que eu possa ver o que ela vê. Para fazer isso, vá para o menu View na barra superior e escolha Cameras, depois Active Camera. Você também pode pressionar 0 no teclado numérico.
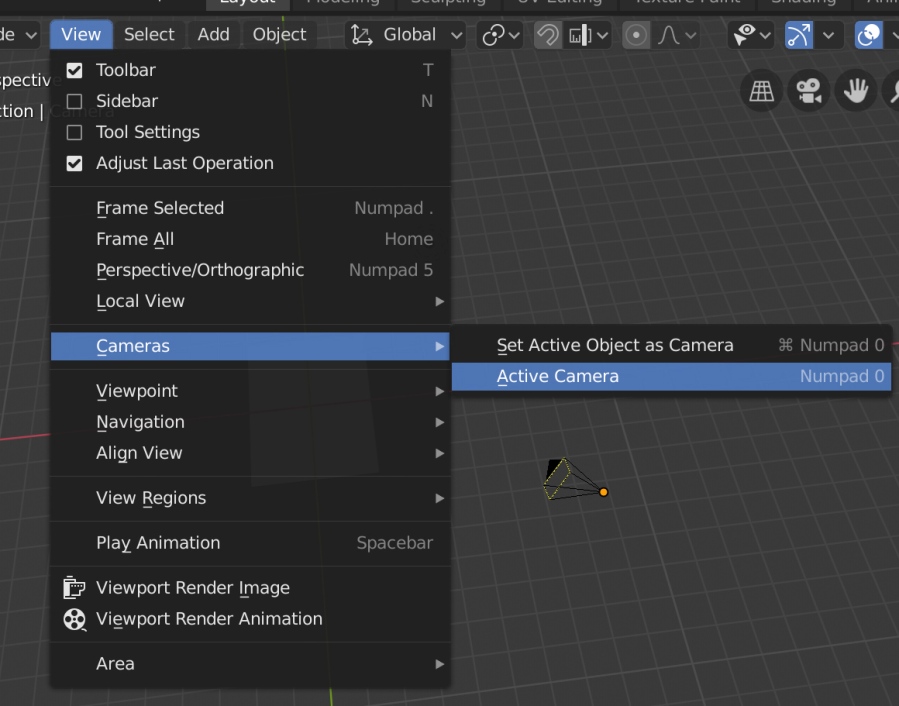
Em qualquer caso, agora podemos ver a visão da câmera do plano, e dizer que ela está apontada obliquamente para onde o nosso terreno vai aparecer. Esta vista deve coincidir com a perspectiva que você tem visto durante todos aqueles testes que temos feito, embora sem o terreno – lembre-se, a subdivisão/deslocamento só é calculada durante a renderização. Você pode sair desta vista a qualquer momento, apenas girando/rotando ao redor da cena como por normal.

A vista da câmera.
Se vamos fazer um relevo sombreado adequado, precisamos que nossa câmera esteja diretamente sobre o terreno; esta é a perspectiva que a maioria dos mapas tem. Colocar a câmera em posição é fácil o suficiente. Primeiro, vamos selecioná-la clicando com o botão esquerdo do mouse sobre ela (ou sobre a palavra Camera in the Outliner). Em seguida, vamos voltar ao painel Object Properties clicando naquele ícone quadrado laranja que usamos para chegar lá da última vez.
 p>Bem-vindos ao Object Properties.
p>Bem-vindos ao Object Properties. Agora podemos ver a posição e rotação da nossa câmera na cena. Assim como fizemos com o avião, podemos mudar estes números para colocar as coisas no lugar que quisermos. Vamos começar com a localização da câmera. Ajuste os valores X e Y para 0, e o Z para 3 (o valor Z exato não importa muito, desde que a câmera seja colocada a uma distância modesta acima do terreno). Você deve ver a câmera agora posicionada acima do plano.

Felizmente, ela não está apontando para o plano. Precisamos que aponte directamente para baixo, e para isso precisamos de brincar com a Rotação. Ajuste os valores de rotação X, Y e Z para 0. Agora a câmera estará apontando para baixo, para o plano. Você pode confirmar isso voltando para a vista da câmera: Veja → Câmeras → Active Camera.

A vista (ampliada) da câmera; agora está apontada corretamente para o plano, mas muito pequena demais para capturar a coisa toda. Vamos corrigir isso no momento.
Set Aspect Ratio
Há mais algumas coisas que precisamos mudar na nossa câmera. Agora mesmo, se você notou, a relação de aspecto da câmera não combina com a do nosso avião. O avião (se você estiver usando meu exemplo DEM) é mais alto do que largo (“formato retrato”). A câmera, por outro lado, é configurada para capturar uma imagem em formato paisagem: mais larga do que é alta. Portanto, a câmera é o formato errado para capturar uma imagem do nosso plano. Vamos corrigir isso.
Desta vez vamos para o painel de propriedades de saída. Você chega lá clicando na aba com um ícone de uma fotografia saindo de uma impressora, ao longo do lado esquerdo do painel de Propriedades. Quando você estiver lá, você verá um monte de propriedades que dizem ao Blender o que você quer que seja a sua saída final. Procure as opções Dimensions. Observe que há um lugar para entrar na Resolução da imagem final. Conecte as dimensões do mapa de altura com o qual você está trabalhando. Para o arquivo de exemplo fornecido com este tutorial, são 2000 para X e 2800 para Y.

Se você voltar para a visualização da câmera, você notará que ela muda conforme você digita a nova resolução, combinando com a relação de aspecto do que você digitou. Como pode ver, ainda não está alinhada com o nosso plano, mas tem a forma certa pelo menos.

P>Direita abaixo dos números X e Y é algo que diz “100%”. Se você passar o mouse sobre ele, você verá que é descrito como “Escala de porcentagem para resolução de renderização”. O Blender vai pegar seus valores de resolução X e Y e multiplicá-los por este valor. Assim, por exemplo, se isto estiver definido em 50%, a imagem final que você produzirá será de 1000 × 1400 pixels. Você pode conectar o número que você quiser aqui. Se você for abaixo de 100%, você fará um alívio menor do que o seu DEM. Isto pode ser útil durante os renderizadores de teste: imagens menores levam menos tempo para renderizar, portanto, se você reduzir este número temporariamente, você pode fazer alguns testes rápidos para ter certeza de que você está satisfeito com a aparência das coisas, antes de aumentar a porcentagem novamente para o renderizador final. Às vezes, também, com base na relação entre a sua resolução DEM e as necessidades finais do seu mapa, você pode querer levar este número mais alto ou mais baixo do que 100%. Tenha cuidado em aumentar o número muito alto: as coisas vão ficar pixeladas à medida que você sobreamostra o seu plano.
Em qualquer caso, é um input útil, permitindo que você faça a imagem final maior ou menor, mantendo a relação de aspecto igual, tudo sem ter que calcular novas dimensões X e Y. Vou definir a minha em 50%, para que eu leve menos tempo para fazer os vários renderizadores intermediários que vou mostrar durante todo o tutorial.
Set Orthographic View
Vamos fazer um teste de renderização e ver como as coisas estão indo.

As coisas estão definitivamente a começar a parecer mais tipo terreno, embora ainda seja muito espinhoso, a iluminação está longe, e a câmara ainda não está alinhada – não está a capturar tudo no meu DEM de teste. Então, temos algum trabalho a fazer ainda.
Direita agora a nossa câmara tem uma vista de perspectiva. À medida que nos afastamos mais do centro da imagem, o terreno curva ligeiramente para longe de nós. Esta imagem da Wikipedia pode esclarecer o que se passa:

Dê uma vista de olhos ao lado direito do diagrama. Em uma visão em perspectiva (como você tem quando tira uma foto comum com sua câmera), toda a luz na cena converge para a lente da câmera, de modo que você veja partes dos lados de algum objeto. Quanto mais longe do centro, mais um ângulo para esses raios de luz, e mais vemos os lados das montanhas/vales/etc.
Mapas geralmente não têm essa distorção de perspectiva. Em vez disso, eles geralmente têm uma visão ortográfica, na qual tudo é visto de cima para baixo, de cima para baixo. Você pode até estar familiarizado com o conceito de ortofotos: as imagens aéreas da vida real têm distorções de perspectiva, que podem ser corrigidas através da sua rectificação em software GIS. É como se fossemos capazes de posicionar nossa câmera diretamente sobre cada parte de nossa cena ao mesmo tempo.
Podemos dizer ao Blender para capturar imagens ortográficas, ao invés de imagens em perspectiva. Para fazer isso, primeiro certifique-se de que a câmera está selecionada. Em seguida, levante o painel Object Data Properties clicando no ícone verde de uma câmera de cinema antiga, à esquerda do painel. Observe no topo do painel algumas configurações de lente, e o tipo de lente está definido como Perspective (Perspectiva). Seleccione Orthographic (Ortografia). Problema resolvido!

Há uma outra coisa que precisamos ajustar enquanto estamos aqui. Se você estiver olhando através da vista da câmera, você vai notar que ela não se alinha com o avião (pelo menos com o meu mapa de altura). A câmera atualmente vai capturar uma imagem maior do que o avião. Queremos que ela alinhe exactamente, para que não percamos nenhum dos nossos terrenos, nem fotografemos nada fora do nosso terreno. Fazemos isso definindo a Escala Ortográfica no painel de Propriedades de Dados do Objeto. Repare que se passar o rato por cima, o Blender diz que é “semelhante ao zoom”. Mudando este número nos permite aumentar ou diminuir o zoom da nossa câmera.
Para que a câmera se alinhe exatamente com o plano, nós simplesmente precisamos conectar um número que seja o dobro da maior dimensão do nosso plano. Não vou mentir: não estou 100% certo de como estes números acabam sendo relacionados desta forma. Mas eles estão. No caso do meu avião, eu conectei um valor X de 2, e um valor Y de 2,8. Se você não se lembrar, você poderia selecionar o plano e revisitar o painel de propriedades do objeto clicando novamente naquele ícone quadrado laranja.
Então, para a minha escala ortográfica, eu preciso conectar 5.6 (que é 2 × 2.8). O seu irá variar com base no DEM que está a usar. Você pode até fazer um pouco de matemática nesta caixa de entrada se quiser. Você pode digitar “2 * (a maior dimensão do seu avião)” e o Blender irá fazer a multiplicação para você. Uma vez que você tenha o número certo conectado, sua câmera deve estar alinhada com seu avião de forma agradável se você voltar para olhar através da vista de sua câmera.

E se você fizer um teste de renderização, você deve ser capaz de dizer que a câmera está agora perfeitamente em posição.

O terreno é demasiado exagerado (lembre-se de como ficava com picos, quando visto de lado), mas pelo menos agora temos a câmara correctamente configurada. Enquanto pensamos nisso, porém, vamos em frente e baixar o exagero do terreno. Selecione o plano, depois volte para o Editor Shader (lembre-se do ícone no canto superior direito do Viewport 3D permite que você troque). Volte para o seu Nó de Deslocamento e baixe o número da Escala; vou usar 0.3.

Isto foi algo que poderíamos ter definido no último capítulo, mas sem ter nossa câmera em posição, teria sido difícil de adivinhar em uma configuração correta. Agora que a nossa câmera está configurada, podemos tentar configurações diferentes até que o exagero corresponda ao que queremos. Além disso, já passou algum tempo desde que fomos ao Editor Shader, e é bom praticar ir para frente e para trás e lembrar o que fizemos no último capítulo. A renderização resultante é muito melhor, com menos sombras exageradas.

A iluminação ainda não está certa, mas vamos corrigir isso a seguir. Meanwhile, to recap, we
- put our camera in position and made it point downward;
- set the dimensions of our final render, which fixed our camera’s aspect ratio; and
- set our camera to an orthographic lens, with a scale that matches our plane.
With that, we’re done with the camera. The last major piece of the puzzle remains.
Next Chapter: The Sun